大家有过重装系统的经历吗?有没有想学习一些简单又十分快捷的重装系统的方法呢?相信很多用户都经历过重装系统,而且大家选择的工具软件也会有所不一样,而今天小编要为大家介绍一下极速一键重装系统下载使用方法。
工具/原料:
系统版本:windows 7系统
品牌型号:联想小新Air 13 Pro
软件版本:极速一键重装系统v17+好装机一键重装v1.0
方法/步骤:
方法一:下载极速一键重装系统自动安装系统
1、在电脑上下载极速一键重装系统,鼠标点击开始重装系统。
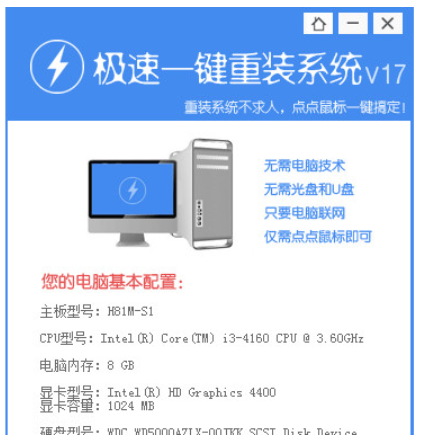
2、再选择本次需要安装的系统。

3、最后耐心等待软件自动安装系统即可。
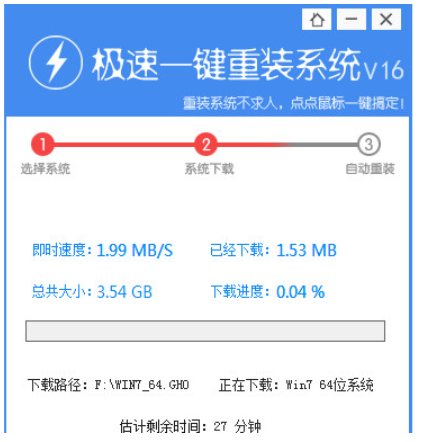
方法二:使用好装机一键重装工具重装系统
有些用户想了解一下别的方法,因此小编带来了使用好装机一键重装工具重装系统教程
1、首先需要做好相关数据的备份,比如说导出浏览器书签、用驱动精灵备份驱动等,下载装系统软件好装机到电脑。

2、下载到本地,鼠标双击运行,打开好装机主页面,选择【立即重装系统】;

3、接着进行电脑和网络环境的检测,如果没有网络的话,不能用此工具装系统,点击检测完成,下一步;

4、选择需要备份的文件,一般是桌面的文件较为重要,选择备份资料并进行下一步。

5、选择本次需要安装的系统版本,2G运行内存装win7 32位系统,4G以上运行内存装win7 64位系统,再选择【安装此系统】即可;
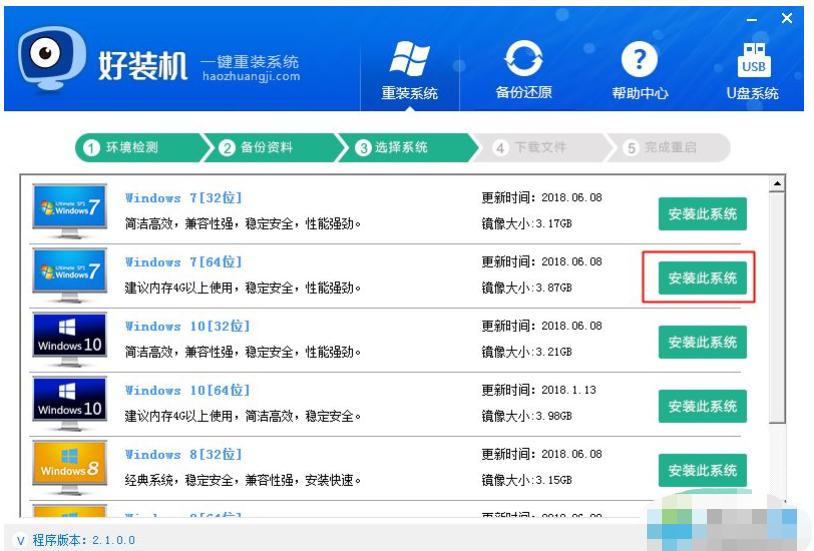
6、执行电脑系统镜像的下载,下载速度取决于网速哦。
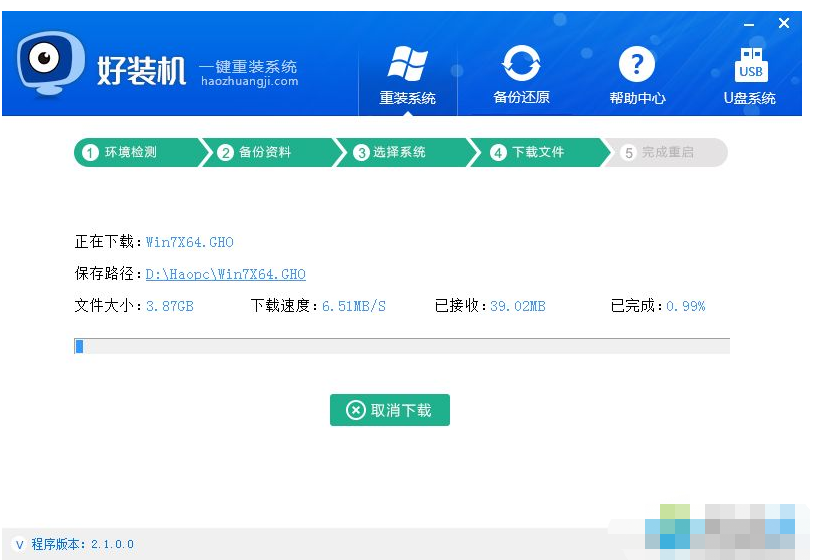
7、下载完成之后,一切准备就绪,10秒后将会自动重启电脑。

8、重启电脑之后自动执行好装机一键重装程序。
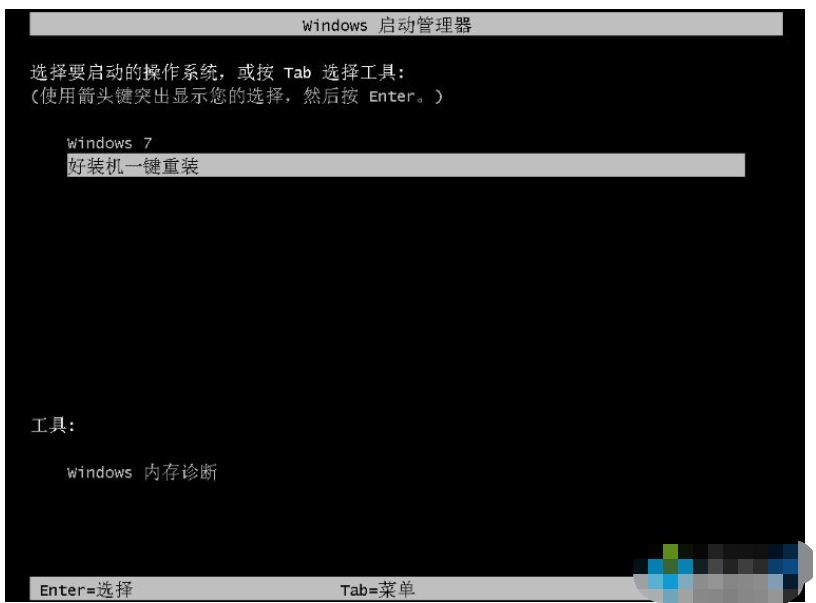
9、当电脑进入这个页面,开始执行系统自动安装部署到C盘的操作,耐心等待就完成啦。

总结:
1、首先需要做好相关数据的备份;
2、下载电脑到本地,双击运行;
3、进行电脑以及网络环境的检测;
4、选择需要备份的文件;
5、选择需要装的系统版本;
6、执行电脑系统镜像的下载等;
8、重启电脑后自动执行好装机一键重装程序;
9、进入这个界面,耐心等待即可。