电脑作为现代社会中大家常用的办公辅助工具,它的功能齐全,携带便捷,但部分网友的电脑系统使用的时间久了之后,难免会遇到各种各样的问题,比如说常会遇到的电脑黑屏情况。最近就有网友因为电脑黑屏进不了系统,想重装系统都不知道该怎么操作。那么电脑黑屏如何重装系统呢?下面小编就教下大家电脑黑屏重装系统的具体方法步骤。
工具/原料:
系统版本:windows7旗舰版
品牌型号:戴尔成就5880
软件版本:小白一键重装系统 v3.1.297.136
方法/步骤:
方法一:利用小白系统软件进行重装
步骤一:首先将U盘插入电脑制作启动盘,插入成功后,打开小白系统软件,点击开始制作。

步骤二:根据自己的需求选择想要安装的系统,然后点击安装此系统。
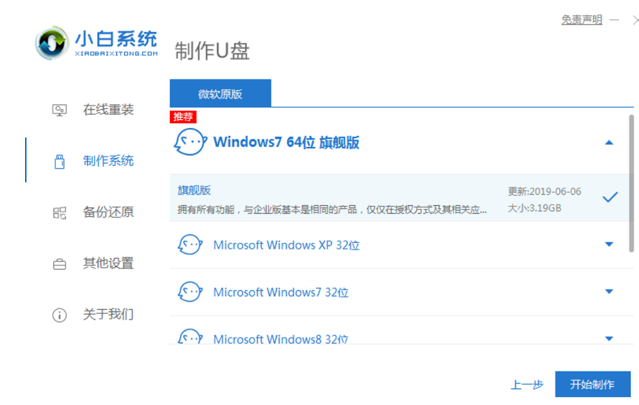
步骤三:完成上一步骤之后,会出现提示,提示您是否备份好U盘内的数据,如果您已经备份好自己U盘内的数据,则可以直接点击确定,若没有提前备份好的话,U盘内的数据资料很可能会存在丢失的风险哦,小编建议网友们最好提前备份。
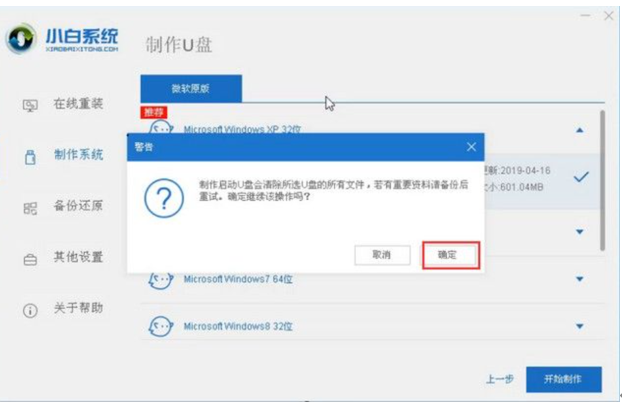
步骤四:完成以上步骤之后就是等待下载小白pe系统和系统镜像文件啦,此时需要您耐心等待哦。
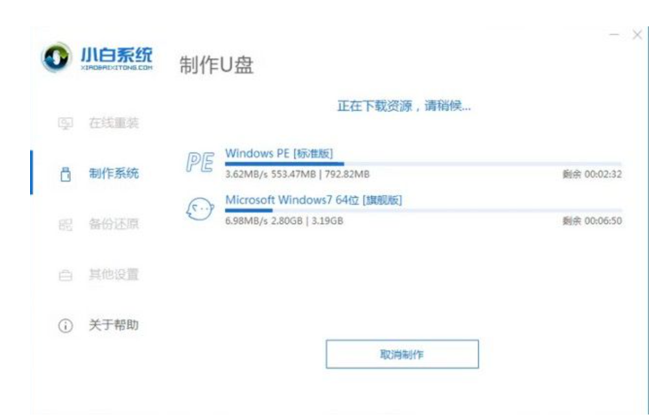
步骤五:在成功制作启动U盘之后,就可以单击取消或预览结果了,这里我们选择的是取消。
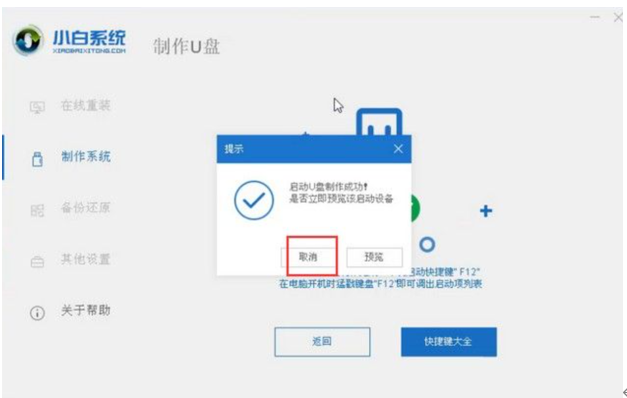
步骤六:现在就是将U盘插入需要重装系统的电脑,然后重启电脑,再按U盘启动快捷键进入启动界面,选择USB选项,然后按Enter进入pe系统,这里小编提醒大家按步骤一步一步来,注意不要点错了。
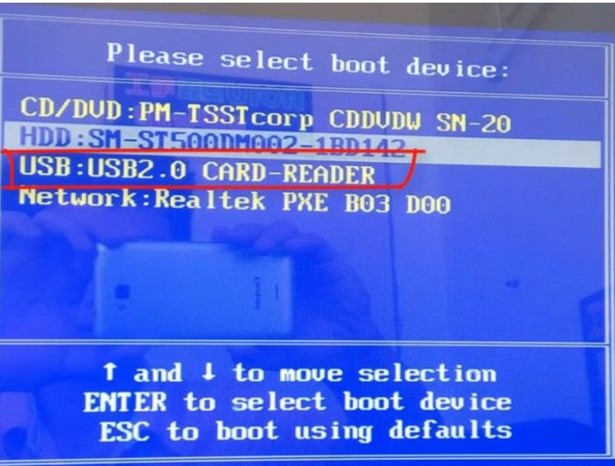
步骤七:完成之前的步骤就可以选择要安装的系统版本啦,确定想要安装的系统版本,然后点击安装。
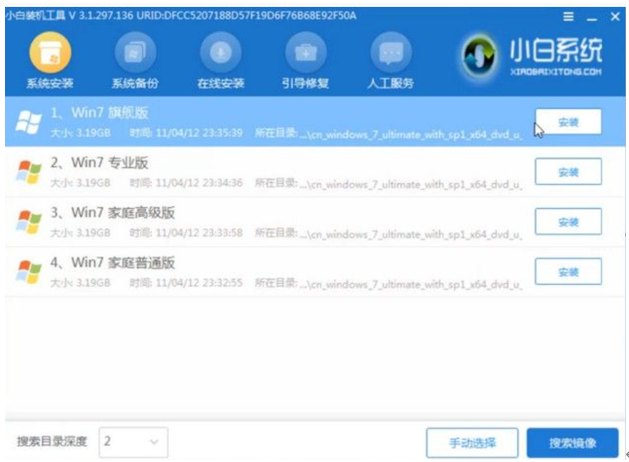
步骤八:在等待系统安装完成之后,还需要您拔出u盘,然后点击立即重启哦。
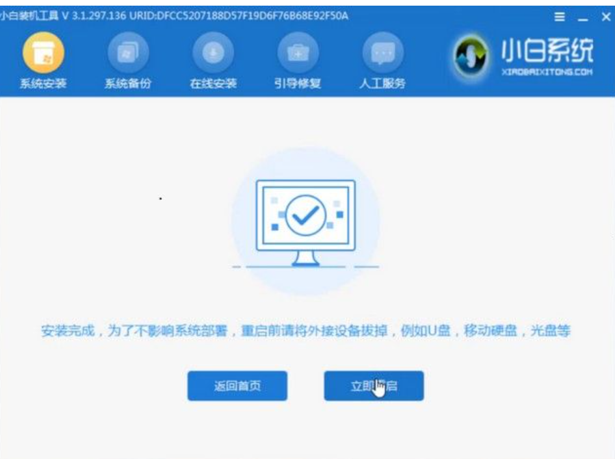
步骤九:重启之后进入系统桌面,到这一步就是安装完成啦。
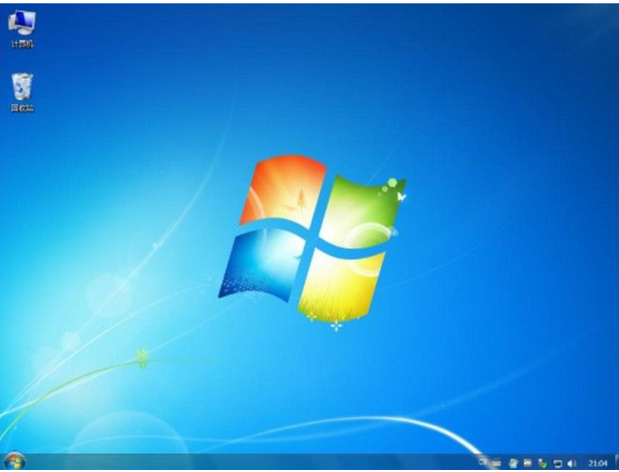
方法二:利用其他系统重装软件进行重装
步骤一:打开重装系统工具,把U盘启动盘插上黑屏的电脑当中,然后开机时连续按启动热键,在进入的页面后,选择USB字样的选项进入系统当中去。
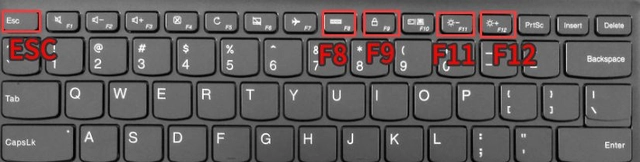
步骤二:完成上述步骤之后,就可以开始安装U盘启动盘当中的系统镜像到桌面当中啦。
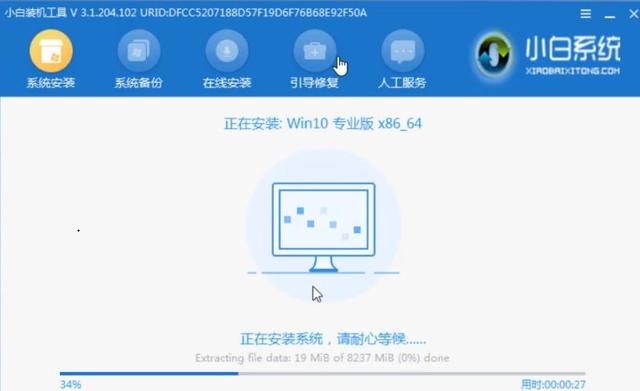
步骤三:安装好了之后,还需要拔掉U盘,重启电脑操作,这样操作才会有效。
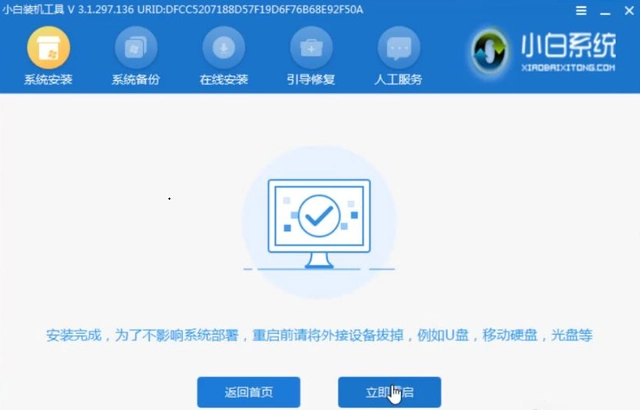
步骤四:这时因为经过了重装系统的操作,再重启之后电脑就不会再有黑屏的现象出现啦,就能够正常使用啦。
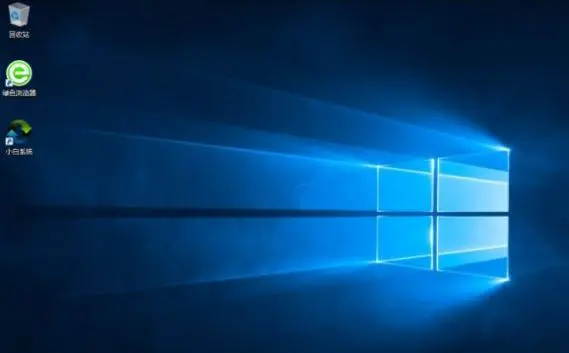
总结:
1.利用小白系统软件进行重装;
2.利用其他系统重装软件进行重装。