电脑使用的过程中,时间久了,总会不可避免地碰到一些电脑问题。比如电脑反应越来越慢了?其实这就和C盘空间小了有关,那么c盘怎么清理呢?,下面我给大家分享一下电脑c盘怎么清理地位教程,一起来了解一下。
工具/原料:
系统版本:win7系统
品牌型号:华硕UL30KU23A
方法/步骤:
电脑c盘怎么清理的教程:
1.首先鼠标单击 win 键,在电脑左侧会跳出一个对话框,点击如下图所示位置中的设置,就可进入系统设置。

2.当电脑跳出的系统设置窗口中,点击图示位置中的系统选项,在该选项中,主要内容为:显示器、声音、通知、存储等相关设置。

3.在系统设置当中,点击系统左侧的导航栏中的存储设置,就可进入系统储存相关设置。
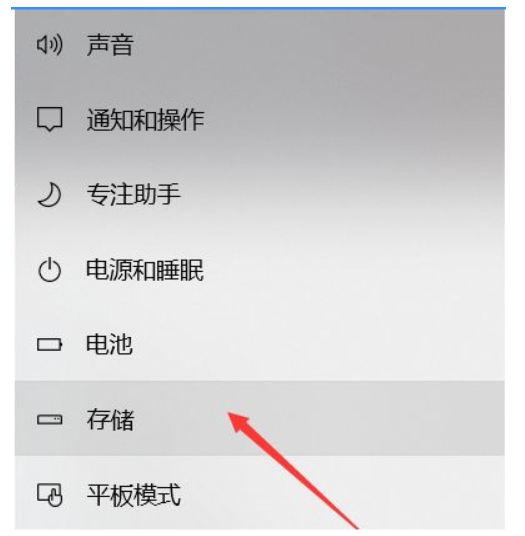
4.一般在存储中,可以查看本地存储目前的占用情况,如下图所示,点击图示位置中的 C盘 ,就可进入查看C盘的具体情况,这时可以看出,主要内存占用情况为应用程序以及临时文件都占用较大。
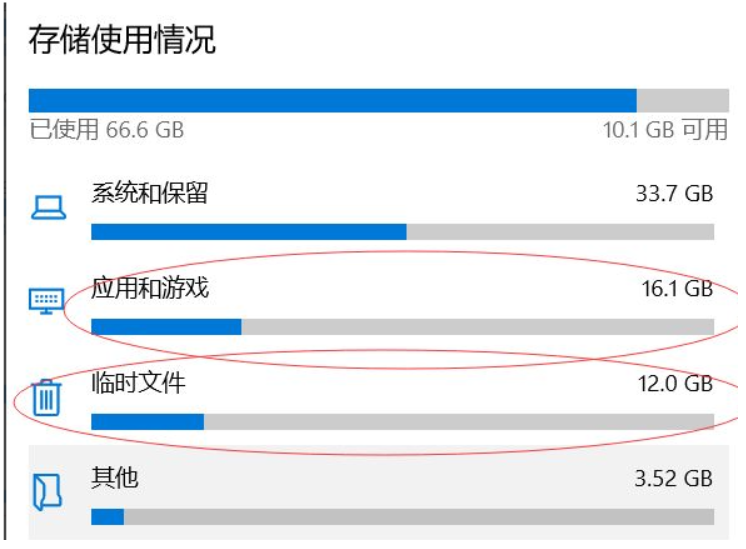
5.存储感知是系统更新才出来的新功能,这时打开该功能,就可以在需要清理垃圾时,自动提示需清理垃圾。点击下图的. 立即释放空间就可以进入空间释放程序。
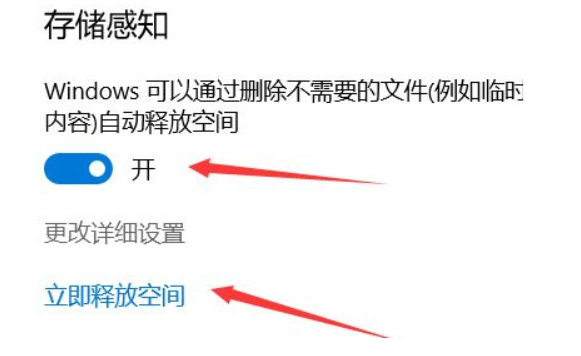
6.鼠标单击上图中的 立即释放空间后,然后就可以搜索系统C盘空间储存在的垃圾。如图所示,已经搜索出2G+的垃圾啦。我们需要注意的是,回收站以及以往的windows安装勾选,勾选上,单击上方的 立即清理 ,就可以对垃圾进行清理。

总结:
希望上述电脑c盘怎么清理的教程内容对小伙伴们有所帮助。