电脑系统除了windows还有Linux也是经常被使用的系统之一,有网友想尝试安装linux系统但是不知道怎么操作。那么如何安装linux系统呢?下面小编来分享下linux系统安装教程步骤。
工具/原料:
系统版本:win10专业版
品牌型号:华为MateBook 14s
方法/步骤:
linux系统安装教程
1、首先,使用光驱或U盘或你下载的Linux ISO文件进行安装
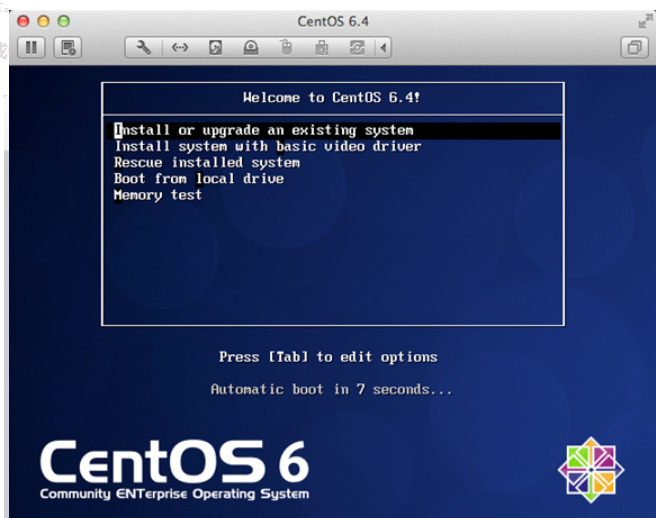
2、这时直接"skip"就可以了

3、出现引导界面,点击"next"
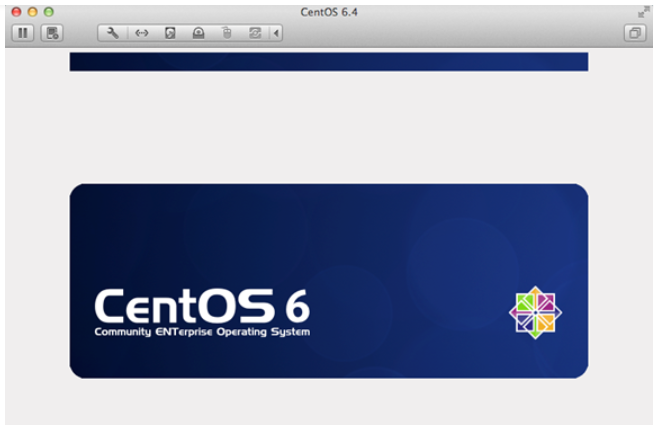
4、选中"English(English)"否则会有部分乱码问题

5、键盘布局选择"U.S.English"
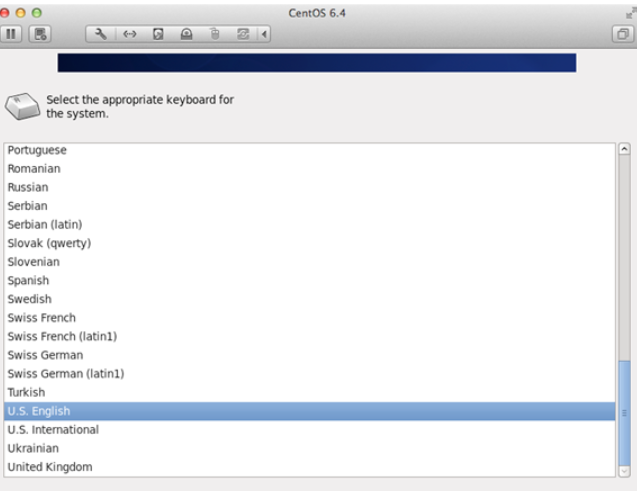
6、选择"Basic Storage Devices"点击"Next"
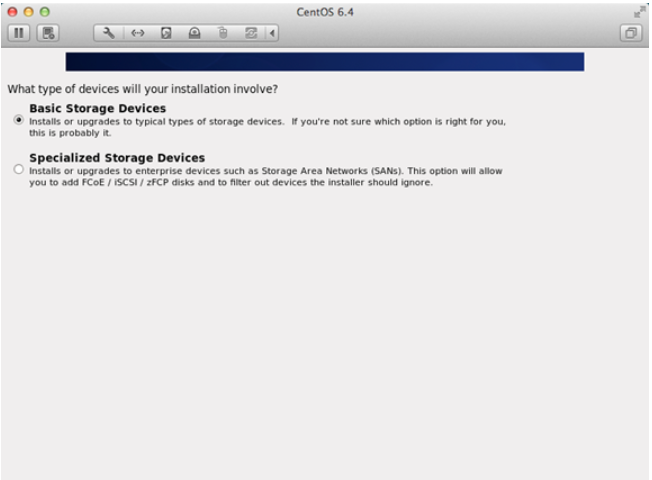
7、询问是否忽略所有数据,新电脑安装系统选择"Yes,discard any data"
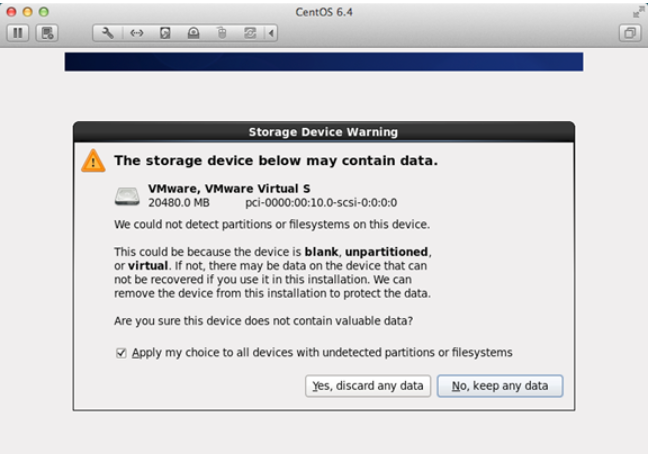
8、Hostname填写格式"英文名.姓"
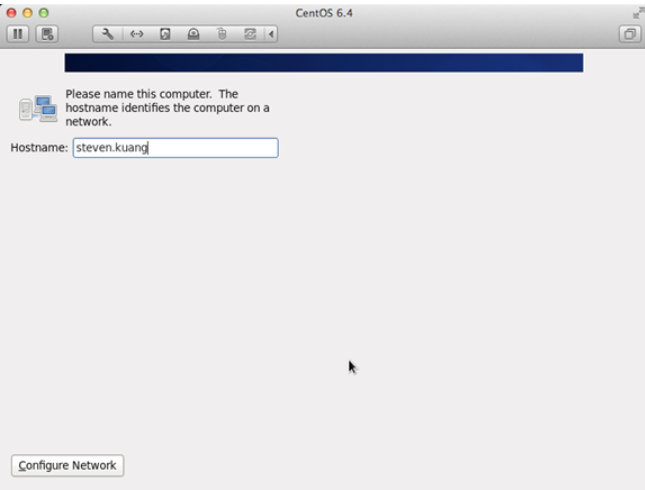
9、网络设置安装图示顺序点击就可以了
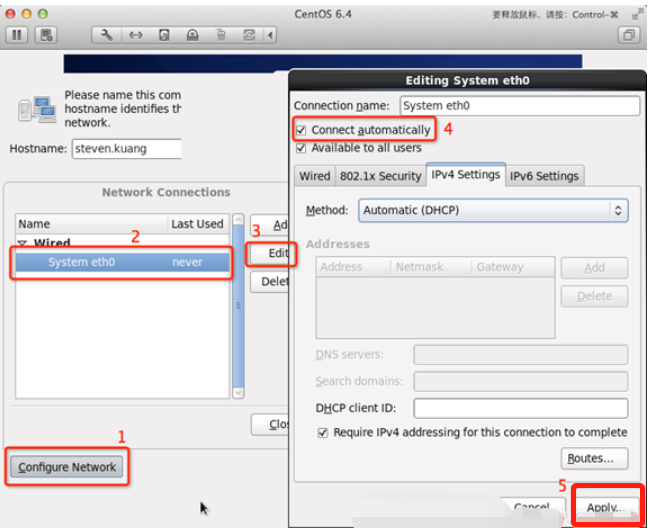
10、时区可以在地图上点击,选择"shanghai"并取消System clock uses UTC前面的对勾
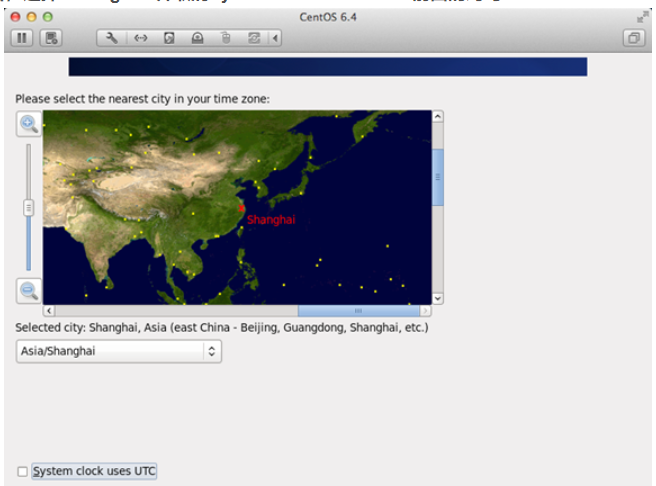
11、设置root的密码

12、硬盘分区,一定要按照图示点选

13、调整分区,必须要有/home这个分区,如果没有这个分区,安装部分软件会出现不能安装的问题

14、询问是否格式化分区
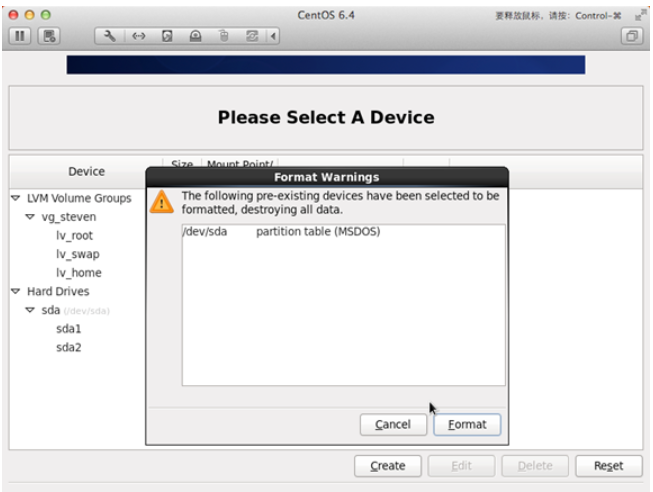
15、将更改写入到硬盘
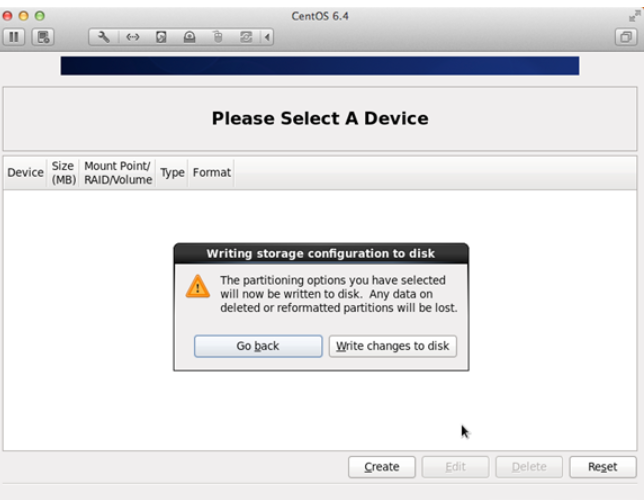
16、引导程序安装位置

17、最重要的一步,也是本教程最关键的一步,也是其他教程没有提及的一步,按图示顺序点击
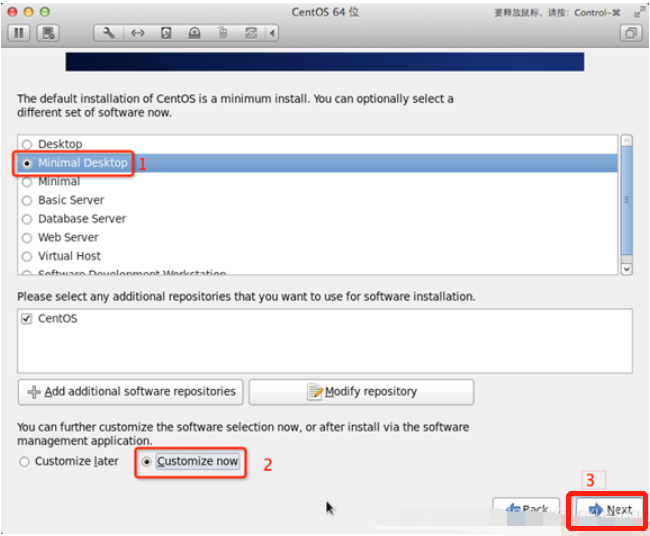
18、取消以下内容的所有选项
Applications
Base System
Servers
并对Desktops进行如下设置
即取消如下选项:
Desktop Debugging and Performance Tools
Desktop Platform
Remote Desktop Clients
Input Methods中仅保留ibus-pinyin-1.3.8-1.el6.x86_64,其他的全部取消
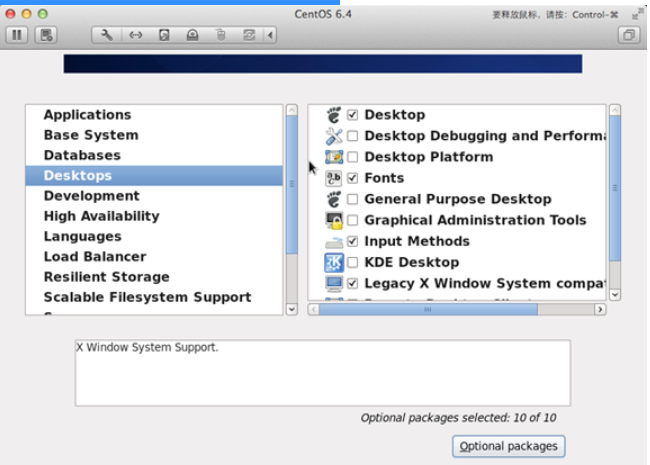
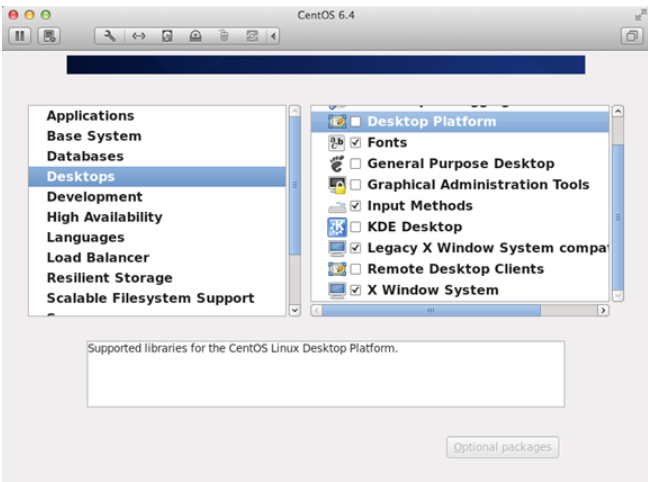

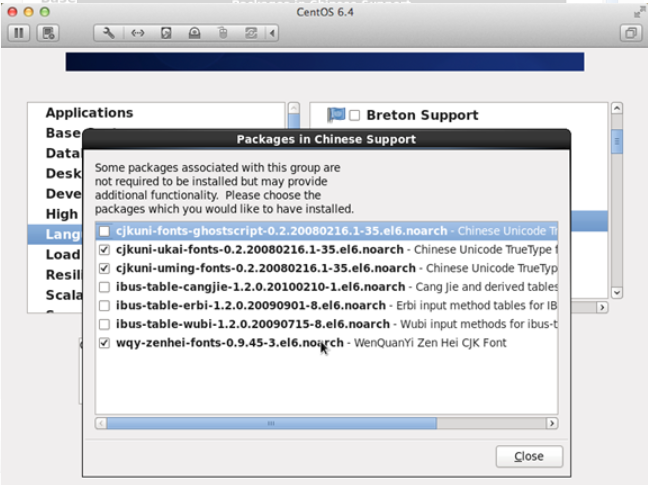

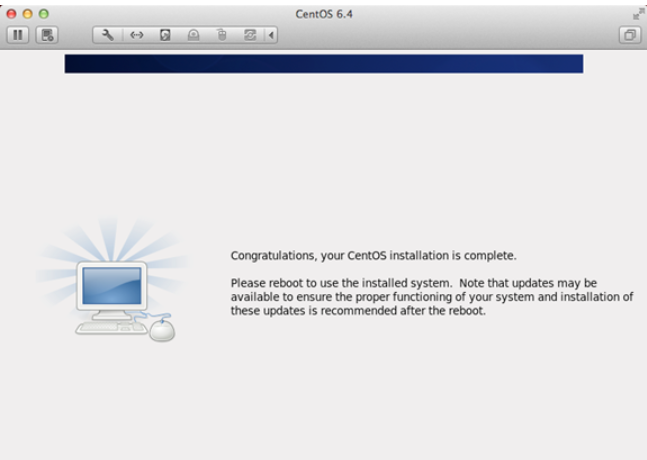
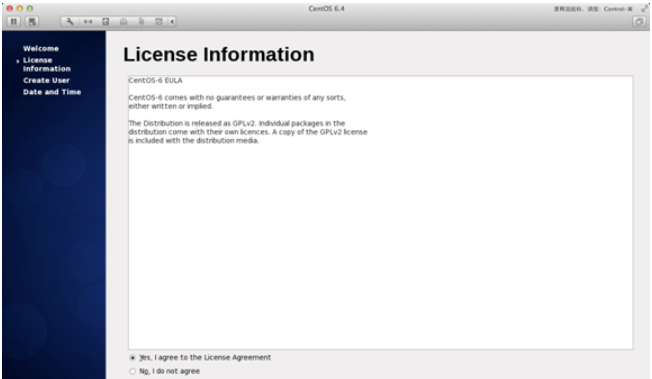
9、Create User
Username:填写您的英文名(不带.姓)
Full Name:填写您的英文名.姓(首字母大写)
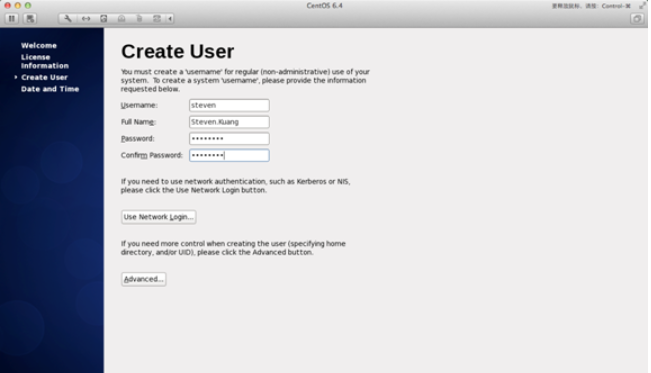
20、“Date and Time” 选中 "Synchronize data and time over the network"完成之后系统将重启

21、第一次登录,登录前不要做任何更改,这个很重要!!!登录之后紧接着退出第二次登录,选择语言,在红色区域选择下拉小三角,选other,选中"汉语(中国)"
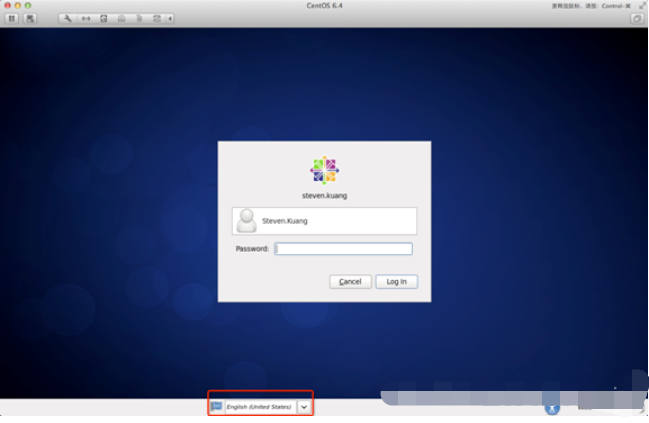
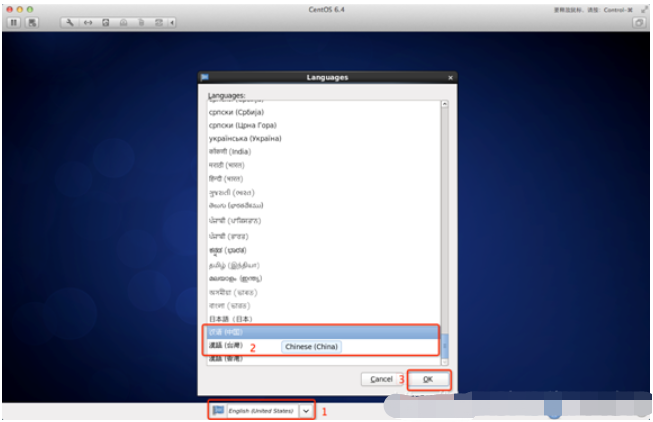
22、登录之后,按照顺序点击,CentOS安装完成。
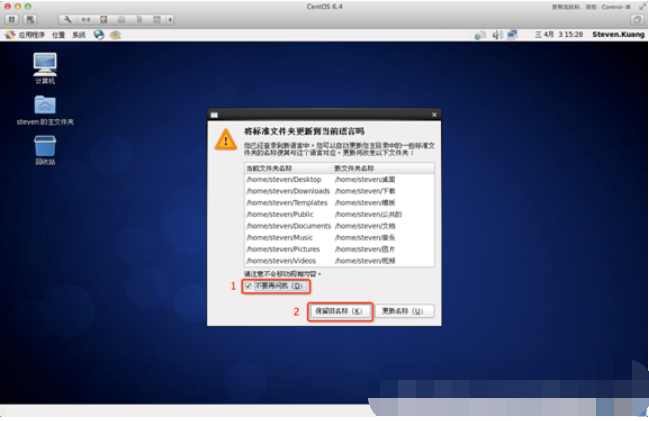
总结:
以上就是小编整理分享的linux系统安装教程步骤,用过的朋友都给与了高度评价,不会的朋友可以按照以上步骤操作,希望能帮助到大家。