小白重装系统官网推荐的系统重装方法是什么?现在越来愈多的朋友都学会了重装系统,但是也有朋友认为一键重装系统复杂,学不会,其实市面上有很多一键重装系统软件,鼠标点点就可以重装系统。接下来,我就教大家如何使用小白一键重装系统。
工具/原料:
系统版本:Windows11、Windows10
品牌型号:联想yoga13
软件版本:小白一键重装系统V2209
方法/步骤:
方法一:使用小白一键重装工具的在线重装功能进行win11安装
1、小白重装系统官网推荐的系统重装,首先打开小白系统进行win11系统的安装。

2、选择相应的软件进行安装。

3、等待系统镜像以及软件的下载安装。

4、等待安装环境的部署。

5、等待电脑的稍后重启。

6、选择小白pe系统的安装。

7、等待安装系统。

8、等待立即重启。

9、以下是重启以后的画面。

方法二:使用小白一键重装系统的在线重装功能进行win10安装
1、首先下载好软件开始安装。
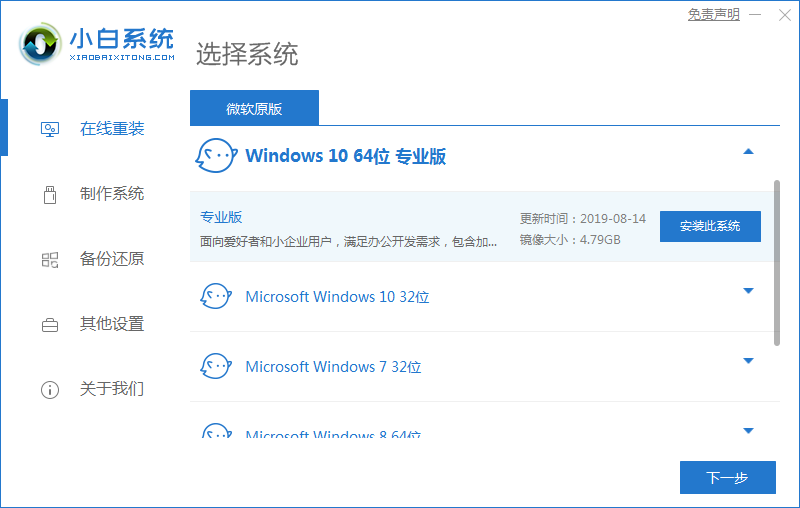
2、选择需要下载的软件。

3、匹配设备驱动,完成系统镜像开始安装。

4、准备立即重启。
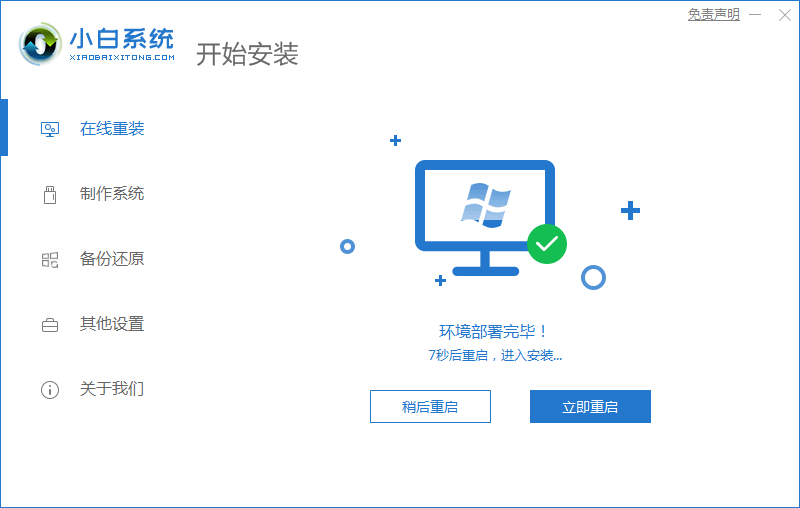
5、进入启动管理器页面,选择小白系统。
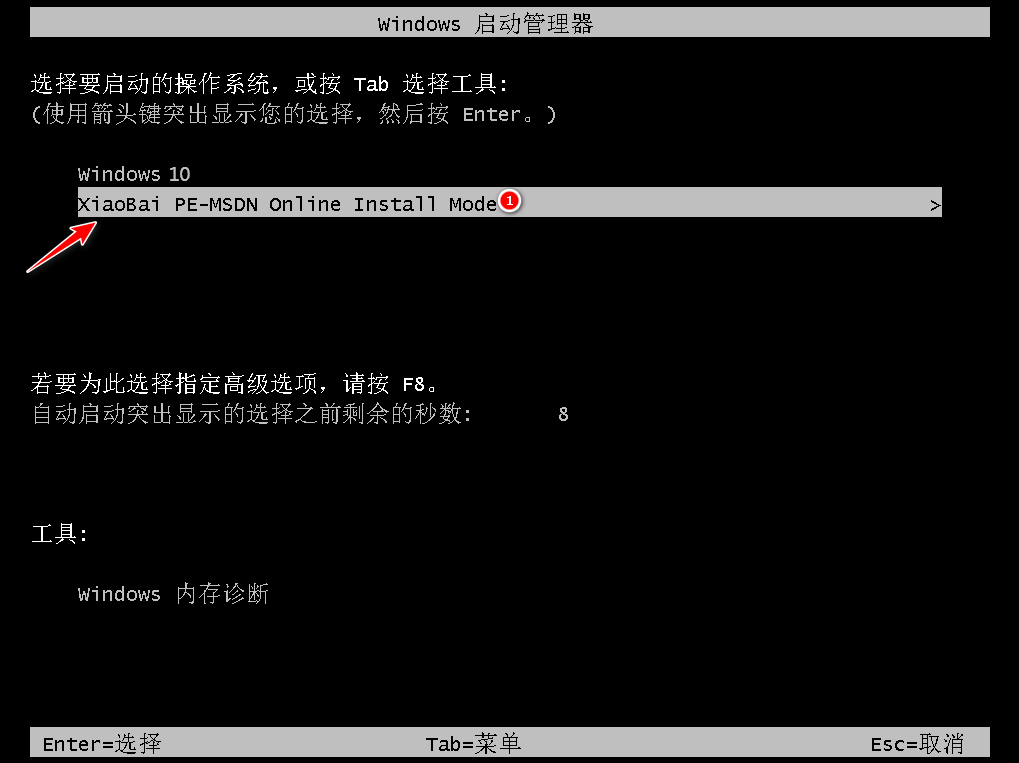
6、等待安装。
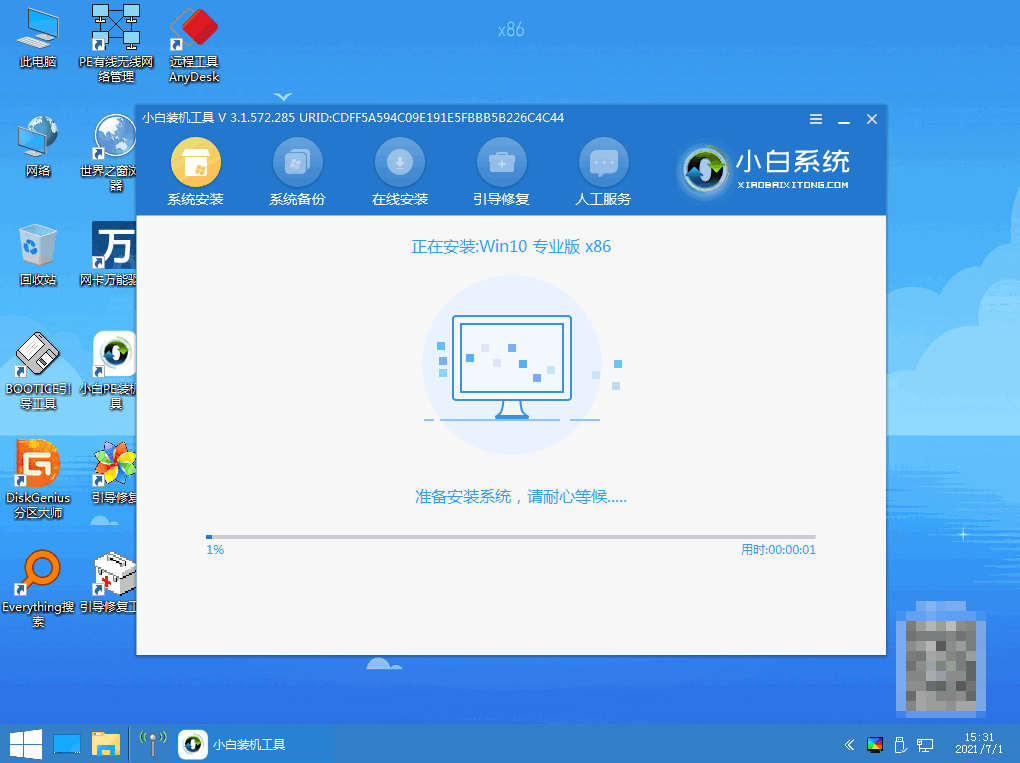
7、进入引导分区页面,选择BIOS模式。
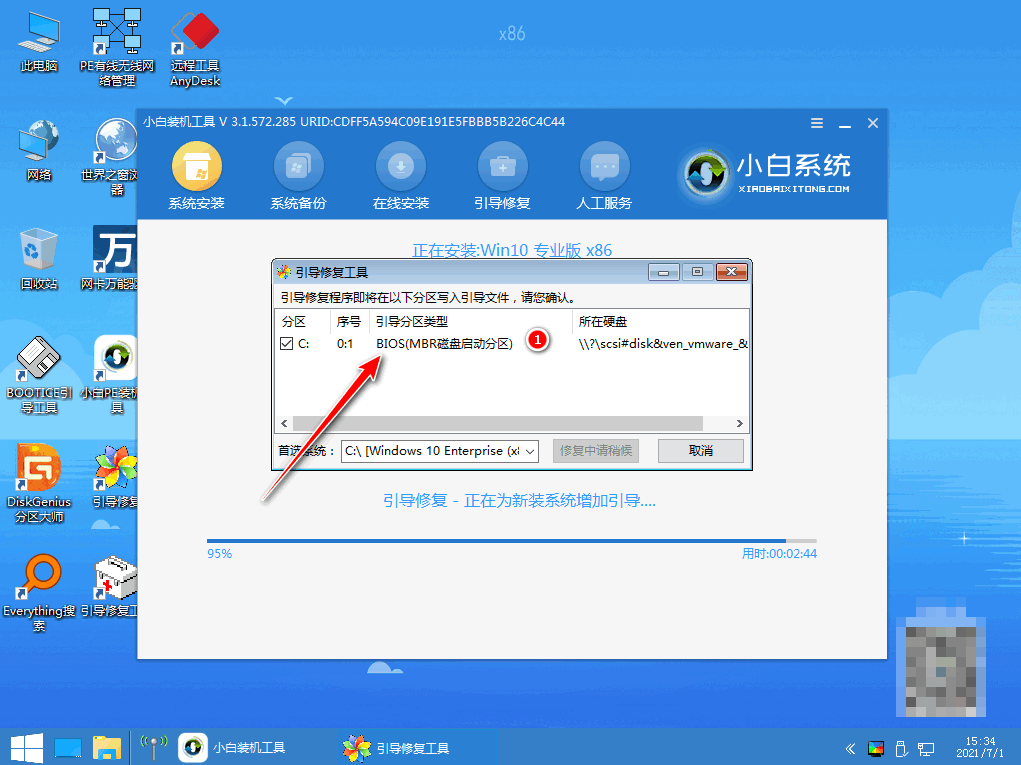
8、等待立即重启。
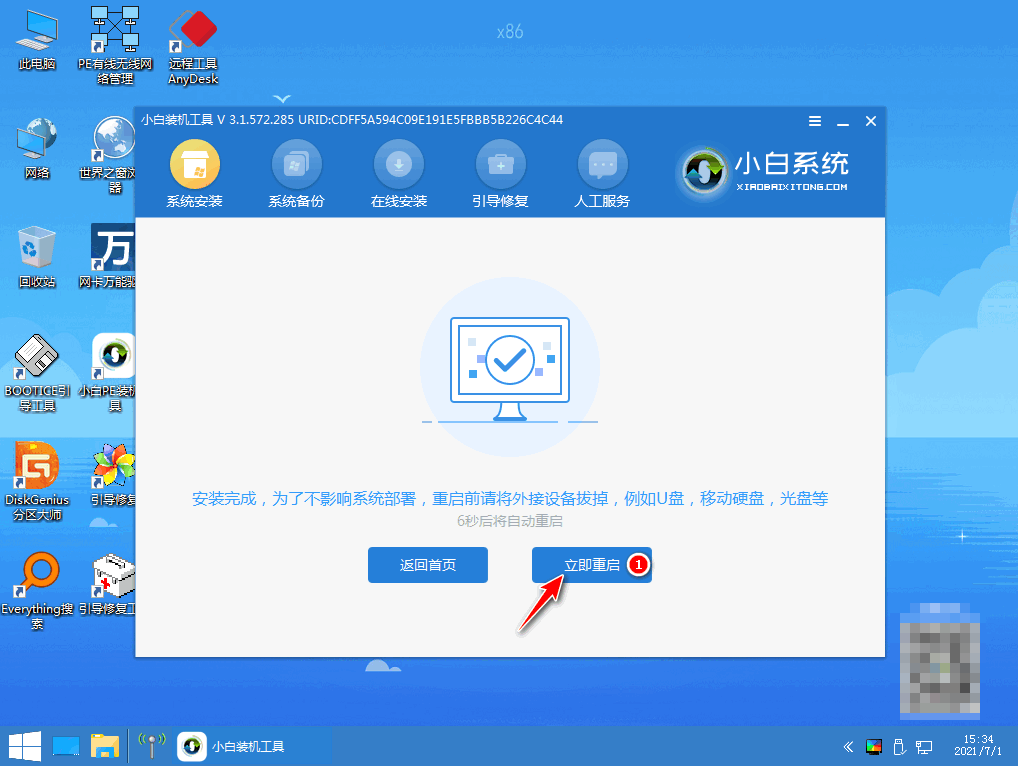
9、重启之后选择win10操作系统。
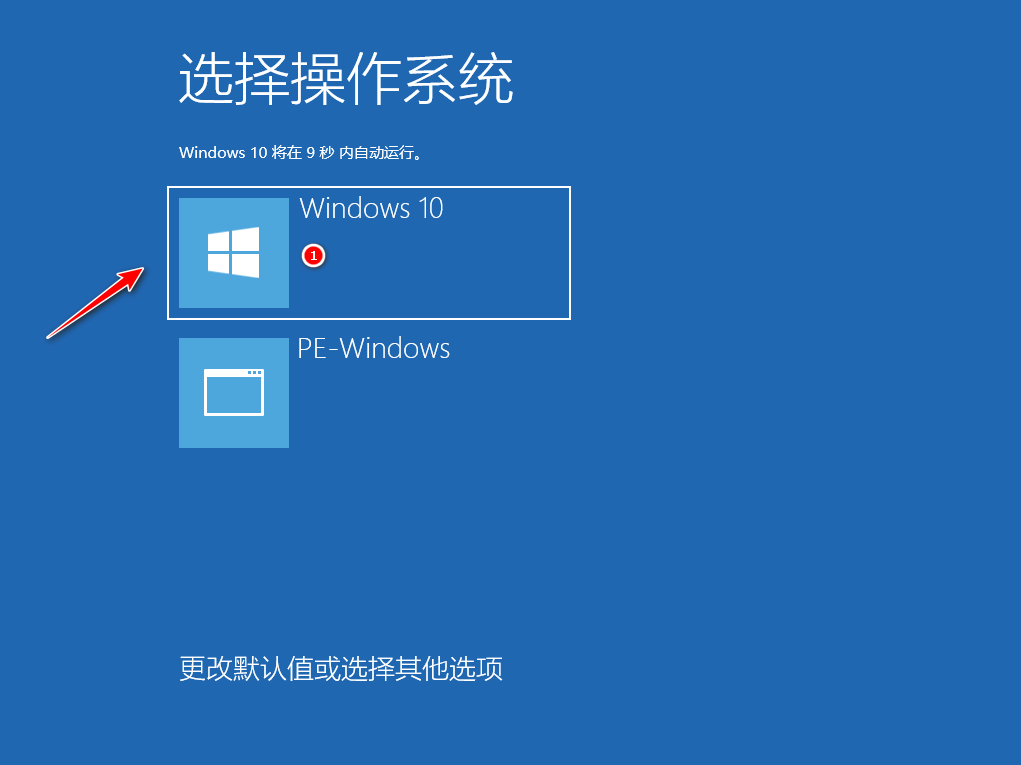
10、选择完毕之后回到桌面。
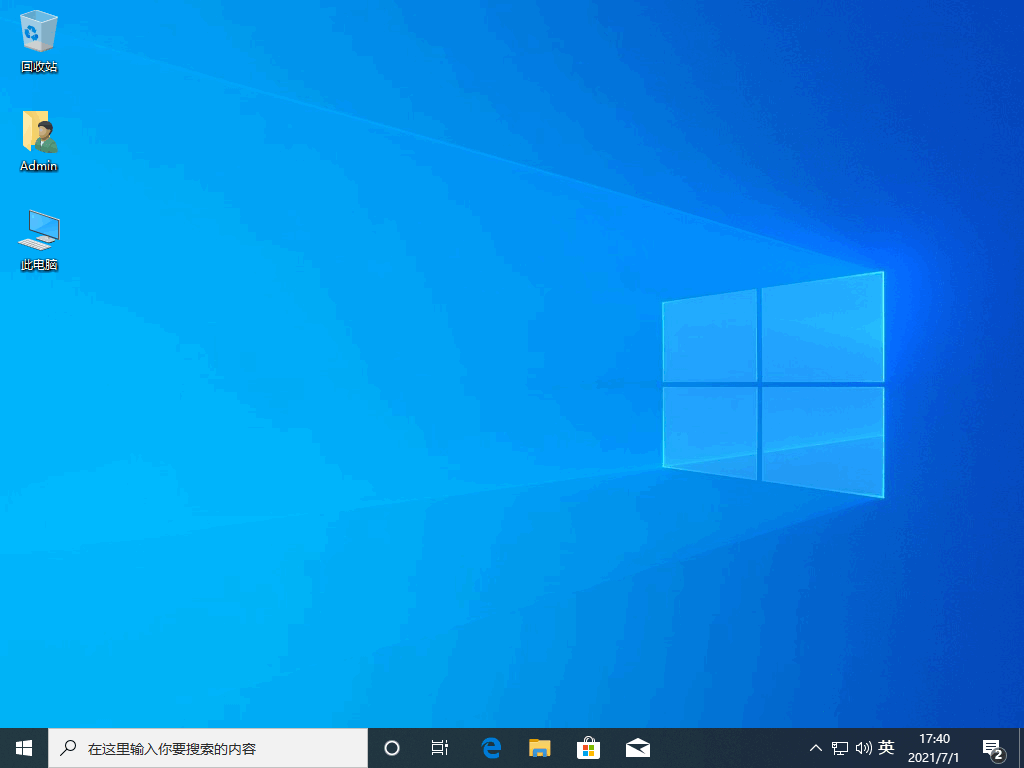
注意事项:注意重要文件的保存。
总结:以上是小白重装系统官网推荐的系统重装方法,可以使用小白一键重装系统的在线重装功能进行win10安装以及win11的安装。