工具/原料:
系统版本:mac OS系统
方法/步骤:
方法一:双系统安装教程操作
1、如何给苹果电脑装双系统呢,首先准备一个u盘并插入电脑,然后点击应用程序--实用工具--BootCamp工具。
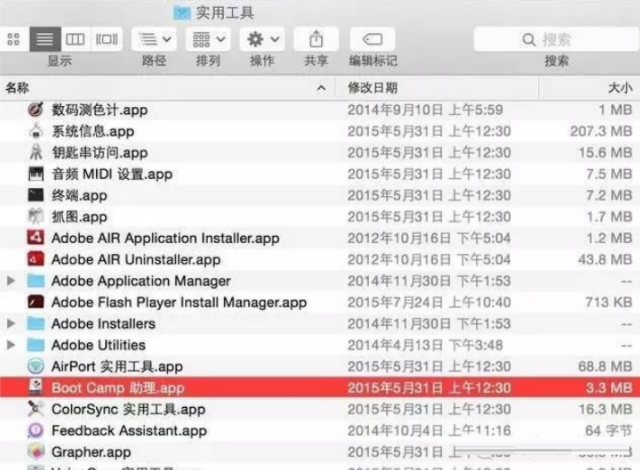
2、将第一个选项与第二个选项打勾。然后选取win10系统镜像,目的磁盘选择要制作的U盘。
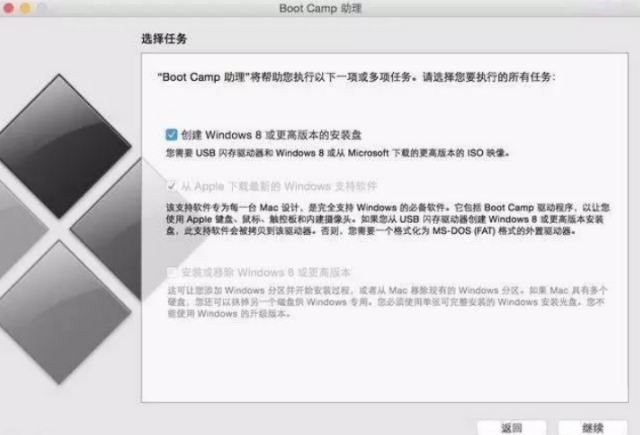
3、等待下载制作,完成时按提示输入密码。
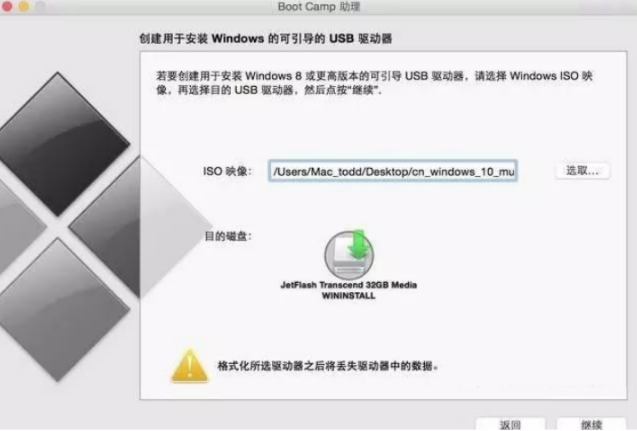
4、重启电脑,重启期间长按OPTION键。

5、当出现以下界面时选择第四个黄色U盘启动回车。

6、选择刚刚分了80G的那个区,点格式化,然后清除数据后就可以继续安装了。
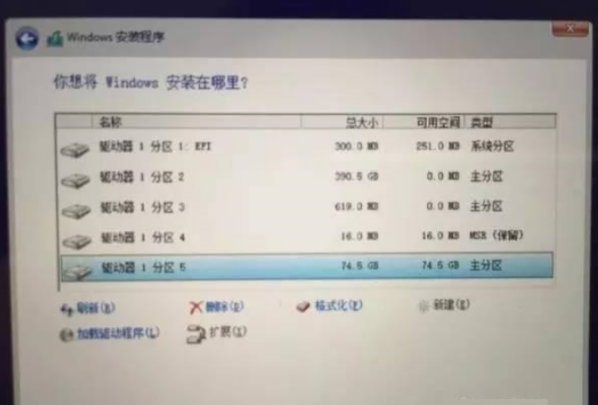
7、等待系统自动安装完成后自动重启。重启完成后,双击打开BootCamp文件夹。
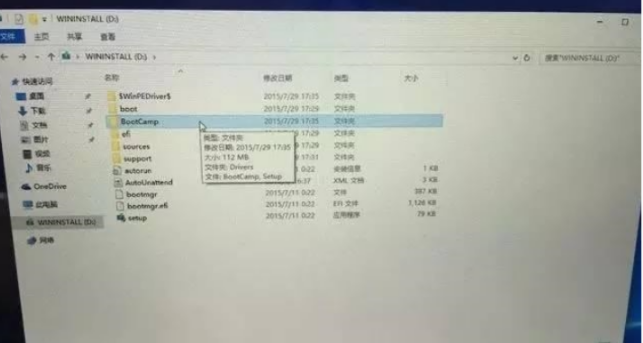
8、双击Setup文件安装bootcamp驱动。按电脑提示操作,完成后会提示重启电脑,重启完成后激活系统就可以使用了。
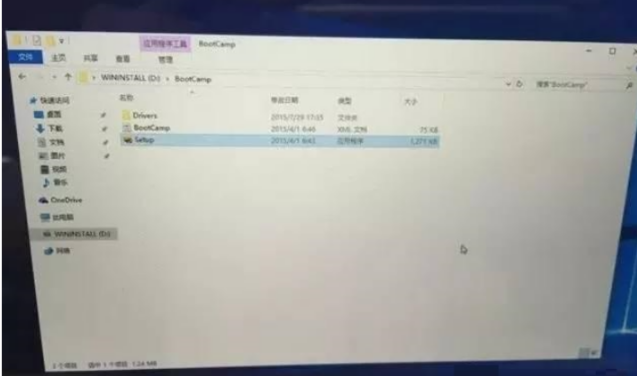
方法二:插入WIN 系统U盘安装双系统
1、首先我们打开Boot Camp助理,点击继续。
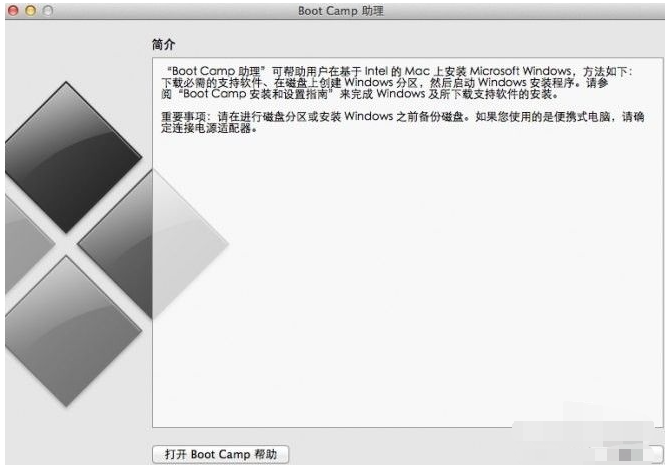
2、插入WIN 系统U盘到电脑,选择从Apple 下载最新的Windows 支持软件,点击继续,等系统自动下载Windows 驱动到U盘即可。
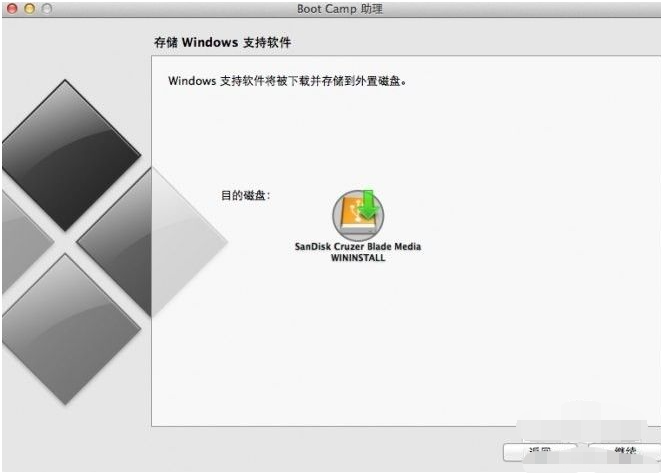
3、等Windows 支持文件下载完成之后,点击退出。
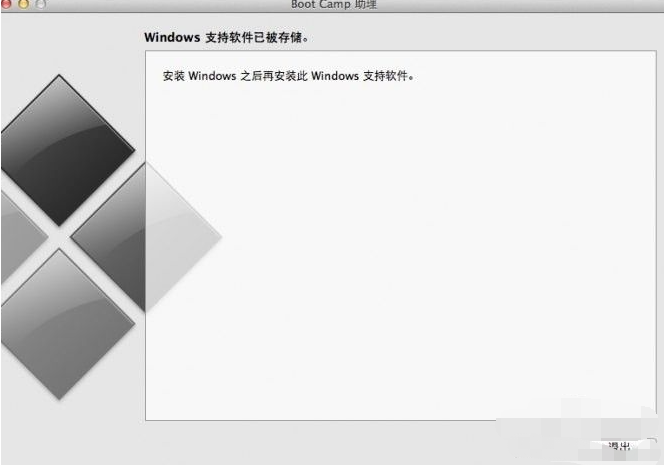
4、插入Windows 安装U盘或者光盘到电脑,再次启动Boot Camp助理,选择安装Windows 7 或者更高版本。
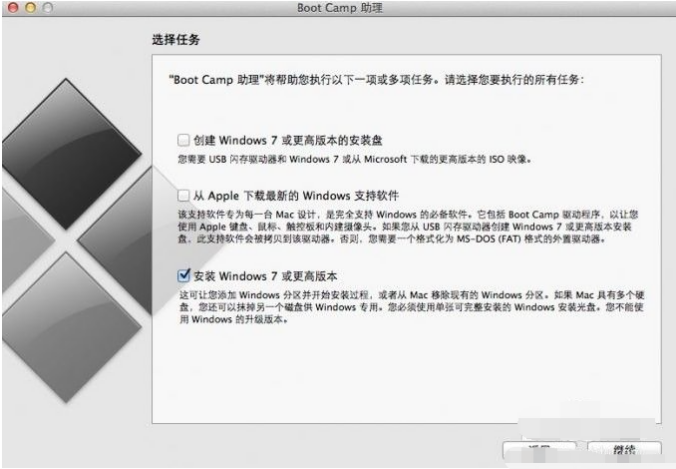
5、设置Windows 分区大小,这边建议Windows 7用户的分区在60G或以上,设置完成之后点击安装。
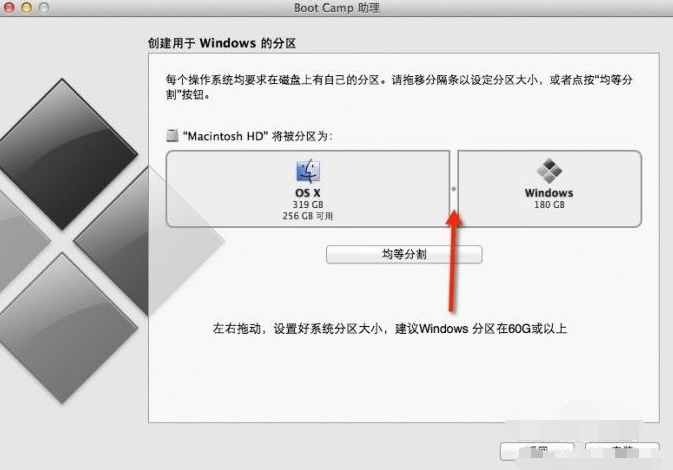
6、分区完成之后将会自动重启电脑,重启电脑之后系统自动进入Windows安装页面。
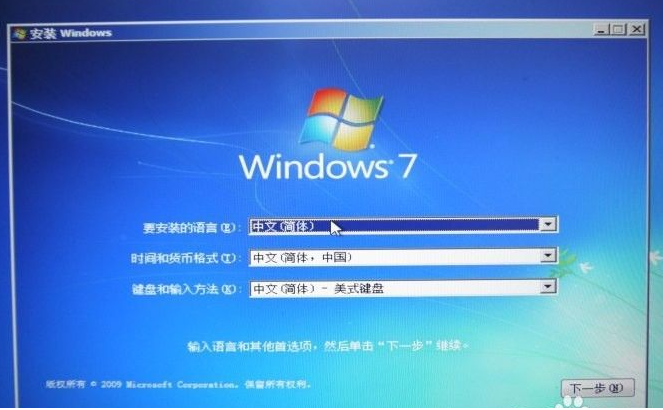
7、此时选择BOOTCAMP分区,点击驱动器选项(高级),选择好BOOTCAMP分区致后点击格式化,记住千万不要点删除,别想删除之后再把Windows多分几个区。
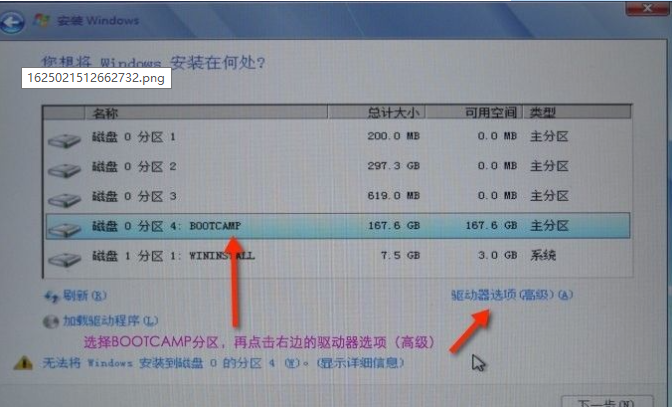
8、点击下一步,将会开始安装Windows 7系统,安装过程中可能会导致自动重启几次电脑。
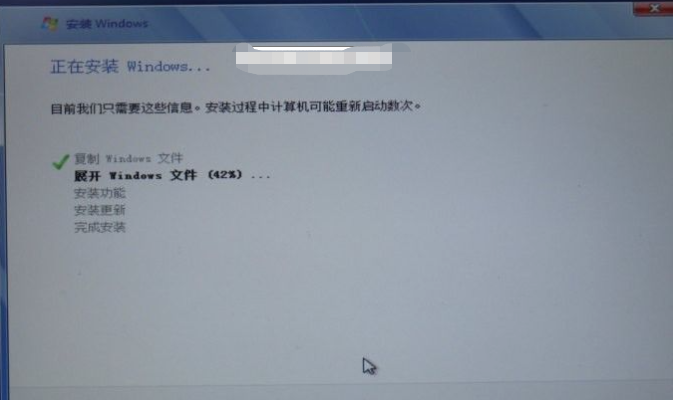
9、安装好系统之后要设置一些基本信息。
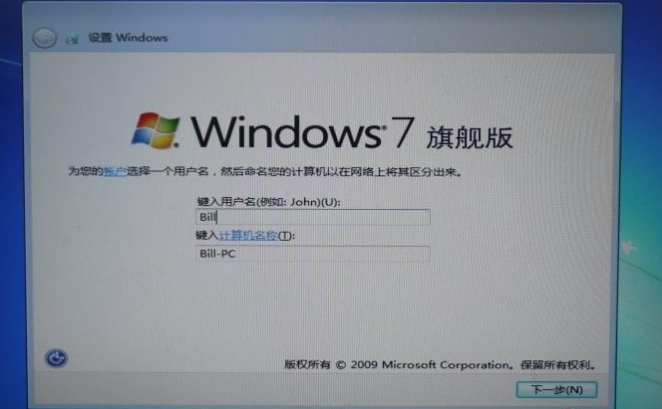
10、进入系统之后安装之前下载的Windows 支持软件。
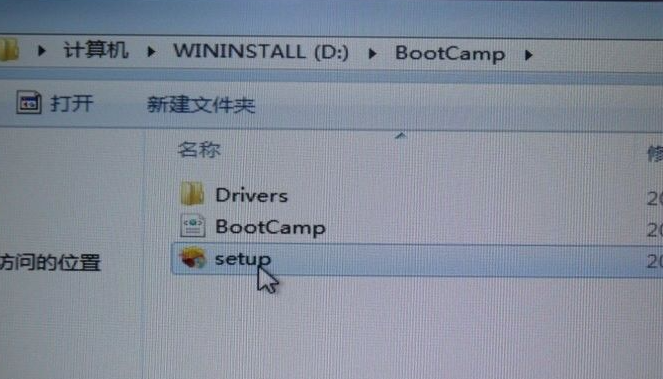
11、重启电脑之后双系统就安装完成了啦。以后我们开机可以按住Option键不放,选择需要启动的系统即可。
总结:以上就是小编整理的苹果电脑装双系统安装教程,希望可以帮助到大家哦!