电脑作为现在大比较家常用的办公辅助工具,它的功能齐全,携带十分便捷,但部分用户的电脑系统使用的时间久了之后,难免会遇到各种各样的故障,比如说经常会遇到的电脑黑屏情况。最近就有用户因为电脑黑屏进不了系统,想重装系统都不知道该如何操作。那么电脑黑屏了怎么重装系统呢?下面小编就教下大家电脑黑屏重装系统教程。
工具/原料:
系统版本:windows7系统
品牌型号:华硕无畏15
软件版本:魔法猪装机大师v2290+小白一键重装系统v2290
方法/步骤:
方法一:魔法猪装机大师u盘安装系统
1、电脑黑屏了怎么重装系统呢?先在一台可用的电脑上下载安装魔法猪装机大师工具,插入空白u盘到电脑,双击打开软件,选择制作系统,点击开始制作。
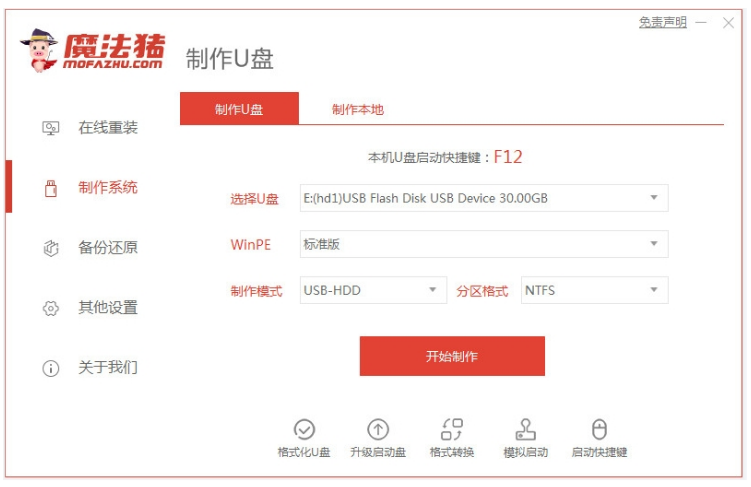
2、选择需要安装的win7系统制作u盘启动盘。
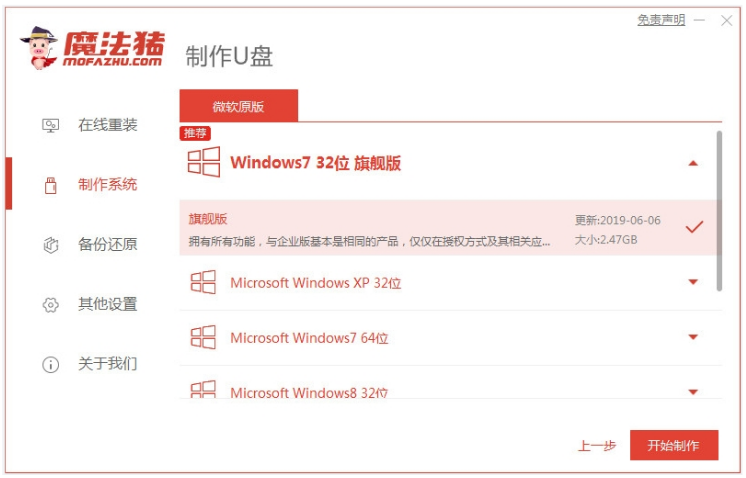
3、耐心等待,装机软件制作u盘启动盘成功后,快速预览需要安装的电脑主板的启动热键,然后再拔除u盘退出即可。

4、插入制作好的u盘启动盘进需要安装的电脑usb接口中,开机需要不停按启动热键进启动界面,选择u盘启动项回车确定进入pe系统。双击打开魔法猪装机工具,选择我们需要的win7系统安装到c盘上。
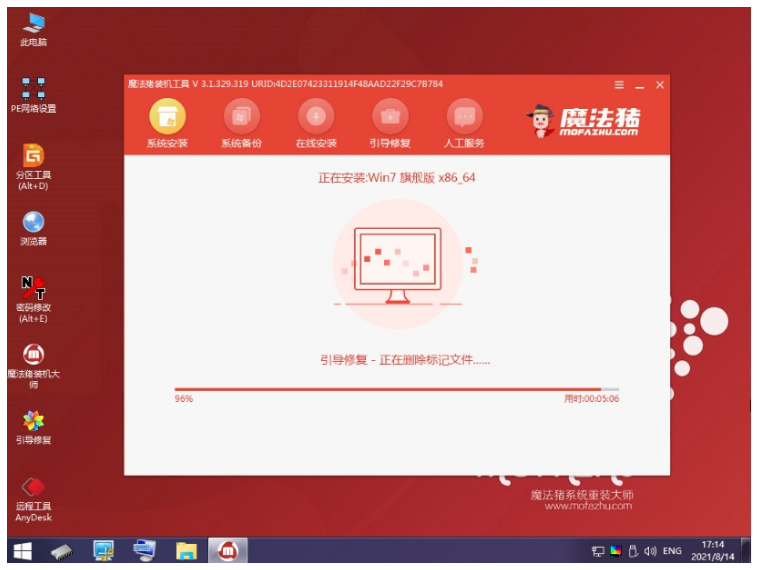
5、装机软件将会自动开始安装,提示安装完成后立即重启电脑即可。

6、请耐心等待,直至电脑可以进入到新的系统桌面即表示安装成功了。

方法二:小白一键重装系统u盘安装系统
1、先在一台可用的电脑下载安装好小白一键重装系统工具,双击打开,插入u盘到电脑上,选择u盘重装系统模式再点击开始制作。
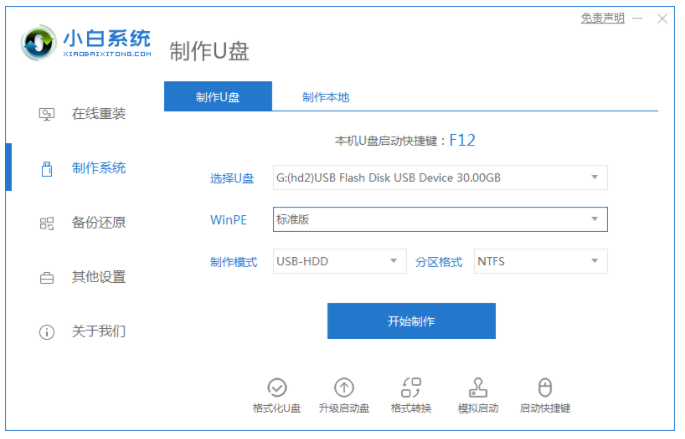
2、选择需要安装的windows操作系统,点击开始制作即可。
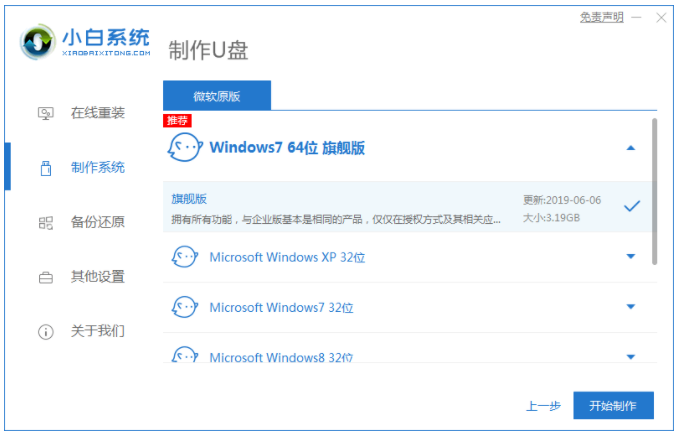
3、装机软件将会开始自动下载系统镜像和驱动等文件,看到提示完成后,快速预览需要安装的电脑主板的启动热键,然后再拔掉u盘退出。
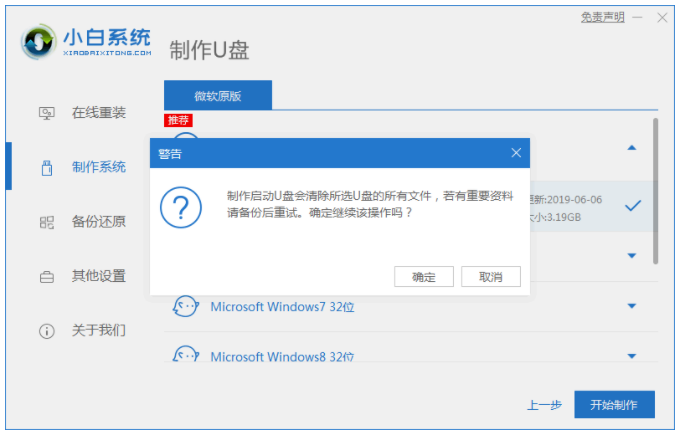
4、插入u盘启动盘到要重装系统的电脑usb接口中,开机不断按启动热键进启动界面,选择u盘启动项按回车确定进入到pe选择界面,选择第一项pe系统按回车进入。

5、当电脑进入pe系统界面后,打开桌面上的小白装机工具,选择我们需要安装的系统点击安装。
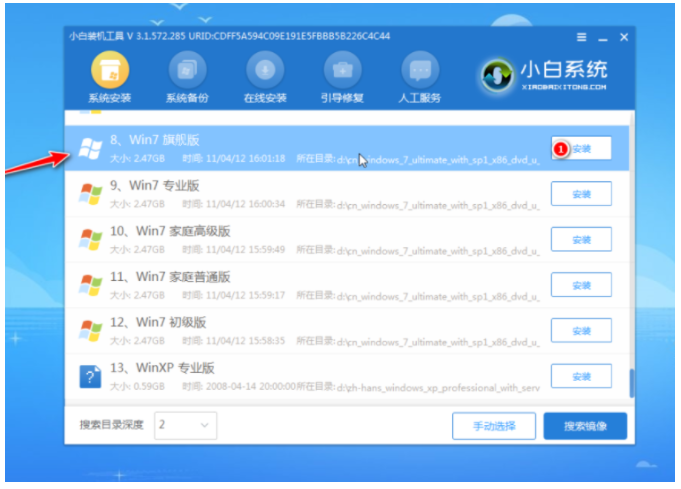
6、一般情况下默认建议将系统安装到系统盘c盘,点击开始安装就可以啦。
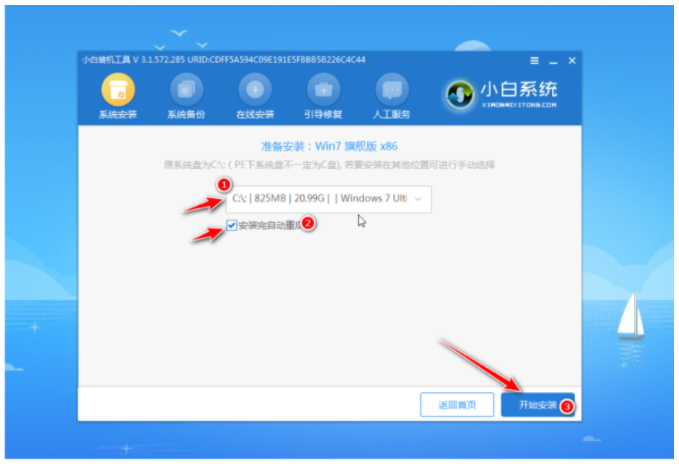
7、看到提示安装完成后,点击立即重启电脑。
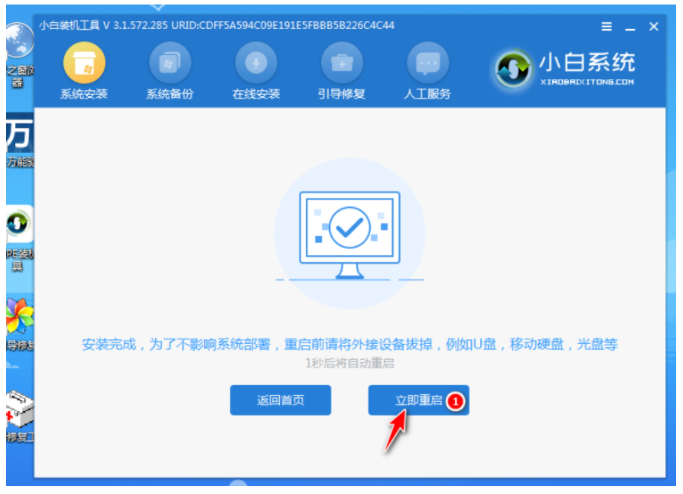
8、耐心等待进入到新的系统桌面即表示安装成功即可使用。

总结:
方法一:魔法猪装机大师u盘u盘安装系统
1、先打开魔法猪装机大师工具制作win7 u盘启动盘。
2、点击启动盘启动进入pe系统,点击打开魔法猪装机工具安装win7系统。
2、系统安装成功之后,选择重启电脑进入新的系统桌面就安装成功了。
方法二:小白一键重装系统u盘安装系统
1、打开装机工具,插入u盘,点击开始制作。
2、根据以上步骤进行操作,就可以安装成功。