当今社会有许多人使用笔记本电脑,我们也知道电脑使用时间长了系统就会容易出现故障,通常故障有运行卡顿、死机、蓝屏黑屏等等,假如系统无法正常使用,则需要重装系统,今天小编给大家带来笔记本重装系统步骤图解。
工具/原料:
系统版本:windows10系统
品牌型号:联想ThinkPad E14
软件版本:系统之家装机大师、
方法/步骤:
方法一:借助系统之家装机大师
1、先给自己的电脑下载【系统之家装机大师】。下载完毕后,关闭所有的杀毒软件,然后打开软件,软件会进行提示,仔细阅读后,点击我知道了进入工具。
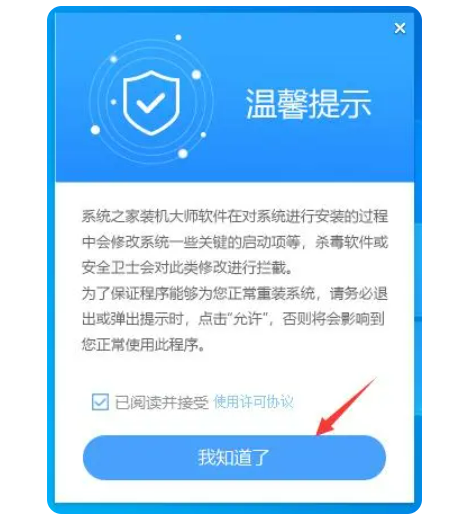
2、进入工具后,工具会自动检测当前电脑系统的相关信息,点击下一步。
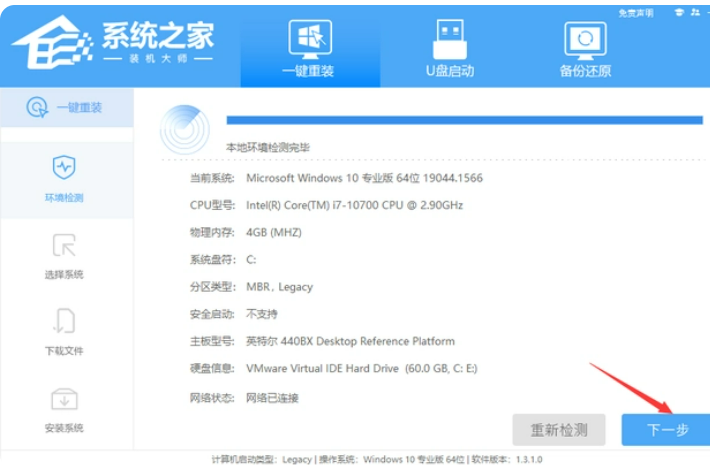
3、进入界面后,用户可根据提示选择安装Windows7 32位或者Windows7 64位系统,点击下一步。
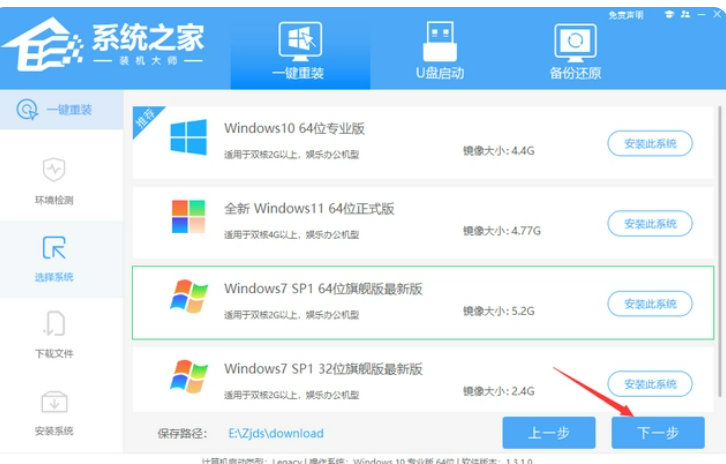
4、选择好系统后,等待PE数据和系统的下载。
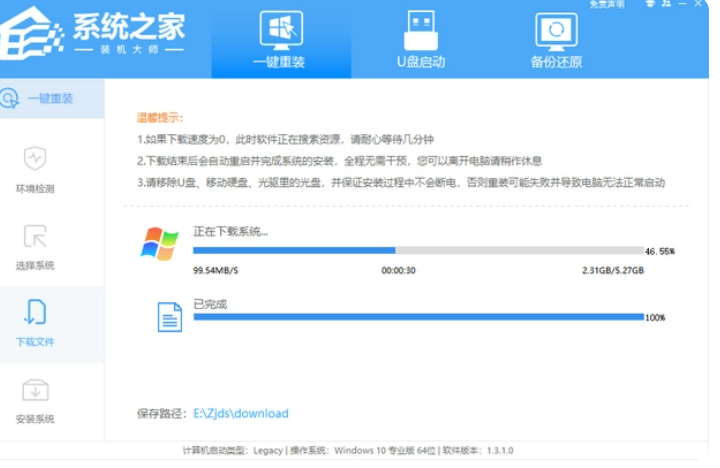
5、下载完成后,系统会自动重启系统。
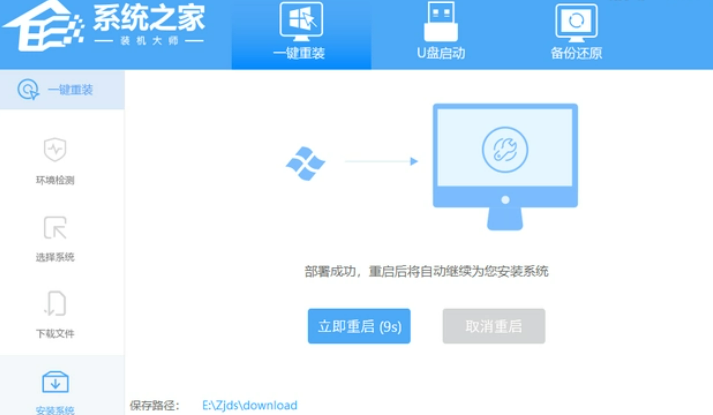
6、重启系统后,电脑将会进入一个启动项的选择,这时我们选择【XTZJ_WIN10_PE】回车。
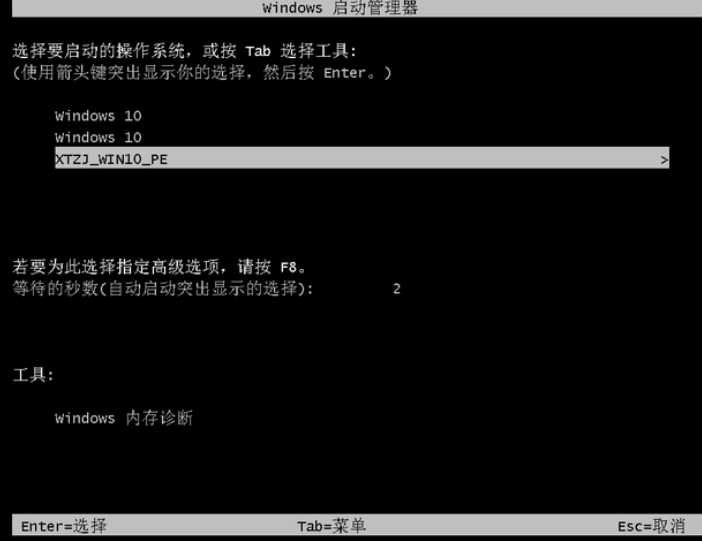
7、进入后,系统将会自动进行备份还原,等待完成。
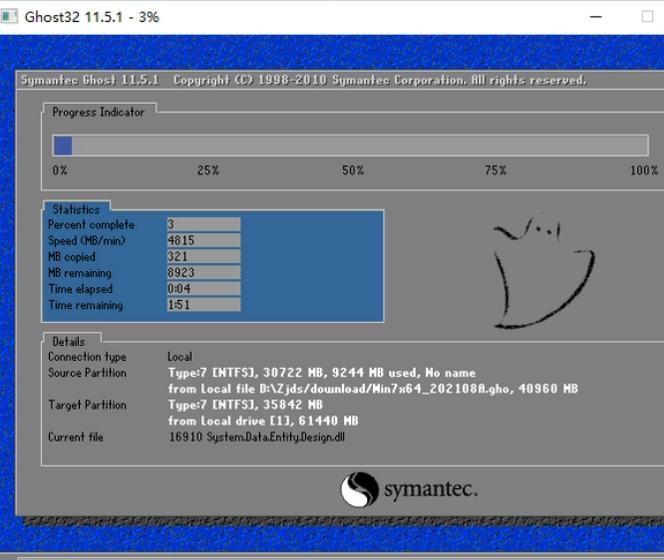
8、系统备份完成后,将会再次重启,自动进入系统安装界面,这时等待系统安装完成。
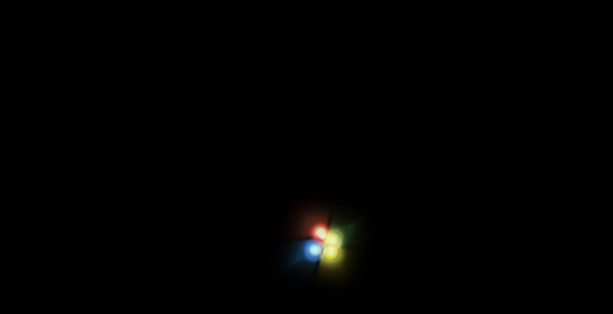
方法二:使用U盘重装
1、插入U盘后,双击打开大白菜U盘制作工具,点击“是”在线下载组件,组件更新成功后点击“一键制作成USB启动盘”即可。
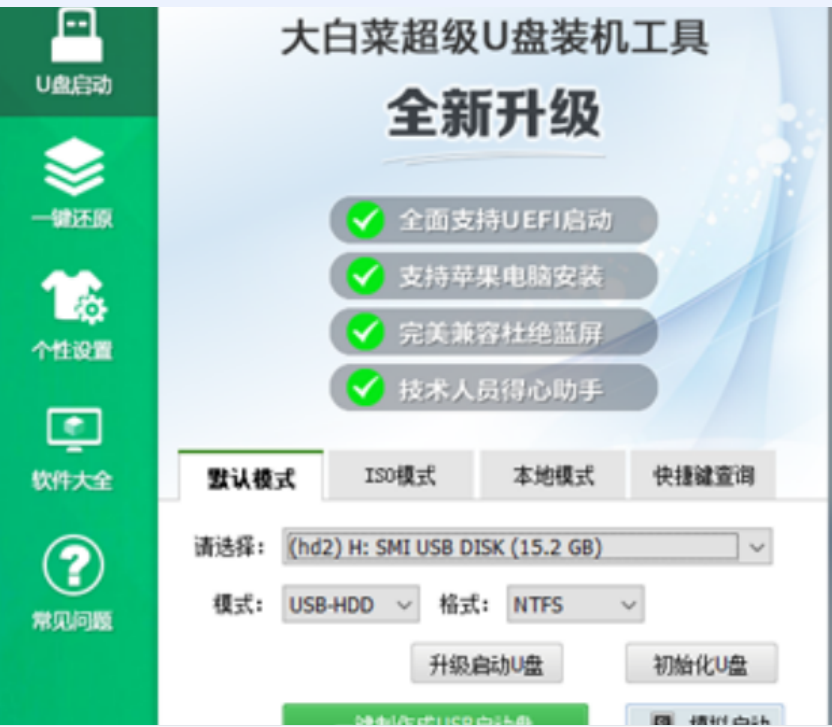
2、制作完U盘启动盘后,建议大家在大白菜网站,直接查询一下电脑型号的BOIS快捷键。
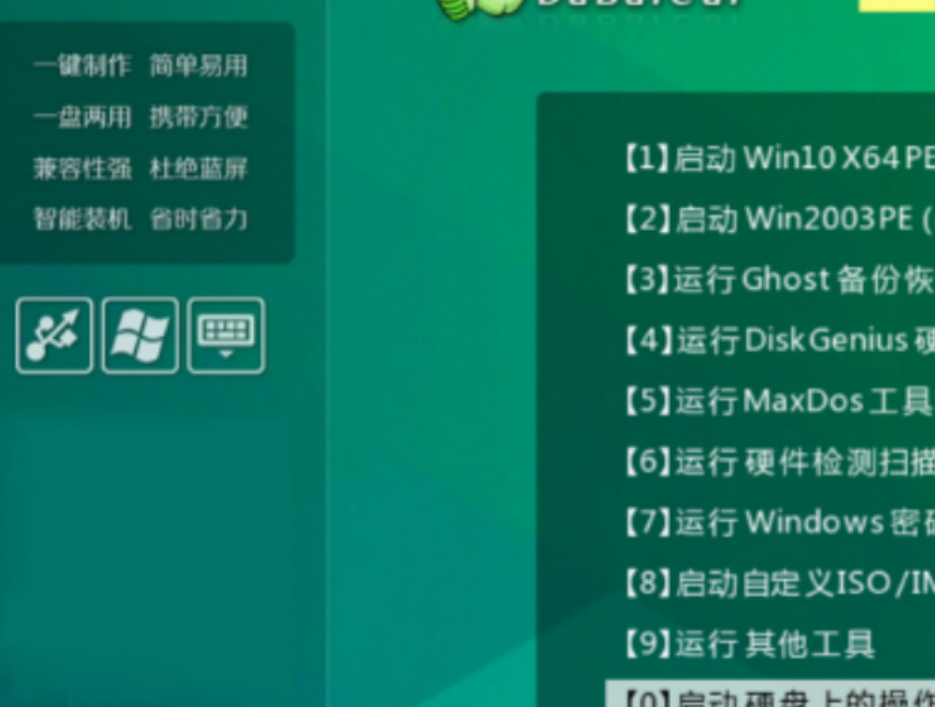
3、进入PE后,打开桌面的装机工具选择,存放在U盘里面的ISO镜像安装准备重装。
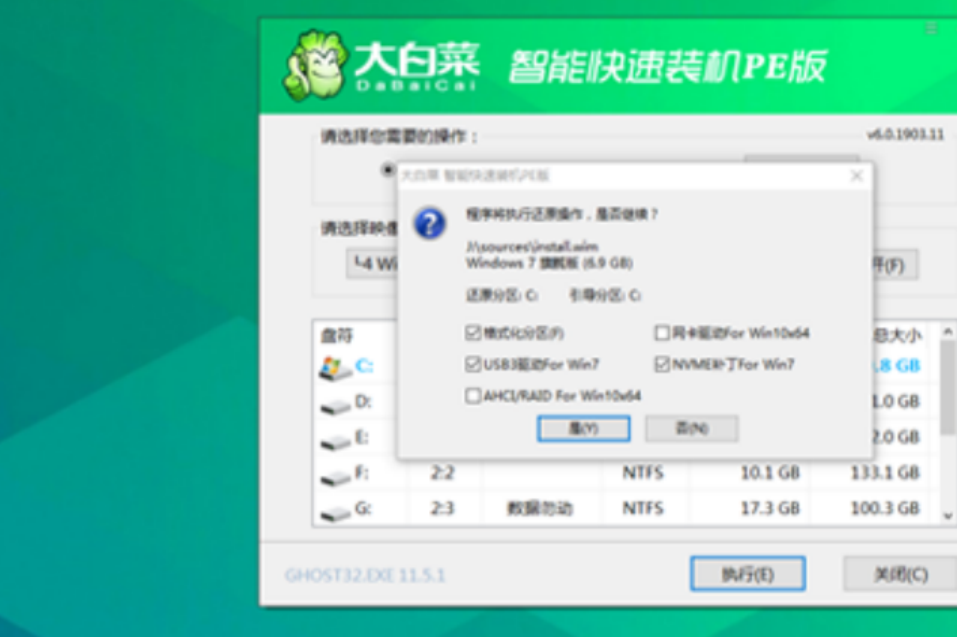
4、PE部署完毕后重启等待安装结束进入桌面,即代表安装成功。
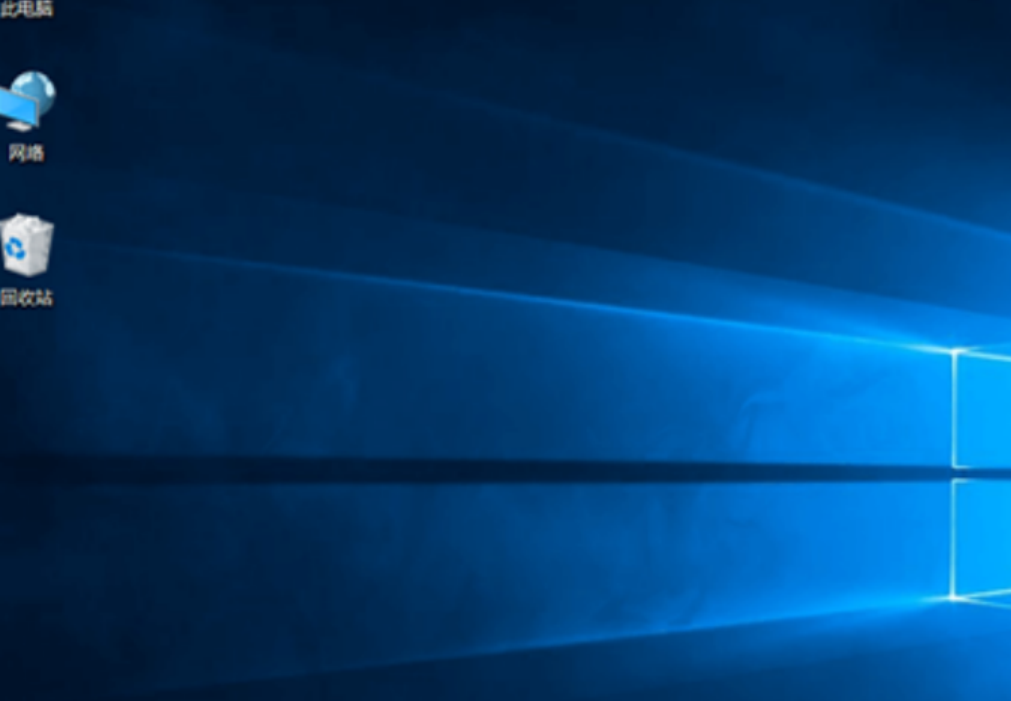
总结:
方法一:借助系统之家装机大师
方法二:使用U盘重装