我们在使用华硕笔记本的过程中,有时会因为自己的误操作导致电脑出现严重问题,需要重装系统来解决,那么华硕笔记本如何重装系统呢?下面,我就将华硕笔记本重装系统方法步骤分享给大家。
工具/原料:
系统版本:windows10系统
品牌型号:华硕vivobook14
软件版本:装机吧v2290、系统之家装机大师
方法/步骤:
方法一:使用U盘重装
1、下载安装装机吧一键重装系统软件并打开。准备一个8GB以上的U盘。选择制作系统,在制作U盘中选择您的U盘,其它参数默认直接开始制作。

2、在选择系统镜像当中,选择您想重装的系统镜像,点击开始制作。

3、此时软件就会自动下载相关需要的文件。

4、等待制作完成就可以重启电脑了。

5、把制作好的启动U盘插到笔记本电脑上,开机快速按Esc 或Del 或F12等进入到Bios设置U盘启动。我这里是按F12进入的快速引导菜单,选择U盘进入。

6、电脑进入PE系统后,继续打开装机工具进行安装。

7、系统安装完成我们需要点击重启电脑。最后我们就能进入到我们的新安装的系统。
方法二:使用系统之家装机大师
1、下载【系统之家装机大师】进入工具后,检测完毕后点击下一步。
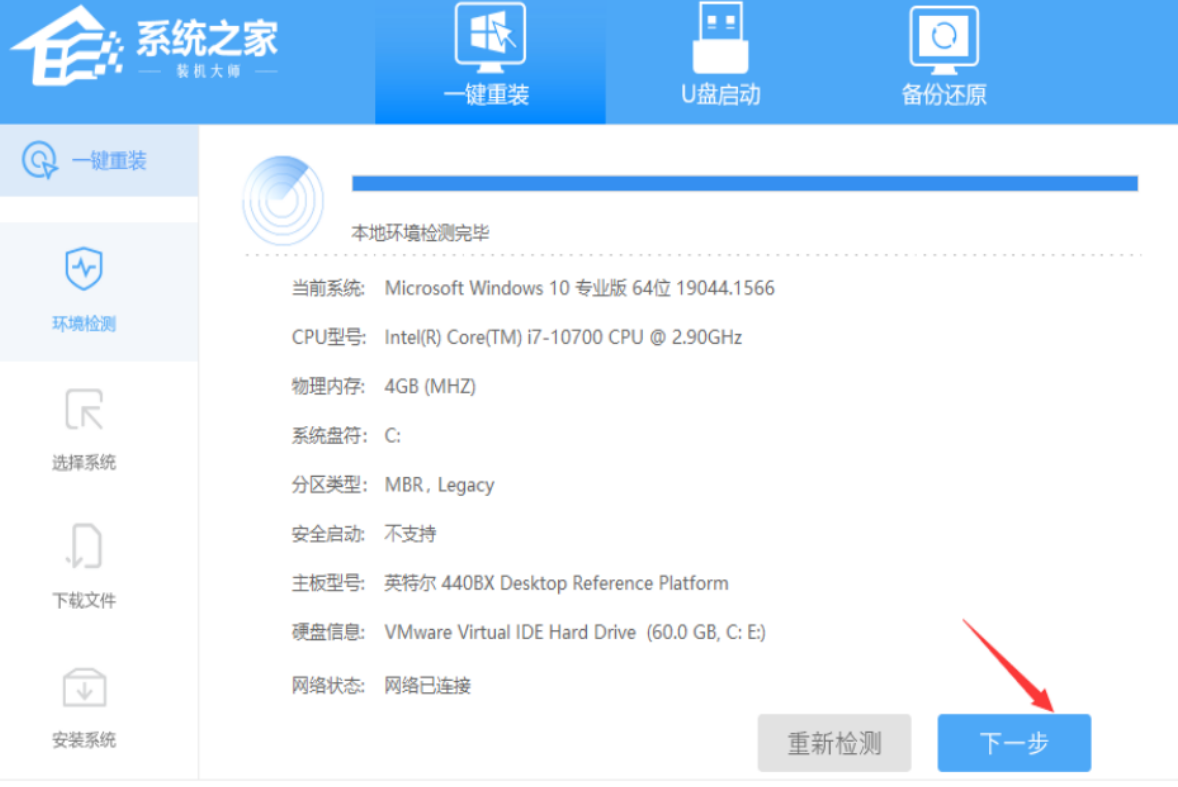
2、进入界面后,选择需要安装的系统。
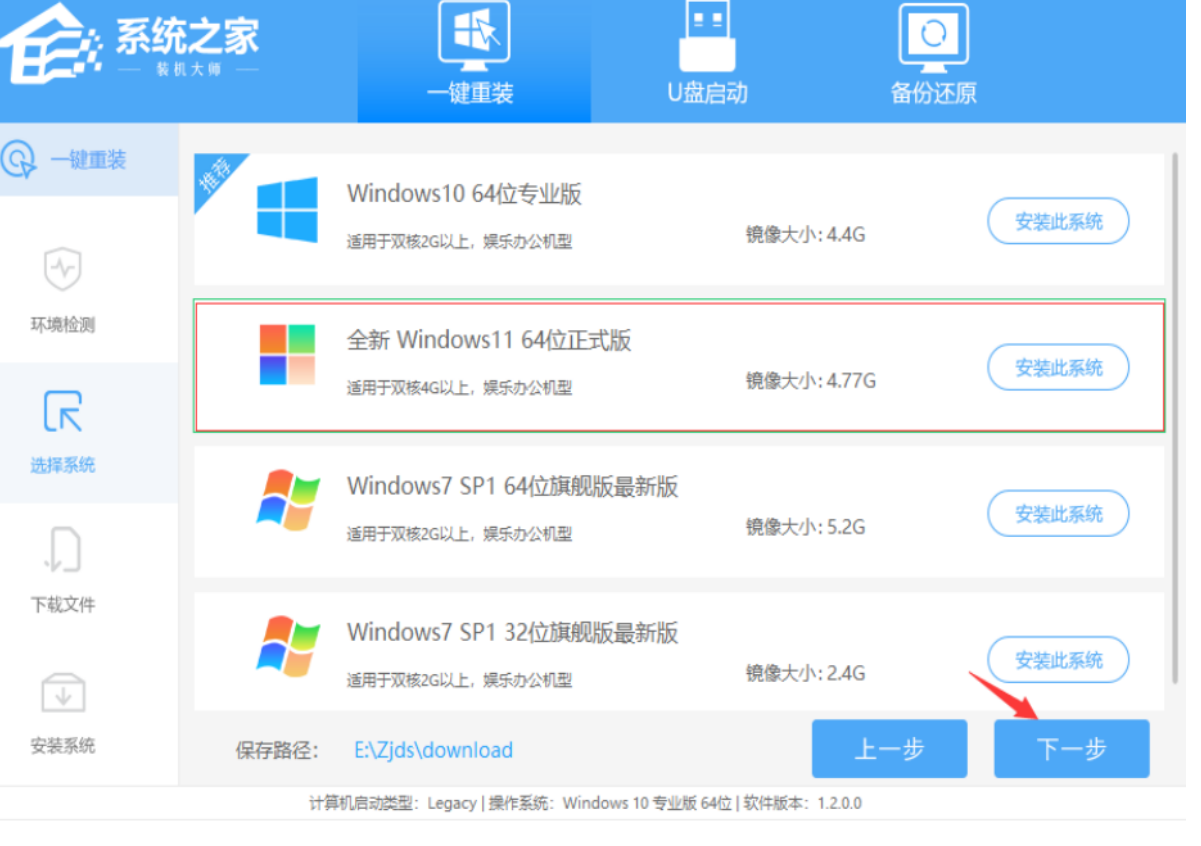
3、选择好系统后,等待PE数据和系统的下载。
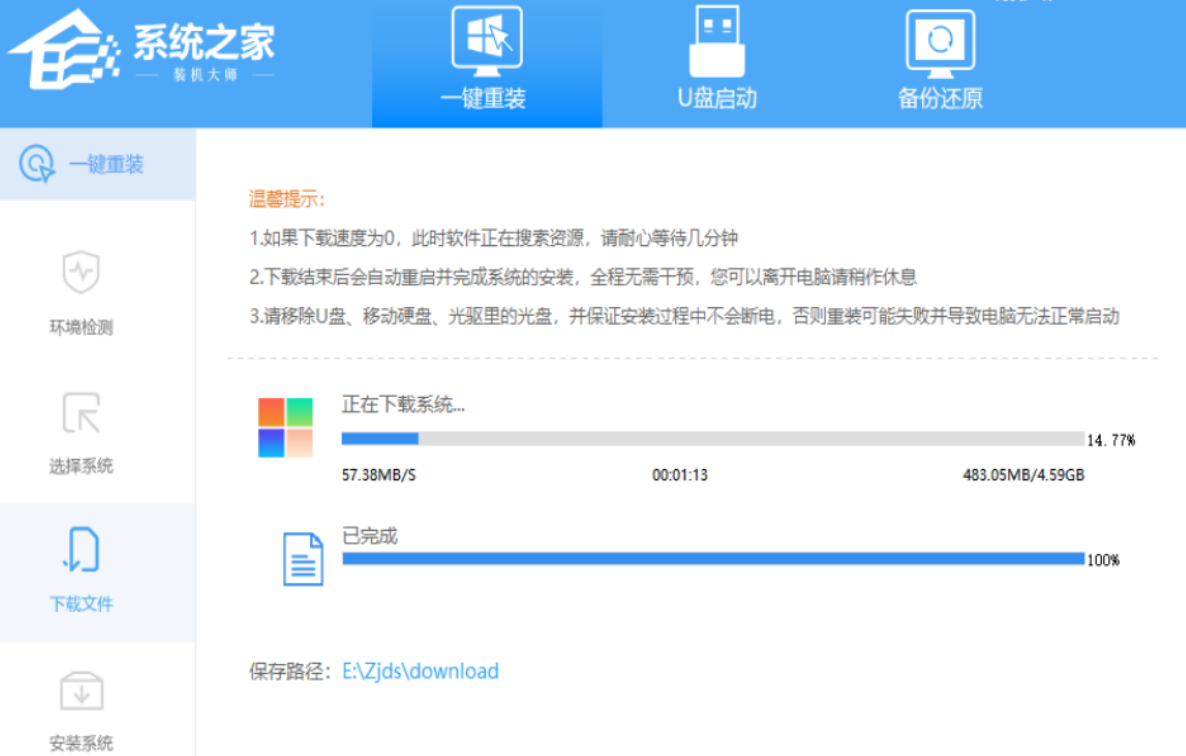
4、下载完成后,自动重启系统。

5、重启系统后,进入启动项选择【XTZJ_WIN10_PE】。
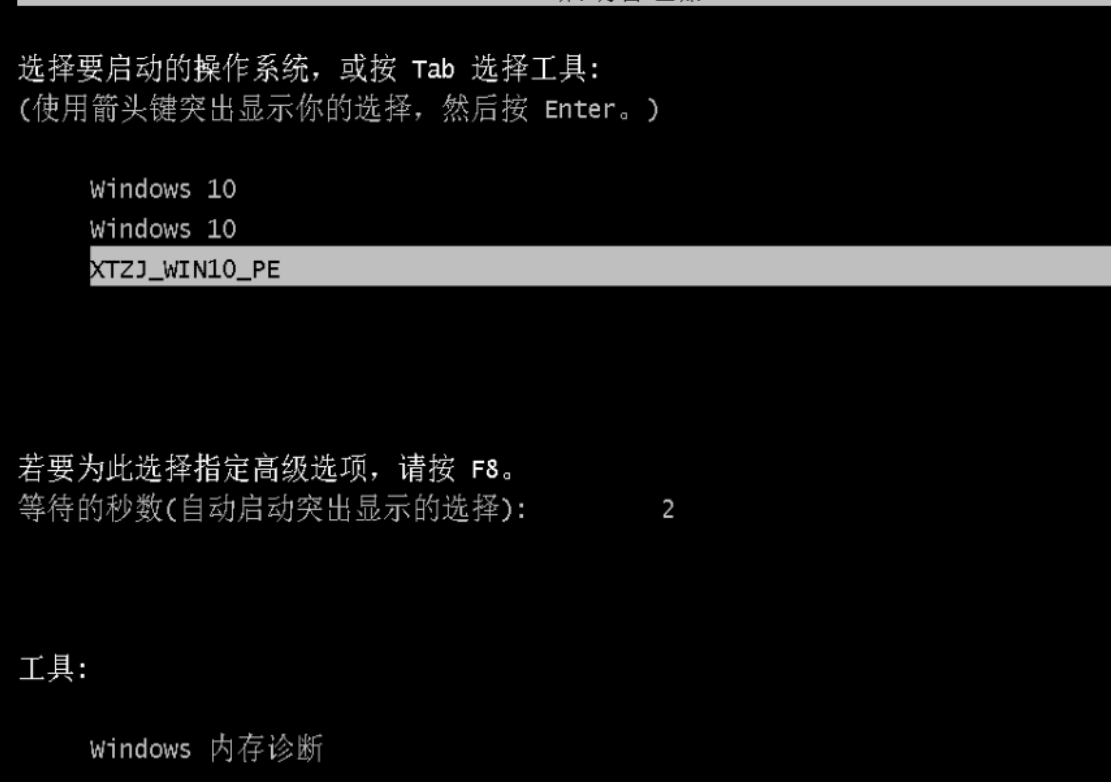
6、然后等待系统将会自动进行备份还原。

7、 再次重启后,自动进入系统安装界面最后就完成安装。
总结:
方法一:使用U盘重装
方法二:使用系统之家装机大师
1、下载【系统之家装机大师】进入工具后,检测完毕后点击下一步。
2、进入界面后,选择需要安装的系统。
3、选择好系统后,等待PE数据和系统的下载。
4、下载完成后,自动重启系统。
5、重启系统后,进入启动项选择【XTZJ_WIN10_PE】。
6、然后等待系统将会自动进行备份还原。