当电脑系统坏了出现开不了机的现象,一般可以考虑重置系统或者重装系统修复解决。不过最近有很多小伙伴不清楚电脑系统坏了开不了机怎么重装,其实方法十分简单,用到u盘工具即可,下面就演示下详细的,电脑系统坏了开不了机重装系统教程。
工具/原料:
系统版本:win7系统
品牌型号:惠普CQ15-a102TX
软件版本:小白一键重装系统v2290
方法/步骤:
方法一:小白一键重装系统工具重装win7系统
1、电脑系统坏了开不了机怎么重装呢?首先在电脑上下载安装小白一键重装系统工具并打开,插入u盘进入电脑,选择u盘重装系统模式点击开始制作。
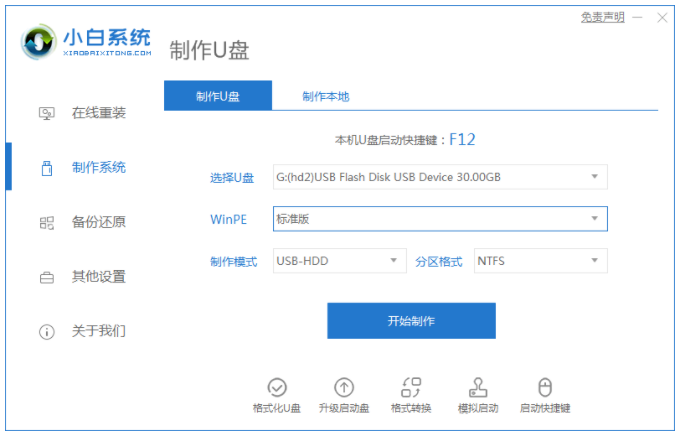
2、选择本次需要安装系统,鼠标点击开始制作启动盘。
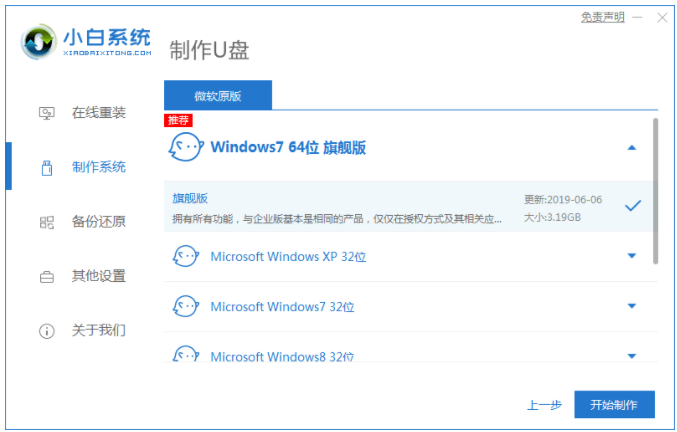
3、可以先预览电脑主板的启动热键,再拔掉u盘退出。
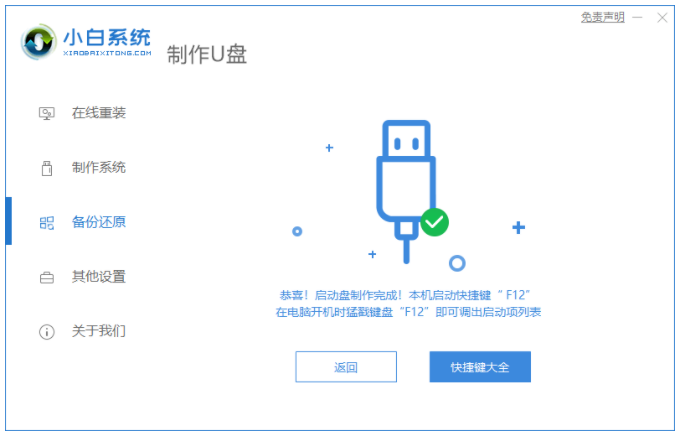
4、接着将u盘启动盘插进系统坏了的电脑接口上,在启动界面,选择u盘启动项回车确定进入到pe选择界面,选择第一项pe系统按回车键进入。
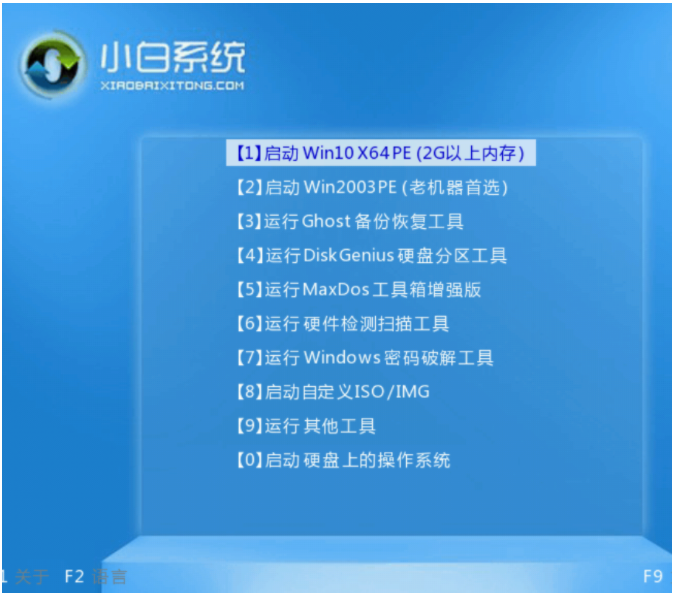
5、进入pe系统的界面后,选择需要安装的系统进行安装。
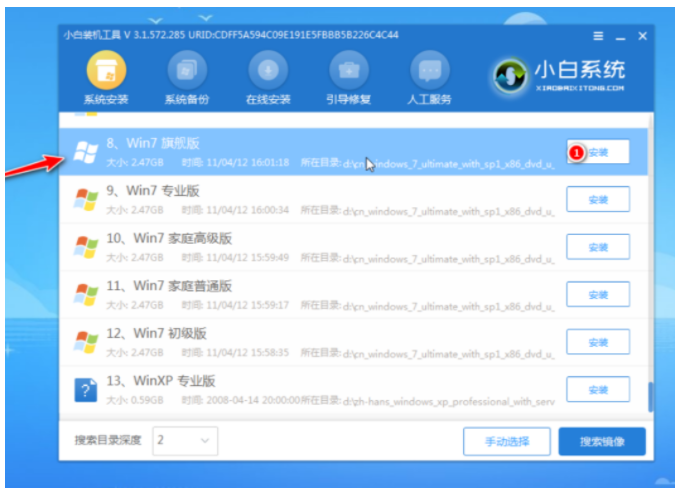
6、通常默认将系统安装到系统盘c盘,点击开始安装即可。
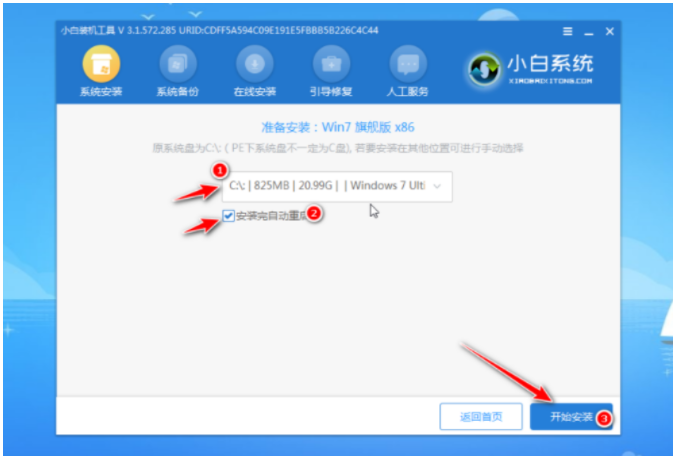
7、安装完成后点击立即重启电脑。
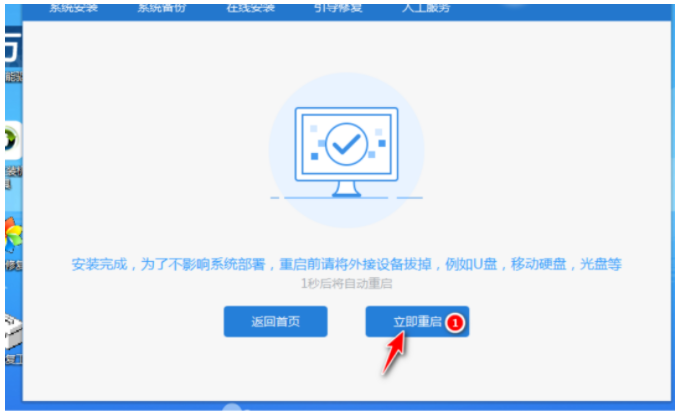
8、直至进入到新的windows系统桌面。

方法二:小白一键重装系统工具重装win10系统
1、在可以正常上网的电脑上插入U盘到接口,下载安装小白一键重装系统工具到电脑并打开,点击制作系统,点击开始制作。
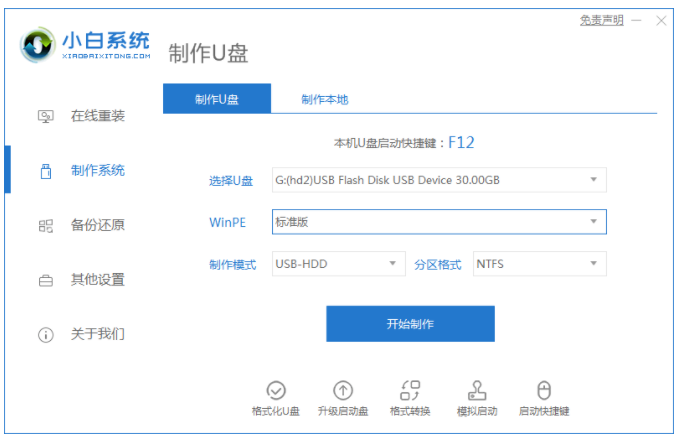
2.选择需要安装的win10系统,点击开始制作。
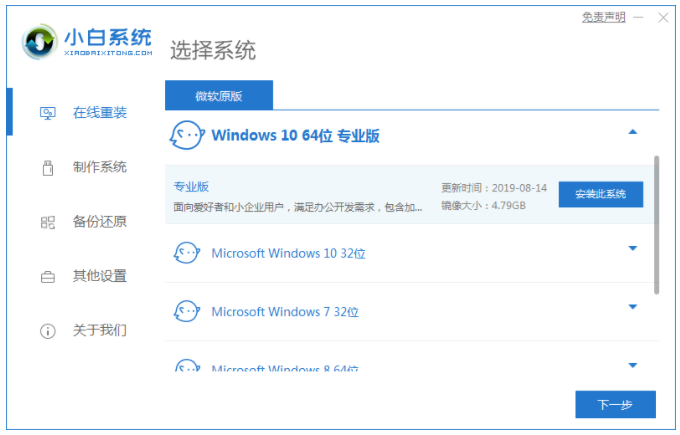
3点击开始制作启动盘,请大家耐心等待启动盘制作完成。

4.启动盘制作完成,在电脑上拔下U盘即可。
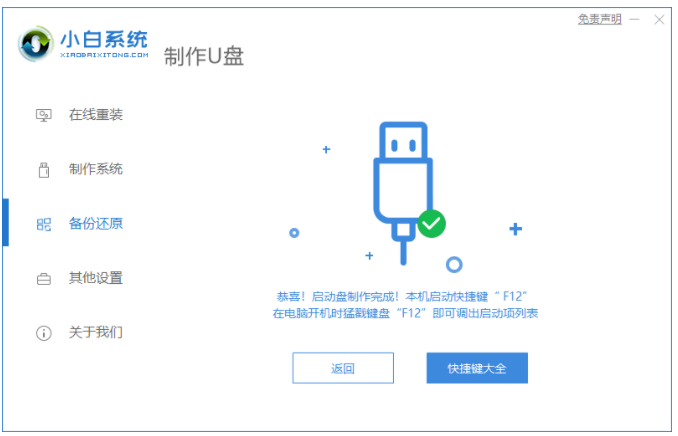
5.接着在系统已坏的电脑上插入刚才制作好的启动U盘,并在开机启动界面下按启动热键设置u盘为开机首选,按回车键进入到界面选择win10X64pe系统。
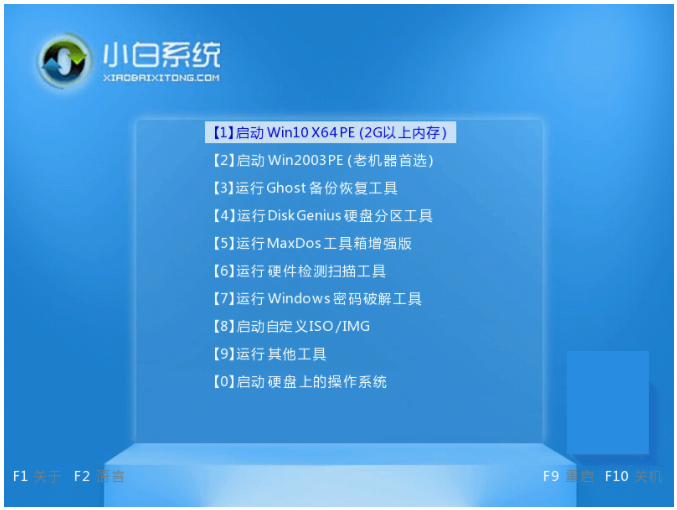
6.进入PE系统后装机工具将会开始自动安装系统,耐心等待。
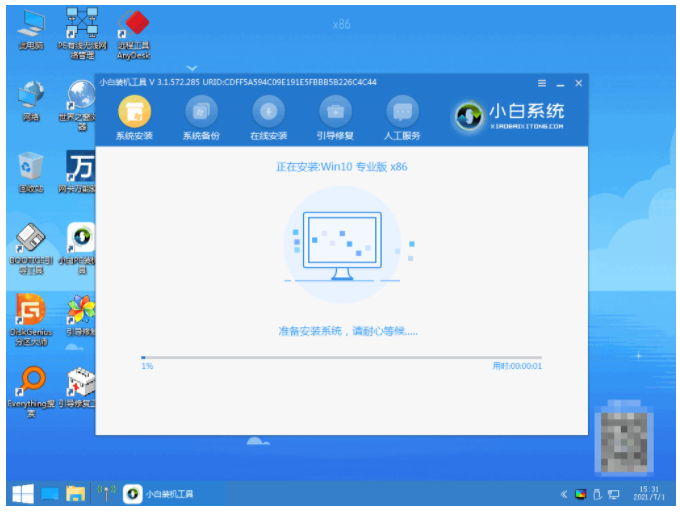
7.系统安装完成之后,重启电脑。
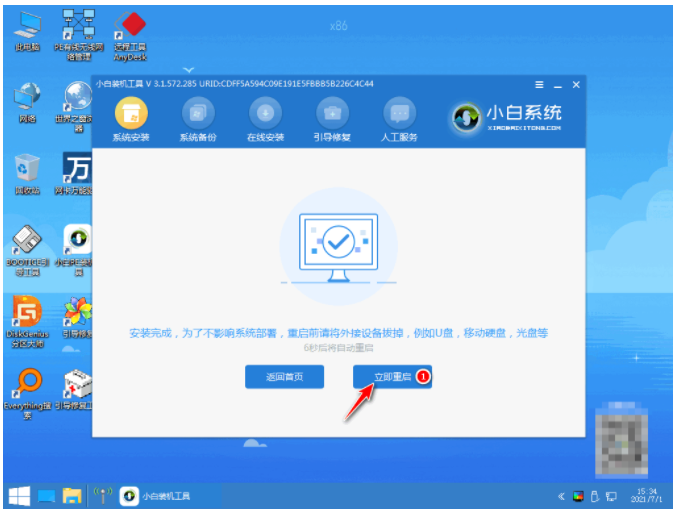
8、重启电脑后,我们选择进入win10系统按回车键。
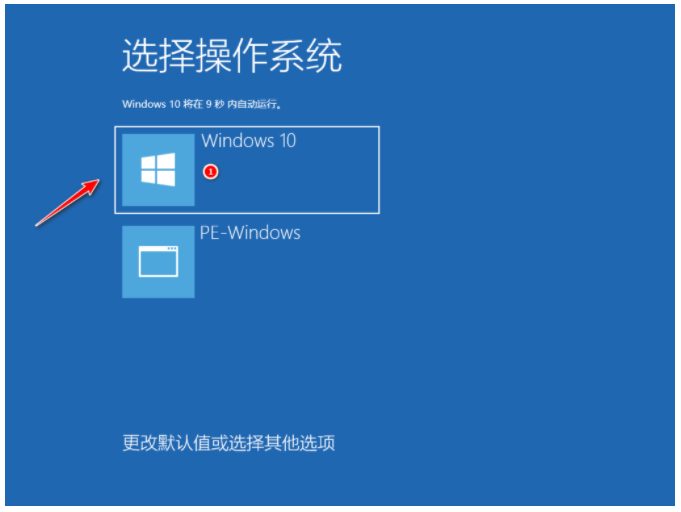
9.直至进入到了win10界面即说明重装成功。
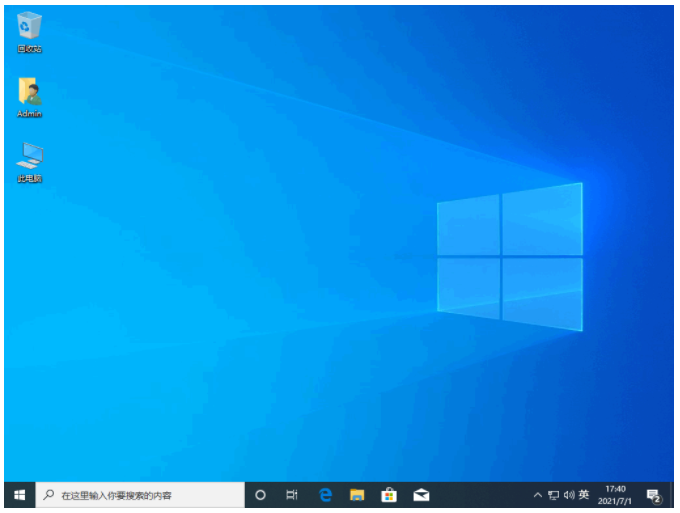
总结:
以上就是电脑系统坏了开不了机重装系统教程的详细内容啦,方法十分简单,借助了小白一键重装系统工具实现,有需要的小伙伴可以参考教程操作。