今天小编为大家带来windows95系统下载安装方法,简称:Win 95,而Windows 95光盘版安装过程中一般会有一个小Bug,毕竟当时软盘还是主流,光驱刚刚面市不久,这里我们主要讲软盘安装的方法,大家一起来了解一下吧。
工具/原料:
系统版本:win95
品牌型号:联想小新air16
方法/步骤:
下载win95包:
1.首先,我们需要下载windows95:
2.,接着把镜像刻到空白光盘上。(刻录之前需要检查光驱是否有自启动功能)
3..然后我们从光盘上启动电脑,启动后如下图所示。

4.接着再输入"dfkc"后回车。

5.我们再按下ctrl+`,再输入format c:/q/u后按回车。
注意:C盘上的任何数据将会导致丢失。
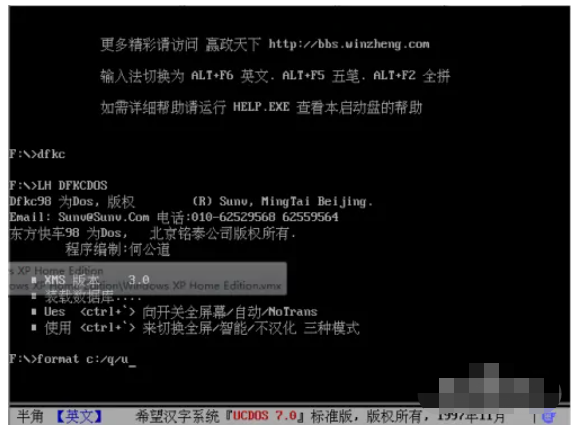
6.我们一直按“y”之后回车,如下图所示:可直接按回车键。

7.然后输入“setup”后按回车。
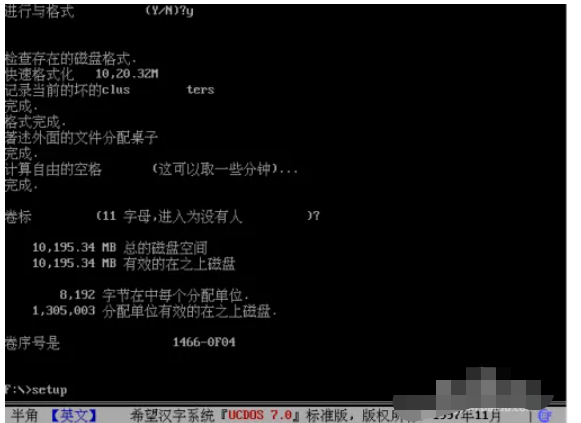
8.鼠标点击一下回车,让它检查整块硬盘。
扫描需要一个多小时才可以完成,请大家耐心等待。

9.扫描完成之后,点击“退出”即可。
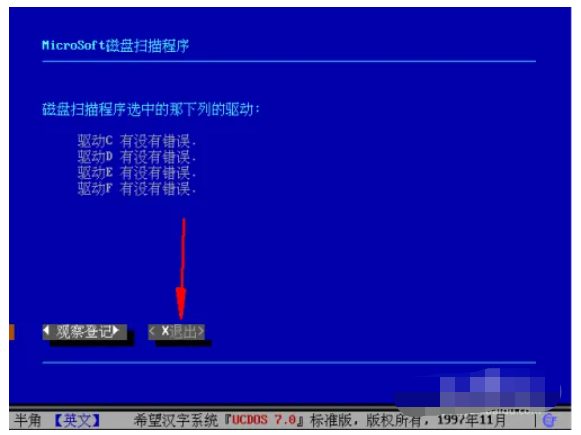
10.大家稍等一会,安装程序将会打开。
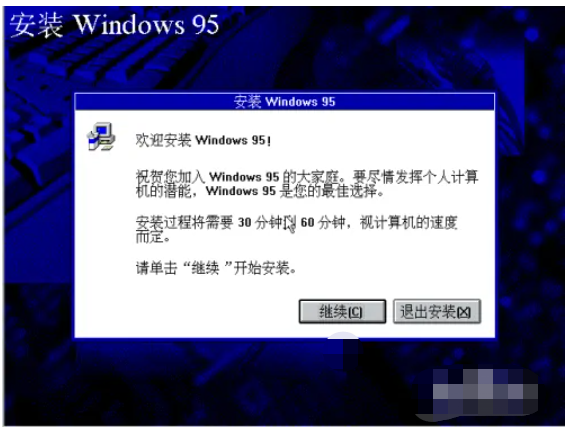
11.选择“是”,接受协议即可。
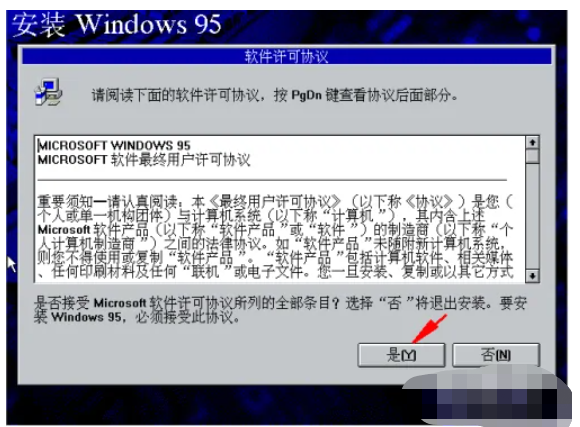
12.双击下一步,让它检查镜像即可。

13鼠标双击下一步,输入真品证书编号:
35296-oem-0017544-62261
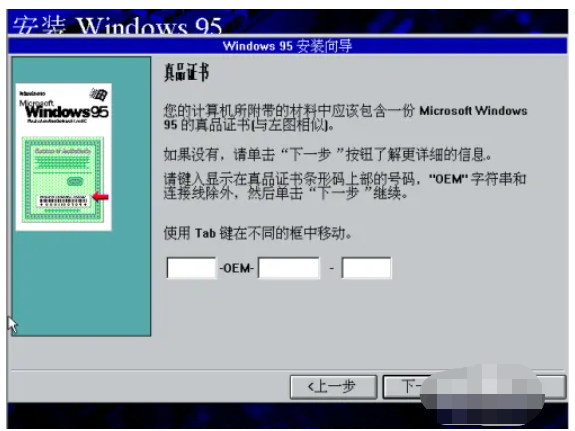
14鼠标双击下一步,输入你的姓名。再点双击下一步。

15.检测整台电脑之后,鼠标点击”下一步“。

16.选择”不需要启动盘“项,再双击下一步即可。

17.正在开始安装了。
总体安装时间:30~60分钟,大家耐心等待即可。
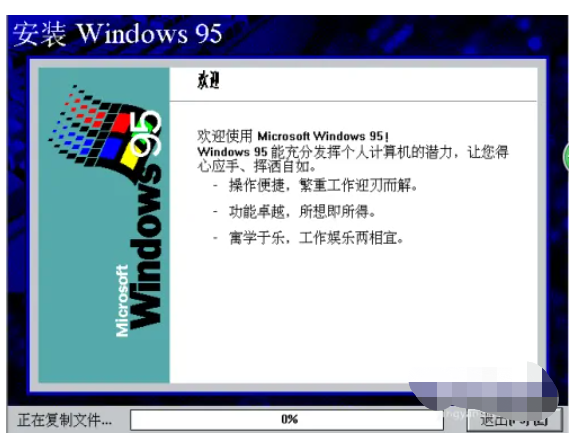
18.点击“完成”后,电脑将重新启动的操作。
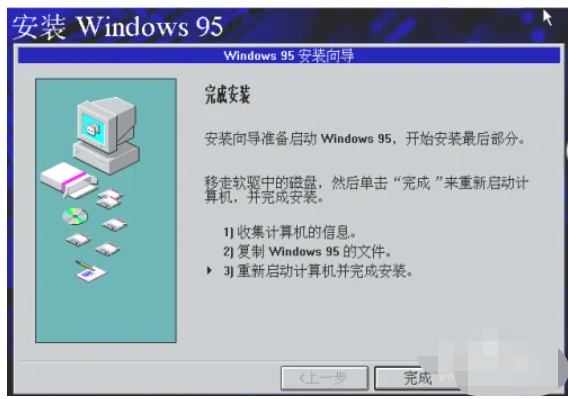
19.耐心等待配置系统。
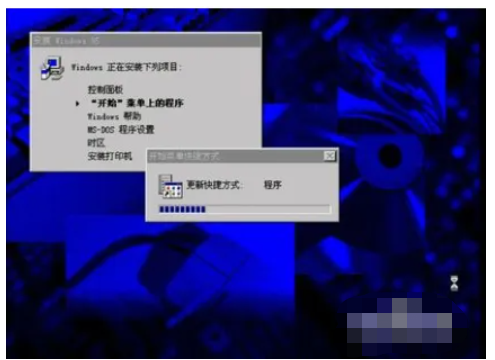
20.完成之后再重启电脑一遍,页面将会出现,即说明完成。
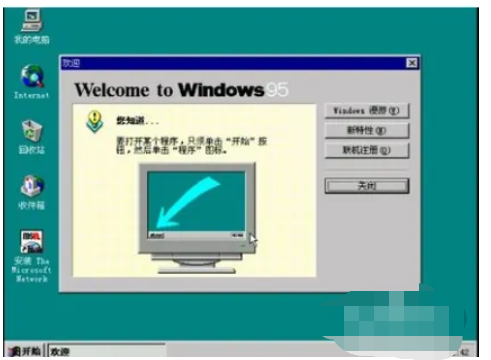
总结:
上述就是windows95系统下载安装方法啦,希望对大家有所帮助。