工具/原料:
系统版本:windows10系统
品牌型号:联想小新air14
软件版本:微软升级安装工具&小白一键重装系统12.6.49.2290
方法/步骤:
方法一:使用微软升级工具安装windows系统(最新的win11系统一样也适用)
1、我们可以直接使用微软的升级工具来安装,不过电脑需要满足系统的最低配置要求。首先打开微软官方下载Windows 10,选择立即下载工具。(这里以安装win10系统为例)
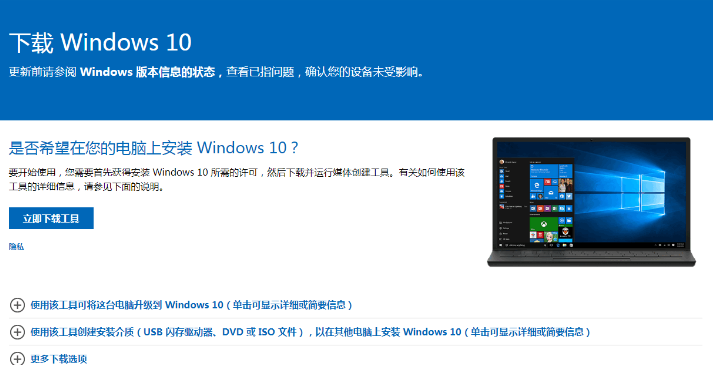
2、等待下载好升级工具之后打开,选择接受协议进入下一步。
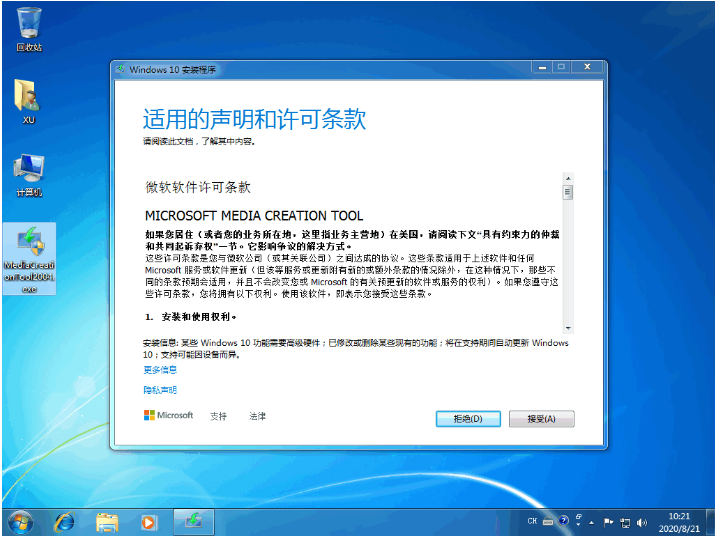
3、选择立即升级这台电脑。
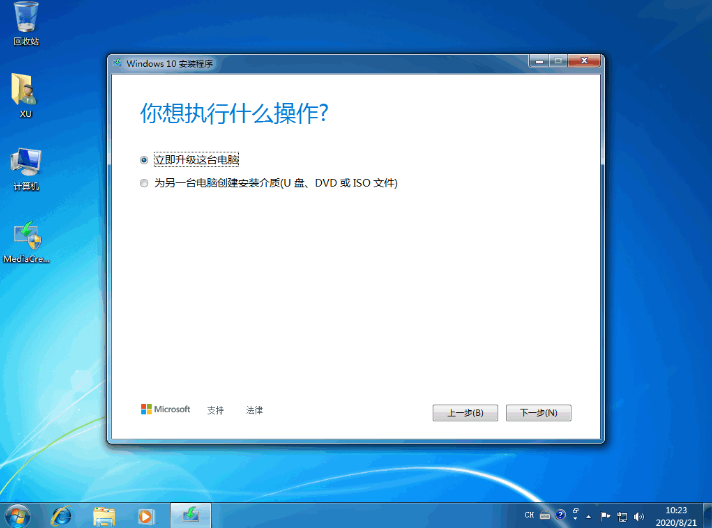
4、等待软件自动下载 Windows 10 系统。

5、等待来到产品密钥界面,输入图中的密钥点击下一步。
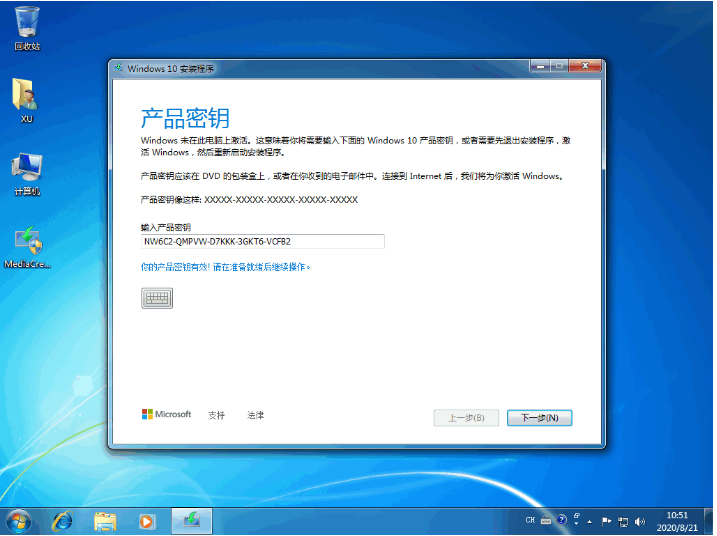
6、提示完成后重启电脑,软件就会开始自动来部署系统安装了。

7、我们只需等待系统安装成功即可。
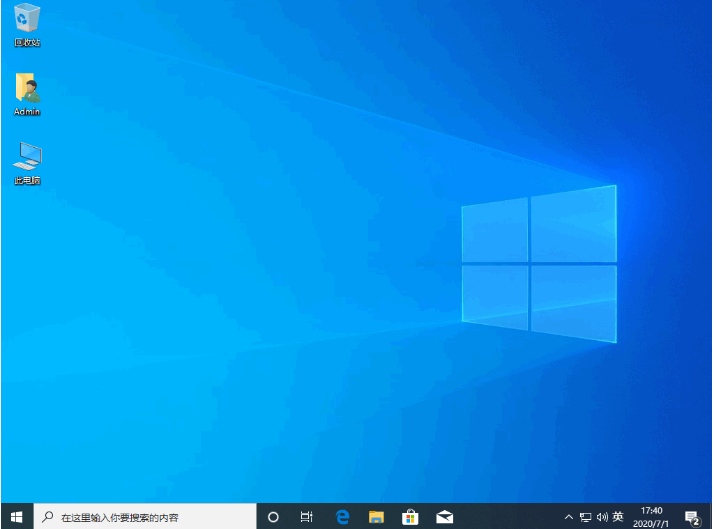
方法二:使用小白工具下载安装windows系统(可安装从xp到最新的win11各版本系统)
如果电脑不满足系统的配置,又想要安装对应版本的windows系统的话,我们可以借助好用的小白一键重装系统工具安装纯净版windows系统实现。具体的使用步骤如下:
1、首先电脑打开安装好的小白一键重装系统工具,选择需要安装的windows系统,点击安装此系统。(这里还是以安装win10系统为例)
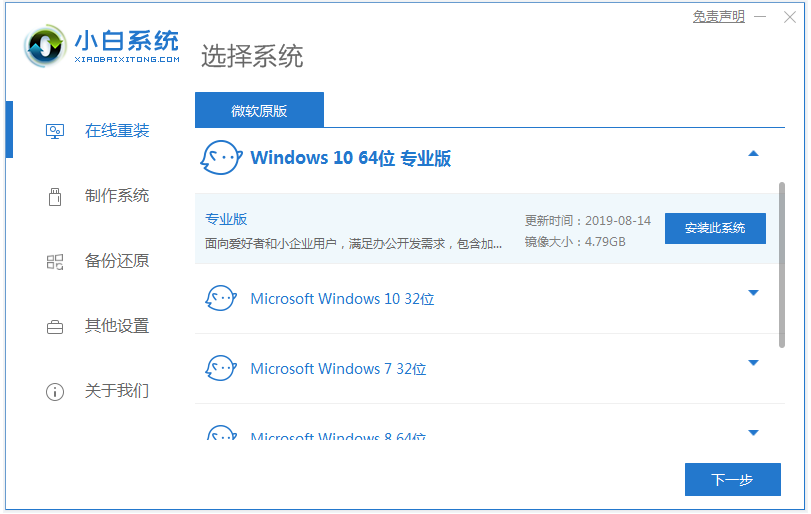
2、等待软件自动下载系统镜像文件资料等,最后提示部署完成后自动重启电脑。
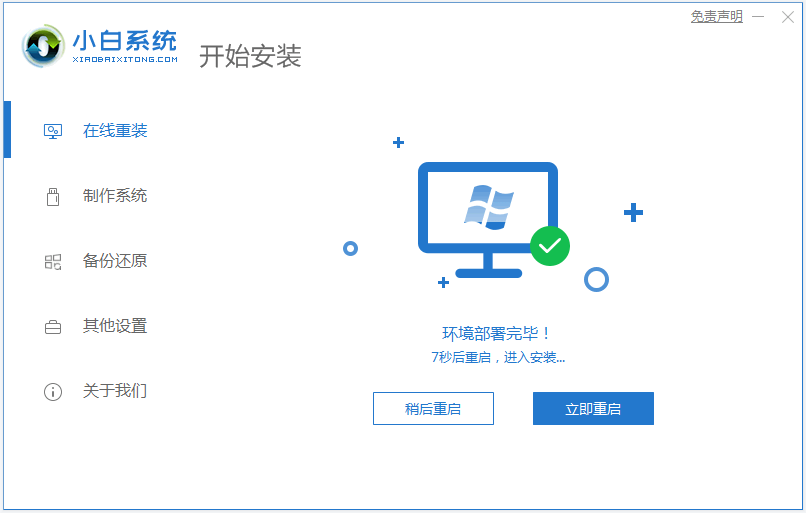
3、等待重启后电脑进入了开机选项界面,选择xiaobai-pe系统进入。
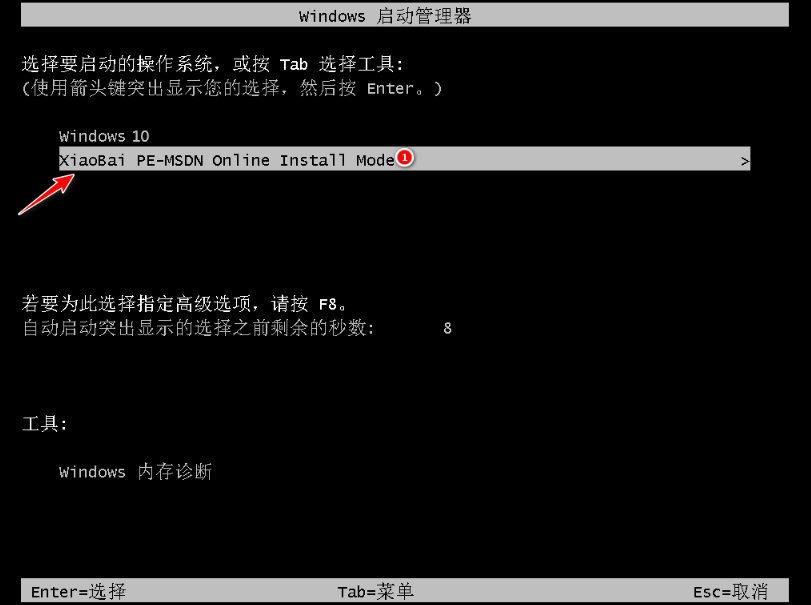
4、小白装机工具自动安装系统,安装完成后自动会重启电脑。
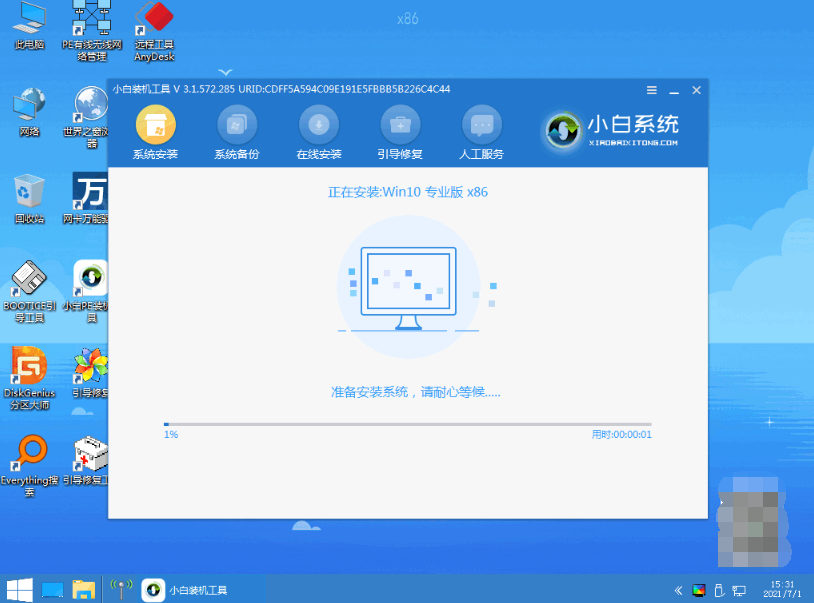
5、期间可能会多次自动重启电脑,当最终进入系统桌面即安装成功。
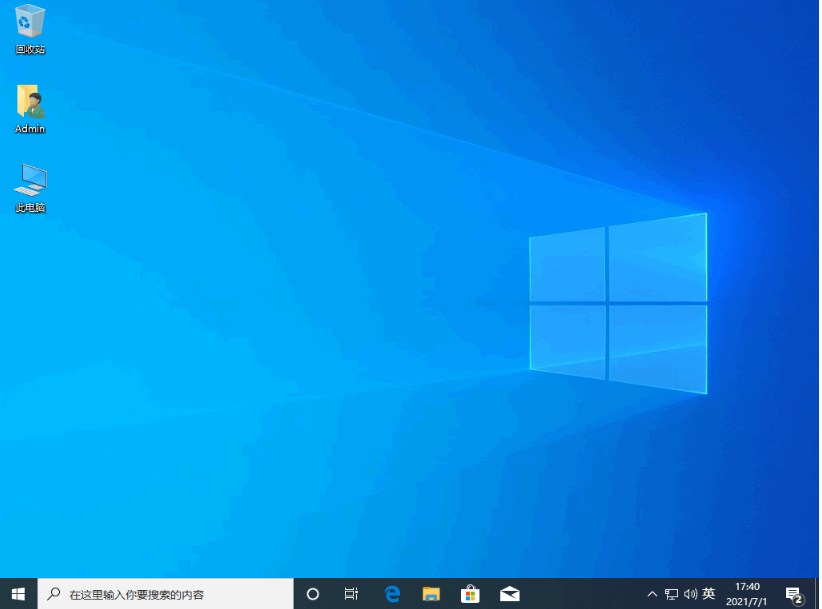
注意事项:在安装系统之前,先备份好系统盘的相关数据,避免丢失。关闭电脑的杀毒软件,避免被拦截导致安装失败。
总结:
以上便是原版windows系统下载安装教程步骤,方法一和方法二的操作都是目前主流的下载安装方法,适用于windows各版本的系统,其中方法二的操作更简单适合电脑新手。有需要的小伙伴可参照教程操作哦。