工具/原料:
系统版本:windows7系统
品牌型号:联想小新air12
软件版本:VMware虚拟机12&xp系统原版iso镜像
方法/步骤:
阶段一:使用VMware虚拟机创建新的虚拟机
1、自行安装并打开VMware虚拟机,选择创建新的虚拟机。
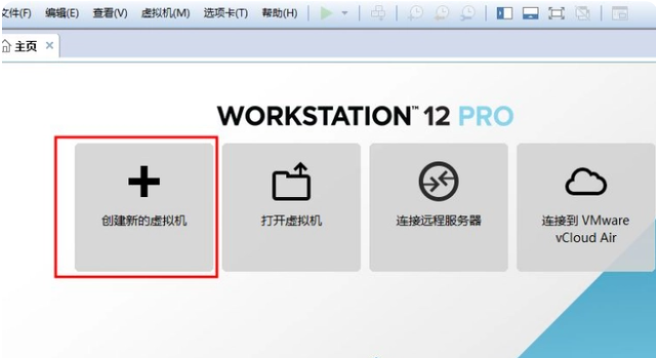
2、然后选择典型安装,进入下一步。
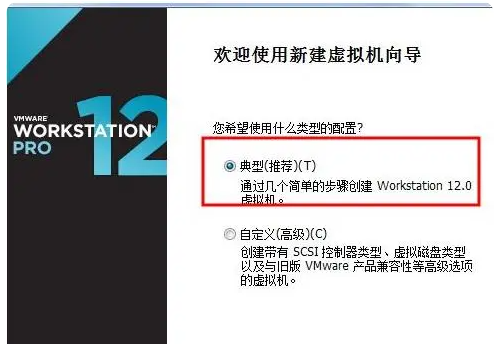
3、选择稍后安装操作系统。
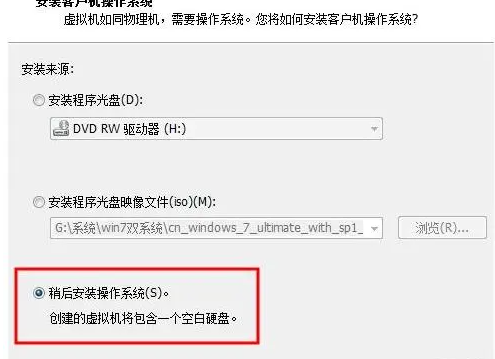
4、选择要安装的xp系统的版本,点击下一步。
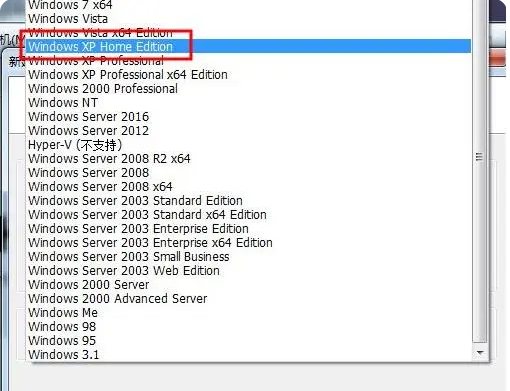
5、输入虚拟机的名称,选择存放的位置。
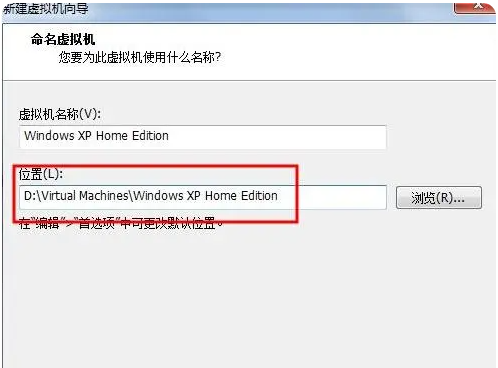
6、选择输入最大磁盘的大小,勾选将虚拟磁盘储存为单个文件。
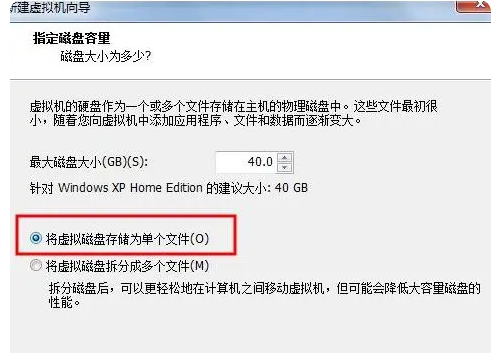
7、设置后,点击完成即可。
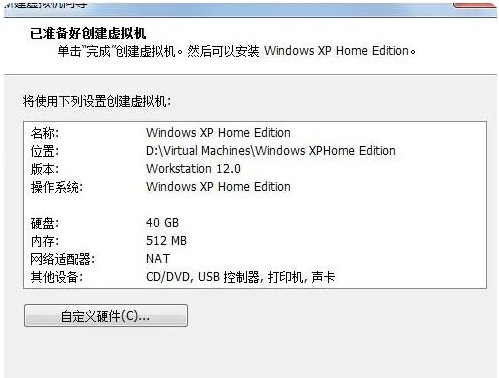
阶段二:选择下载好的xp系统iso镜像安装
1、回到虚拟机主界面 找到CD/DVD(IDE), 点击进入。
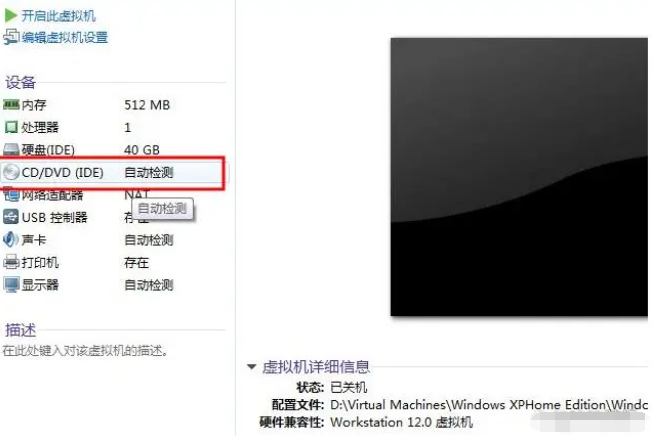
2、在右侧选中使用ISO映像文件,找到并加载xp系统镜像文件,然后点击确定。
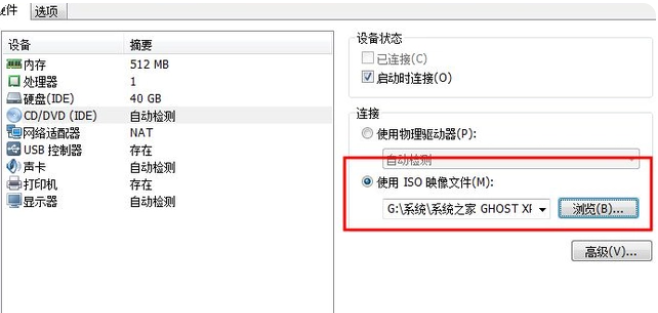
3、回到主界面点击开启此虚拟机。
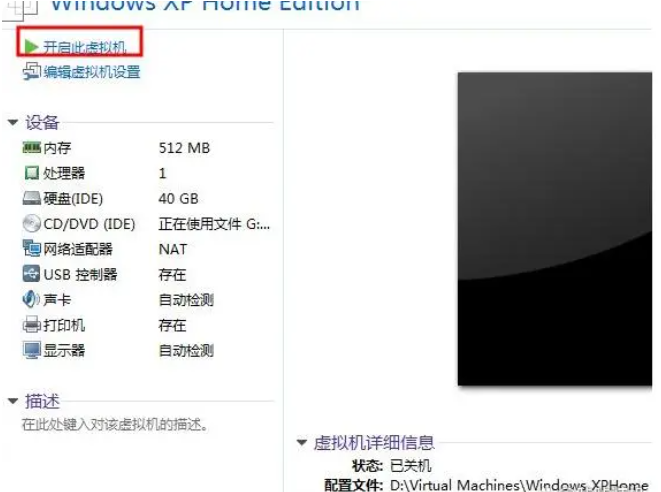
4、接下来系统开始安装,我们只需等待安装完成后进入系统即可使用。
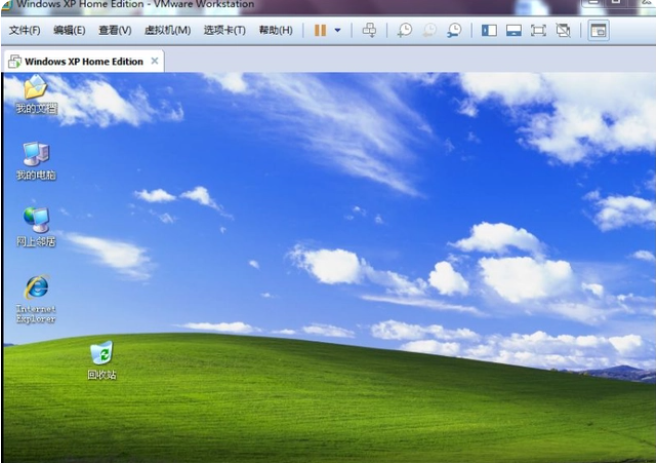
总结:
以上便是虚拟机安装xp系统详细步骤,主要分为两大阶段进行,首先先创建新的虚拟机,然后再安装下载的xp系统镜像到虚拟机上即可。有不懂的小伙伴可参照教程操作哦。