工具/原料:
系统版本:windows10系统
品牌型号:华硕VivoBook14
软件版本:小白一键重装v2.3.5
方法/步骤:
方法一:小白使用U盘重装系统步骤
1、在可联网的电脑上下载安装好小白一键重装系统工具并打开,插入一个8g以上的空白u盘,选择u盘重装系统模式点击开始制作启动盘。
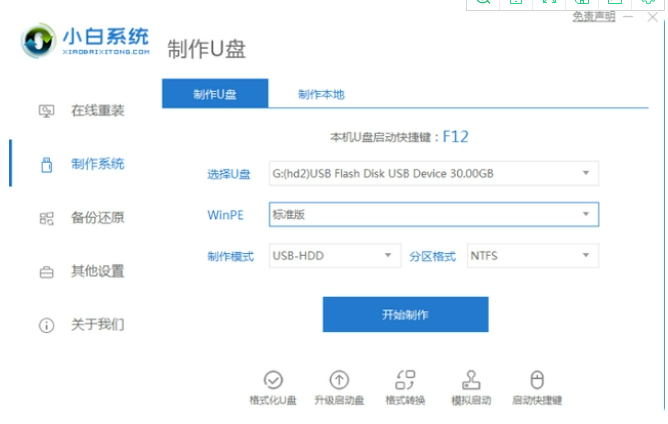
2、在制作系统界面选择需要安装的win10系统,点击开始制作win10 u盘启动盘。
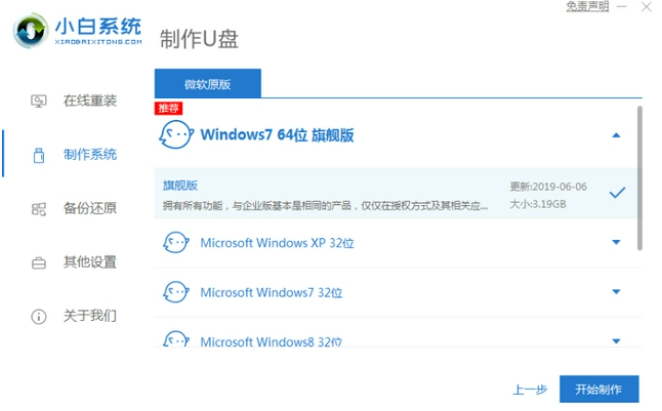
3、软件开始自动下载win10系统镜像和驱动等文件,当提示启动盘制作完成后,可先预览需要安装的电脑主板的启动热键,然后再拔除u盘退出。
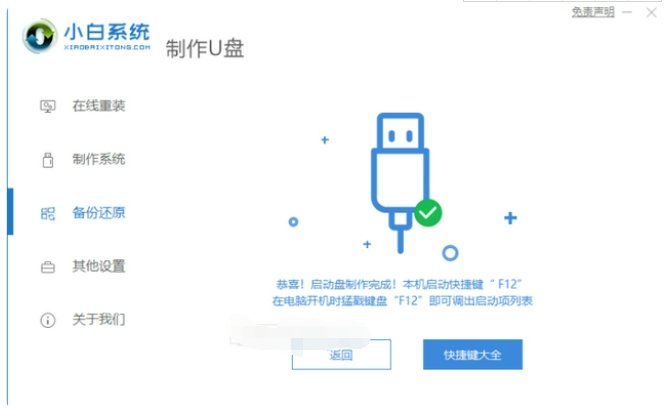
4、插入u盘启动盘进电脑中,开机不断按启动热键进启动界面,选择u盘启动项回车确定进入到pe选择界面,选择第一项pe系统回车进入。
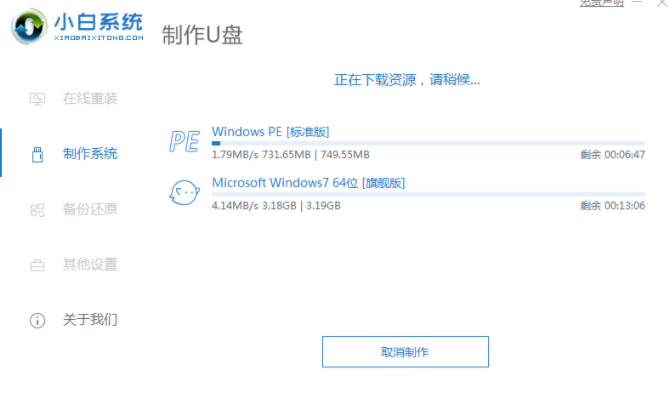
5、进入pe系统后,打开桌面上的小白装机工具,然后选择需要安装的win10系统点击安装到系统盘c盘,等待软件自动安装即可。
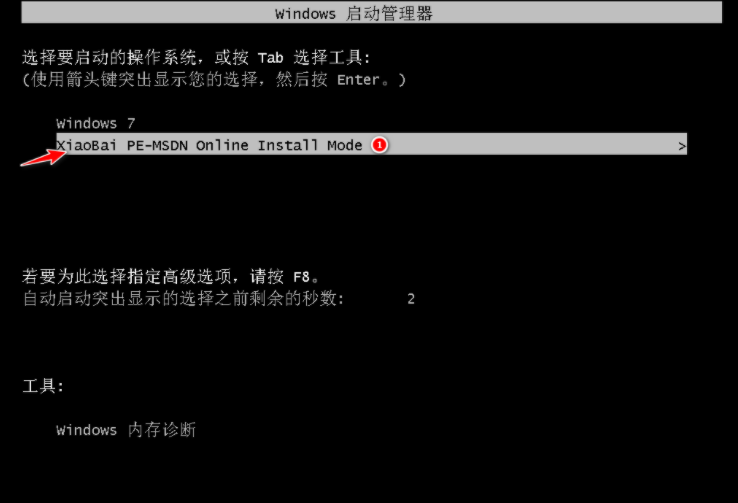
6、当提示安装完成后,选择立即重启电脑。
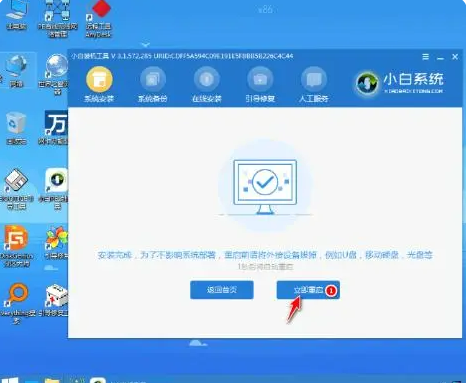
7、期间可能会重启多次,耐心等待进入到新的win10系统桌面就可以正常使用电脑啦。
方法二:小白重装系统操作步骤
1、下载安装小白一键重装系统工具并打开,点击在线重装,选择我们需要的系统,点击安装此系统,点击下一步。

2、耐心等待软件自动下载系统镜像等等文件资料。
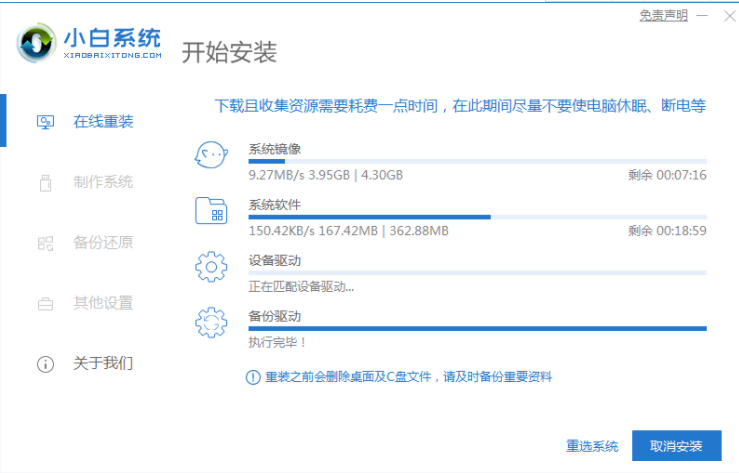
3、部署完成之后,点击立即重启电脑。

4、当电脑重启之后进入了开机选项界面,选择第二项xiaobai-pe系统按回车进入。
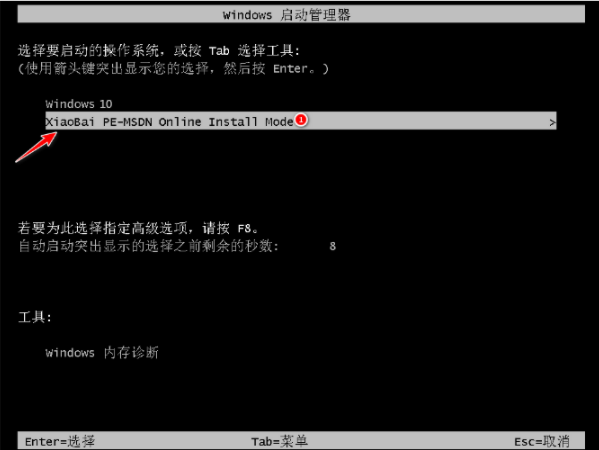
5、进入pe系统之后,小白装机工具将会自动安装系统。
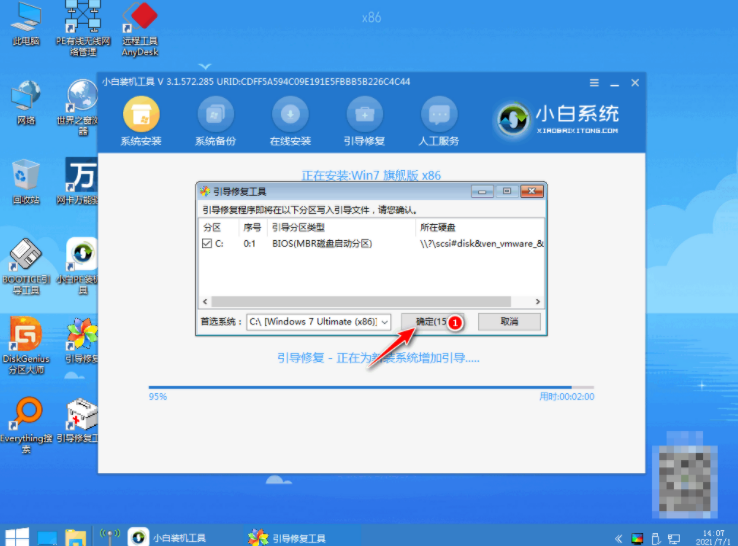
6、系统安装完成后,再次点击立即重启。
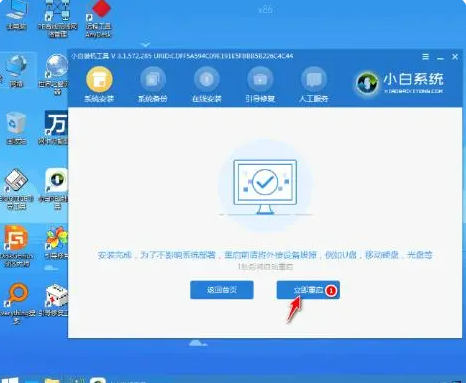
7、电脑经过多次自动重启,最后安装完成后进入新系统桌面就可以啦。
总结:以上就是小编给大家推荐小白重装系统的相关操作,有需要重装的小伙伴可以认真看看,希望可以帮助到你们哦!