云骑士装机大师这是一款傻瓜式的系统重装软件,无论是界面还是系统重装过程和小白一键重装系统都十分相似。所以很多的小伙伴会选择用这款工具重装系统来做系统,下面,小编就给大家介绍怎么使用云骑士重装系统。
工具/原料:
系统版本:windows7系统
品牌型号:惠普暗影精灵4
软件版本:云骑士一键重装系统v3.1
方法/步骤:
方法一:使用云骑士U盘重装win7系统
1、我们先准备一个空白的U盘,下载安装云骑士一键重装系统到电脑。
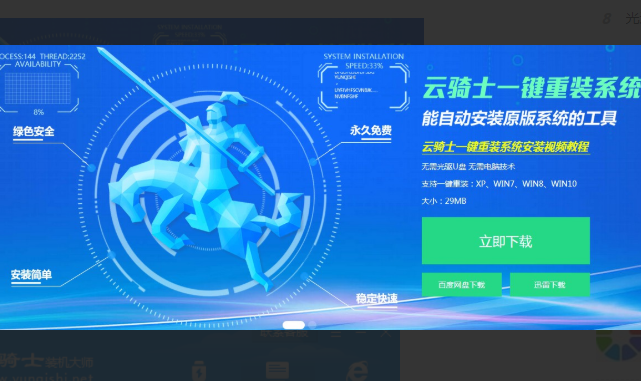
2、双击打开云骑士软件,将U盘插入电脑,启动U盘。
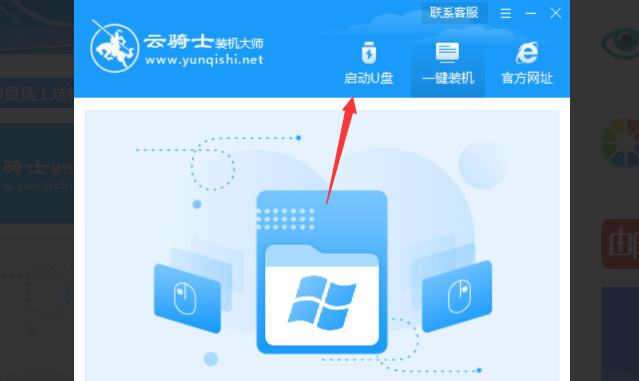
3、自行检测U盘。鼠标点击【制作U盘启动盘】。
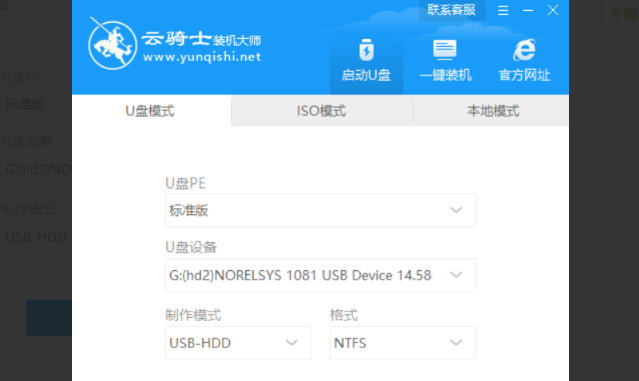
4、选择我们需要的操作系统安装,勾选系统版本后,点击开始制作。
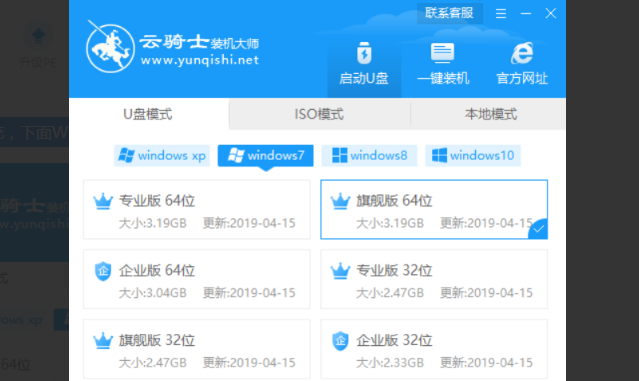
5、耐心等候制作,制作完成之后偶会有一个提示,将u盘插到需要装机的电脑接口上。
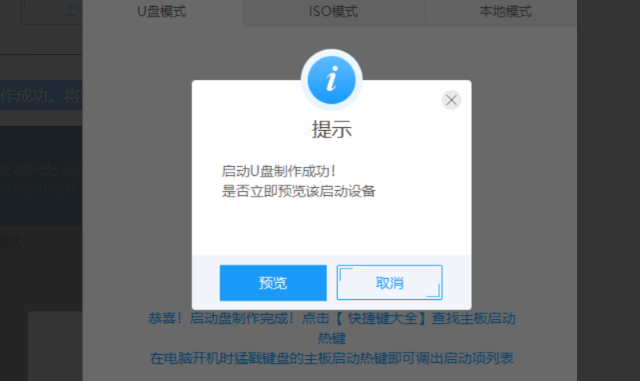
6、重启电脑的过程中,快速不停按f2键。

7、出现启动设备菜单的界面,选择U盘名字直接进入其中即可。
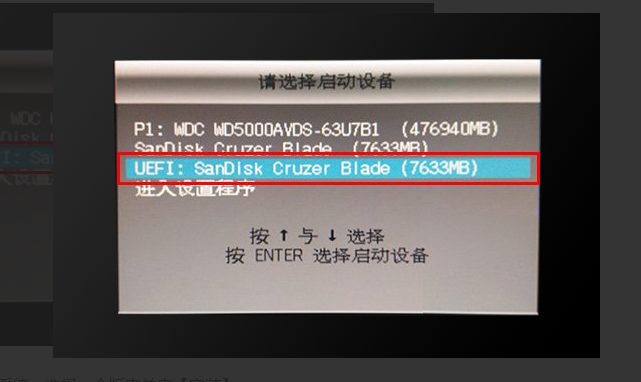
8、进入主页界面之后弹出云骑士,选择我们需要安装的系统安装。
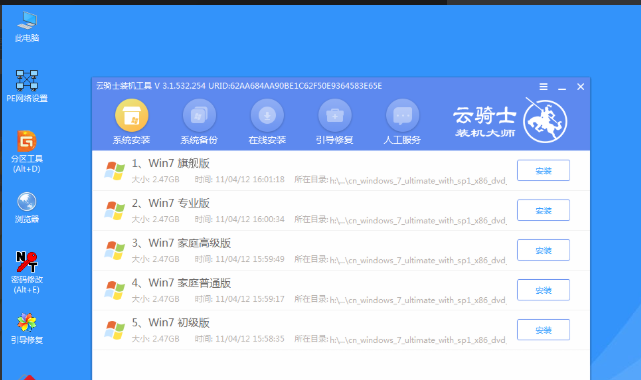
9、安装完成之后,拔出U盘,选择重启电脑。
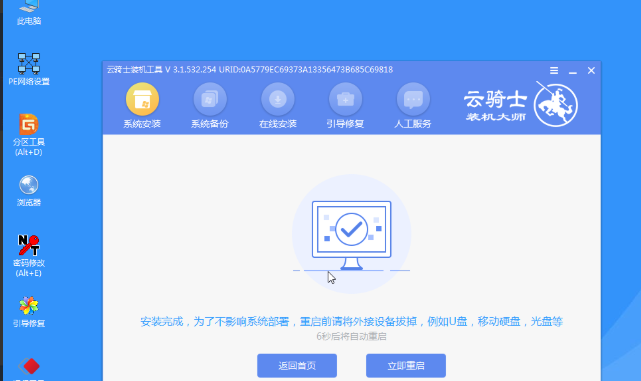
方法二:使用云骑士重装win7系统
1、首先需要在电脑上下载并安装云骑士一键重装系统软件。
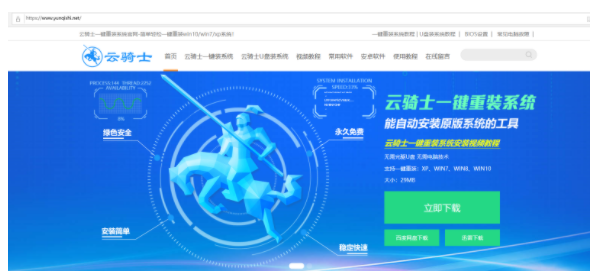
2、然后在电脑上插入一个空白8g以上的u盘,并打开软件,选择本次需要安装的win7系统,点击开始制作。
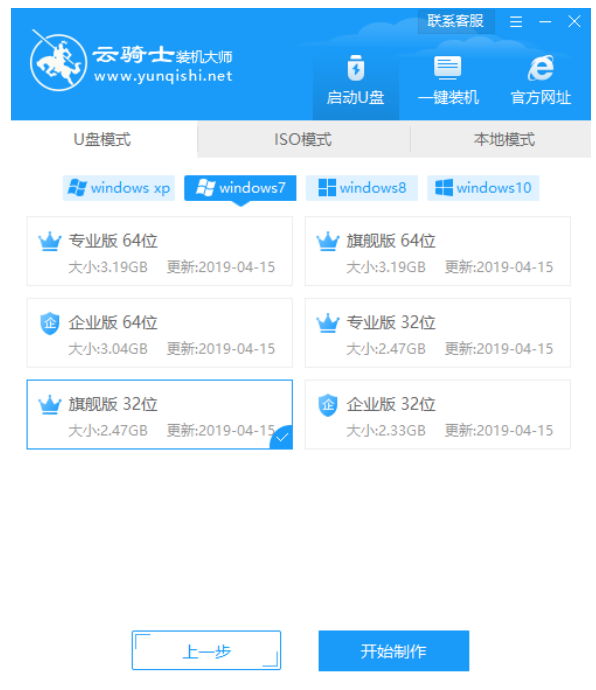
3、装机软件此时将会自动开始制作启动盘,请大家耐心等待。
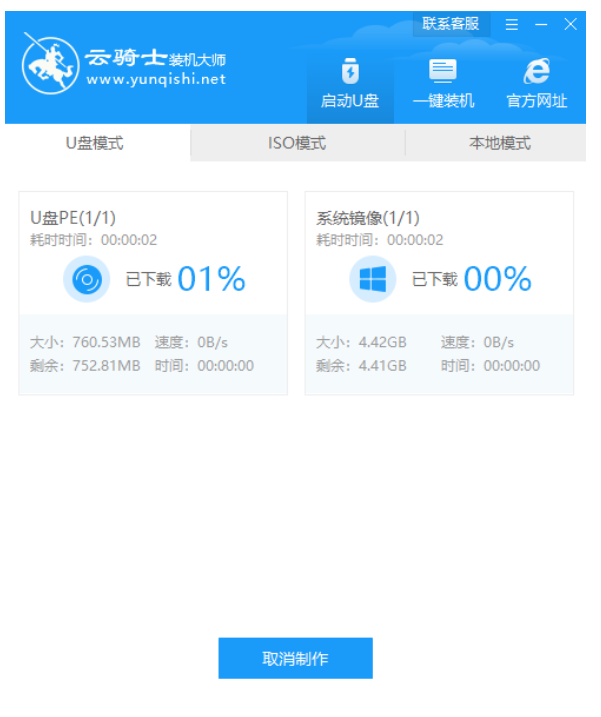
4、制作完成之后,先确认U盘启动快捷键,以便接下来进入系统启动菜单的界面。

5、启动盘制作完成后,选择重启电脑,在开机的时候需要不断按下启动快捷键,设置U盘为第一启动项。
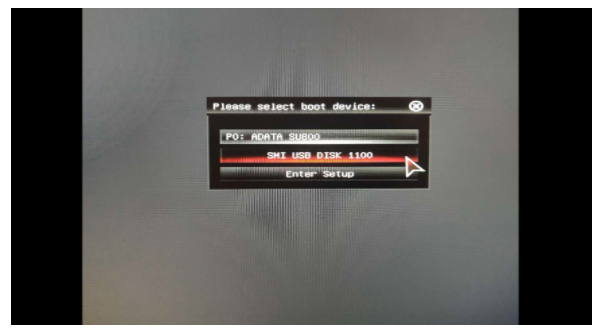
6、当电脑进入pe系统后,双击打开云骑士工具后就会自动开始安装win7系统到系统盘上,耐心等待。
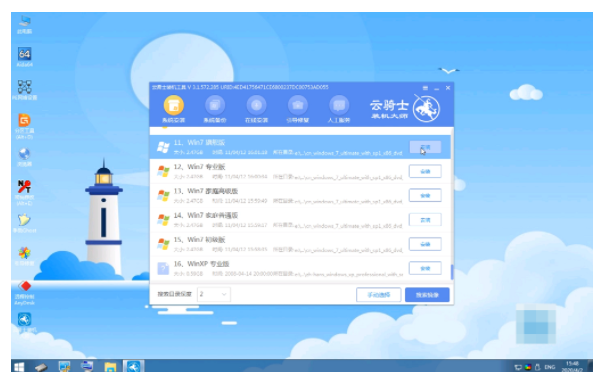
8、当装机软件提示安装完成后,拔出U盘再次选择重启电脑。
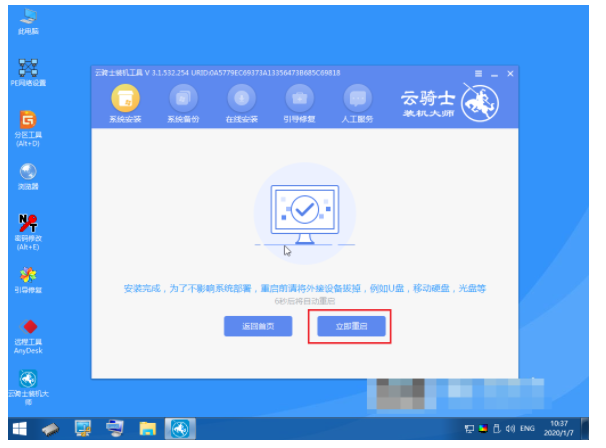
9、重启电脑进入win7系统桌面即说明系统重装完成。

总结:
以上就是使用云骑士重装系统的方法了。相对来说,云骑士的一键重装工具对于小伙伴们来说使用起来还是十分方便的。