xp系统现如今已经不常见了,不过对于一些习惯用xp的小伙伴或者使用电脑配置比较低的小伙伴来说,还是想了解xp系统怎么安装.今天小编就给大家介绍一个非常简单的xp安装步骤教程.
工具/原料:
系统版本:windows xp系统
品牌型号:联想小新air16
软件版本:装机吧一键重装系统软件 v3.1+小白三步装机版1.0
方法/步骤:
方法一:装机吧一键重装系统软件一键安装xp
1、首先,下载安装好装机吧一键重装系统软件,双击打开,下载安装xp系统。

2、选择需要安装的xp系统进行下载安装。

3、耐心等待系统镜像下载完成。
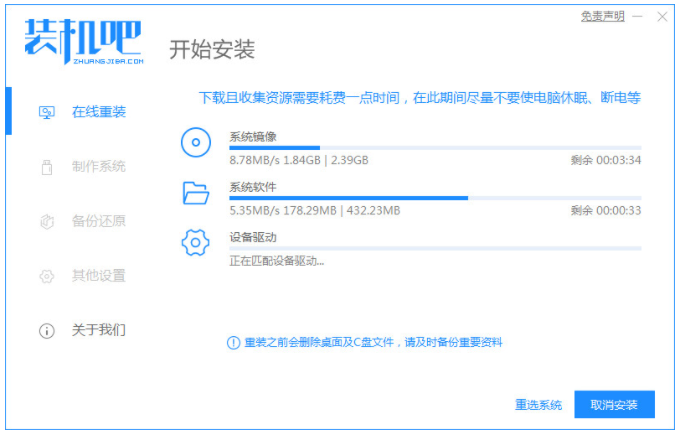
4、下载好之后进行环境部署的操作,好了之后选择重启。
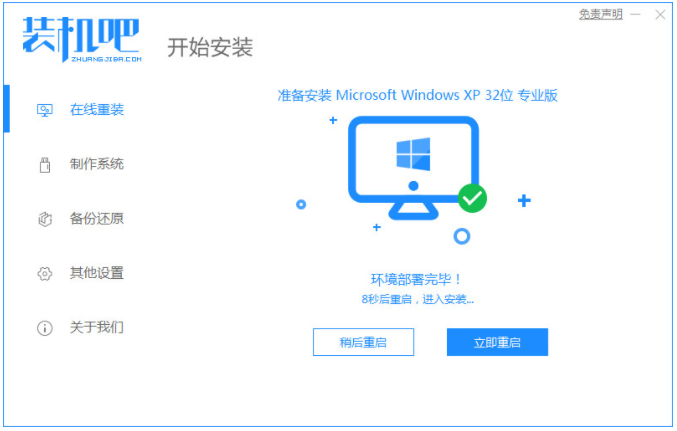
5、选择第二个进入电脑的pe安装系统界面。
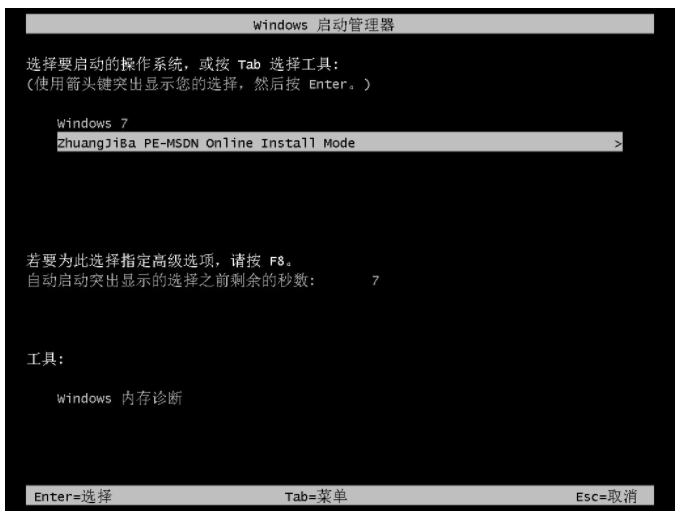
6、在电脑的pe界面中双击打开装机吧工具,进行系统的安装。
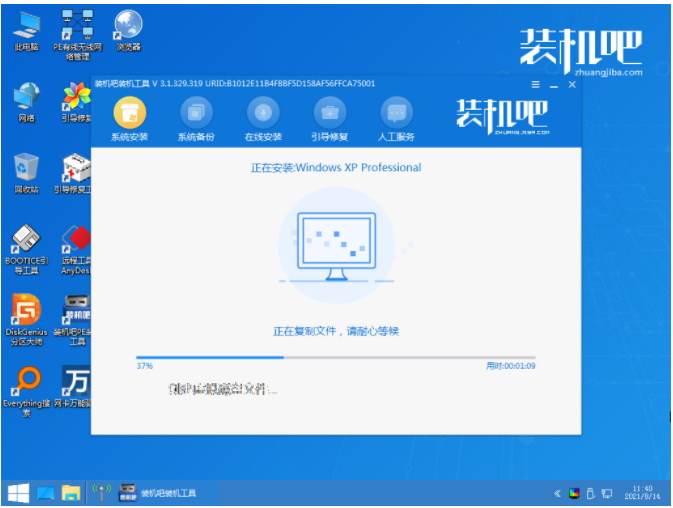
7、点击立即重启。重启之后xp安装系统就成功了。
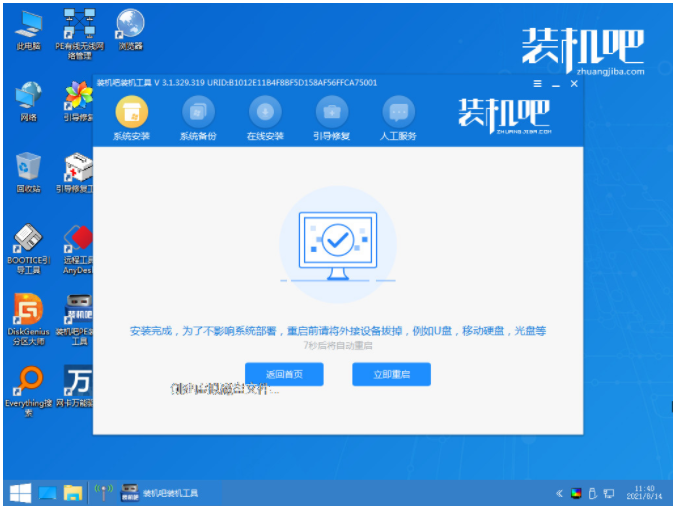
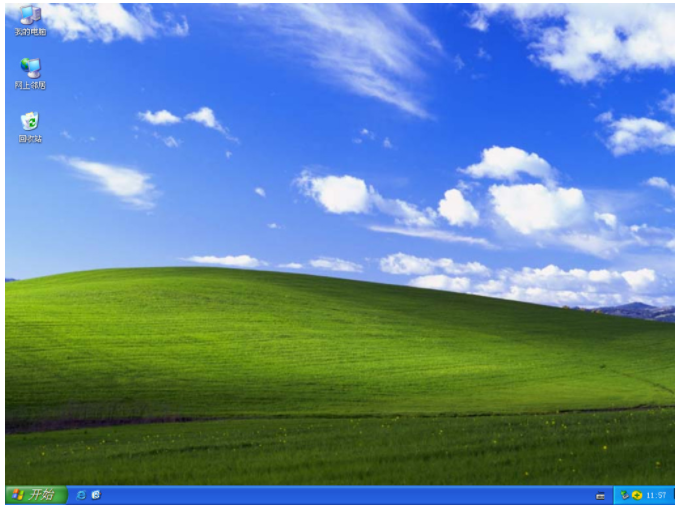
方法二:小白三步装机版软件一键安装xp
1、下载安装”小白三步装机版“软件并点击打开,选择需要安装的xp系统,点击”立即重装'。

2、正在下载系统镜像文件以及驱动程序等等,情耐心等待。
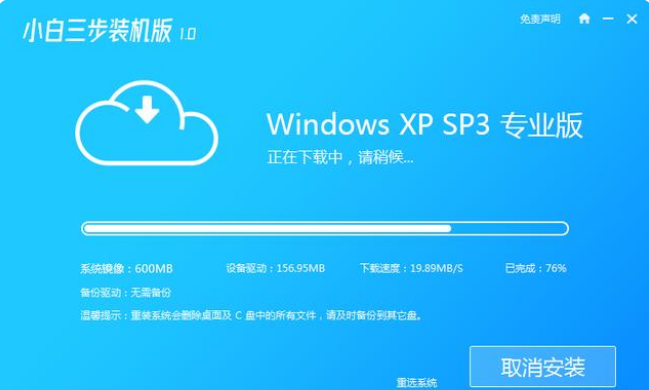
3、当电脑系统下载完成之后,将会提示我们“立即重启”电脑,点击“立即重启”按钮。
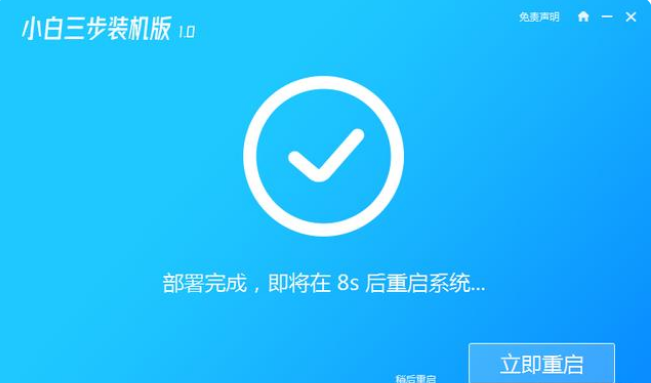
4、电脑重启的时候进入到启动页面,选择第二个选项按回车键进入到“xiaobai PE"系统当中。
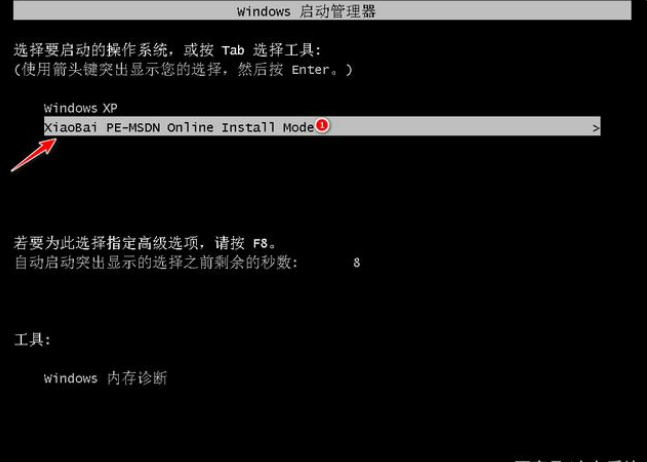
5、电脑进入到pe系统界面之后,打开桌面上小白装机工具,此时将会自动检测系统镜像文件进行安装。
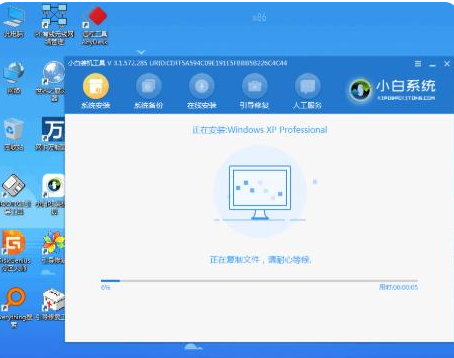
6、系统安装完成之后,接着选择界面中的”立即重启“按钮,进行重启电脑的相关操作。
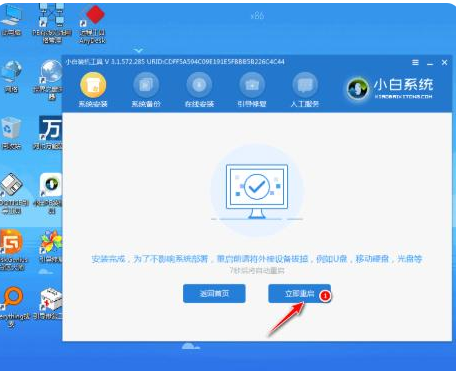
7、电脑重启之后进入到新的系统页面就说明安装完成啦。

总结:
方法一:装机吧一键重装系统软件一键安装xp
1、U盘制作启动盘;
2、安装系统至电脑。
方法二:小白三步装机版软件一键安装xp
1、打开小白三步装机版,选择系统立即重装;
2、环境部署完成,重启电脑;
3、进入pe系统安装,最后重启电脑即可。