当电脑系统出现故障问题无法使用的时候,大家都一般都会尝试还原系统的方法解决.那么如何还原系统?比较简单的就是使用ghost软件操作一键还原,下面给大家小编就给大家带来,小白一键重装系统ghost还原方法,一起往下看。
工具/原料:
系统版本:windows系统
品牌型号:华硕VivoBook14
软件版本:小白一键重装系统v2290
方法/步骤:
方法一:小白一键重装系统工具win11系统ghost还原
1、小白一键重装系统ghost还原步骤,把下载好的系统镜像存放在除 C 盘以外的分区,不是C盘就可以。
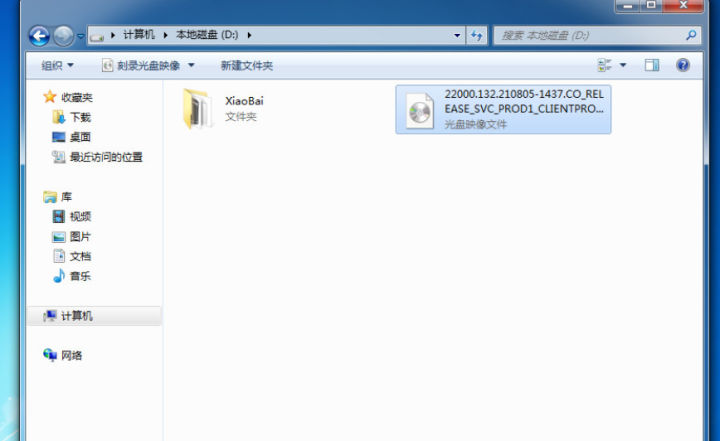
2、下载小白一键重装系统工具并打开,选择备份还原,找到自定义还原功能后会自动搜索。

3、在搜索到的镜像中选择 install.wim,点击下一步,一般在 Windows 11 中,选择安装 Windows 11 专业版。
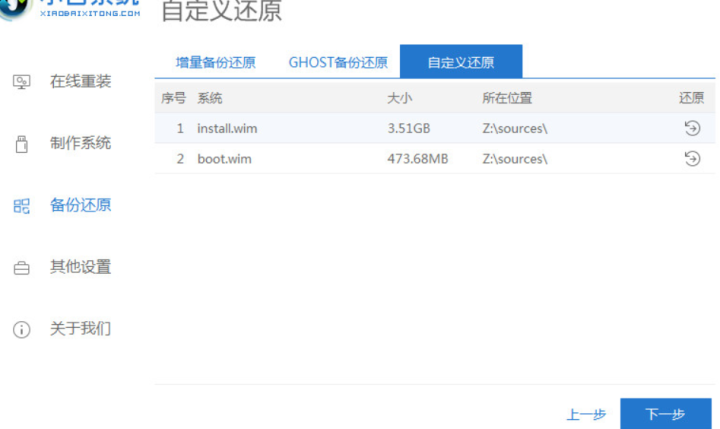
?
4、等候下载安装 Windows PE 并部署,部署后只需要根据提示重启。
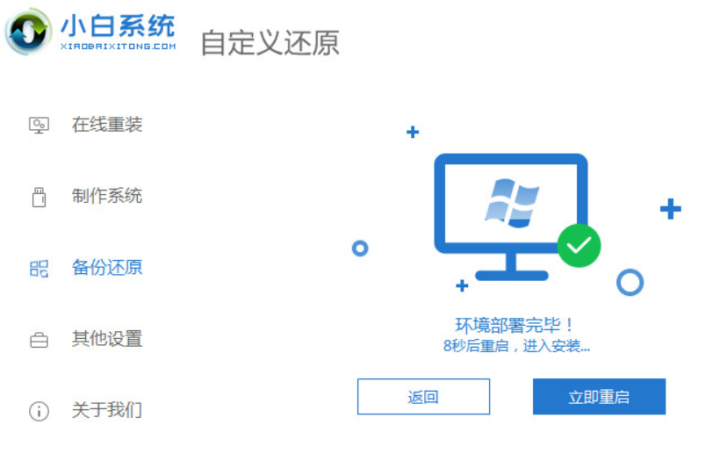
5、在开机时会有引导菜单,选择 XiaoBai PE-MSDN User Customize Mode 进入 Windows PE 安装。

6、进入 Windows PE 后小白装机工具会打开并开始执行安装,安装后再次重启电脑。
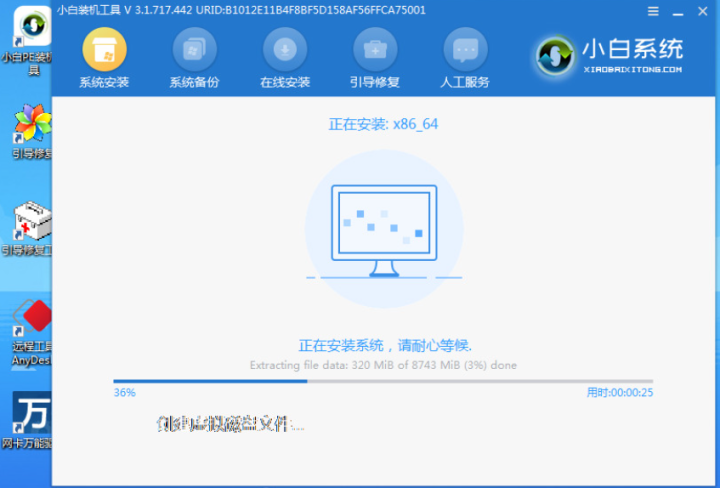
7、开机后就能正常进入到 Windows 11 的安装部署界面。


方法二:小白一键重装系统工具win7系统ghost还原
1、打开小白一键重装系统工具。

2、安装前关闭电脑上面的杀毒软件。
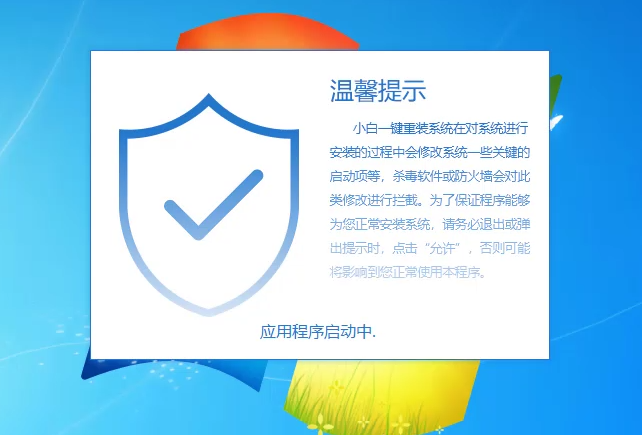
3、选择左侧菜单 备份还原选项。
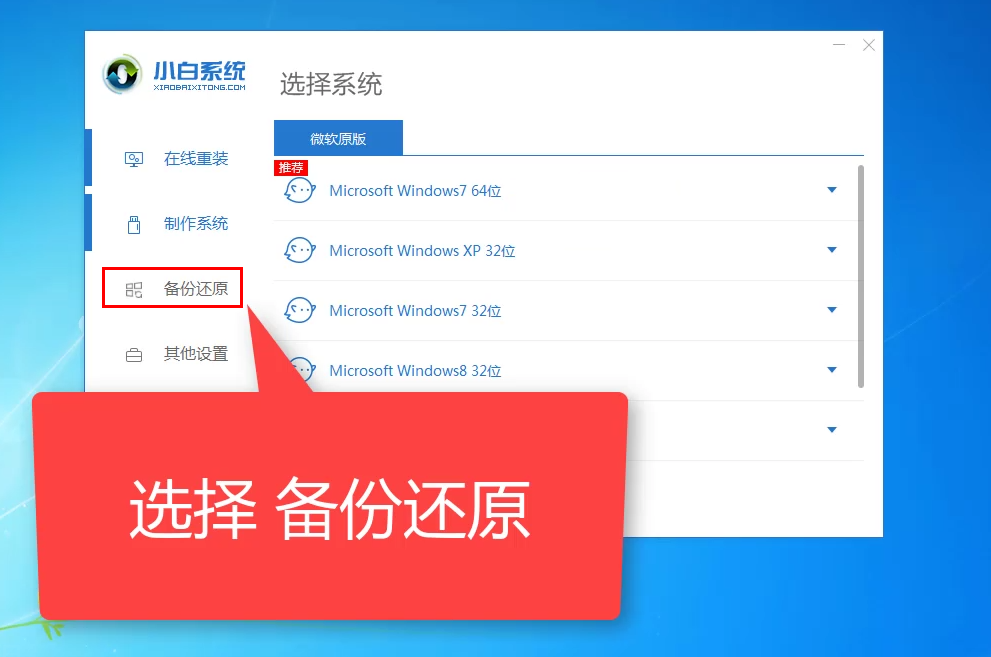
4、点击Ghost备份还原选项。
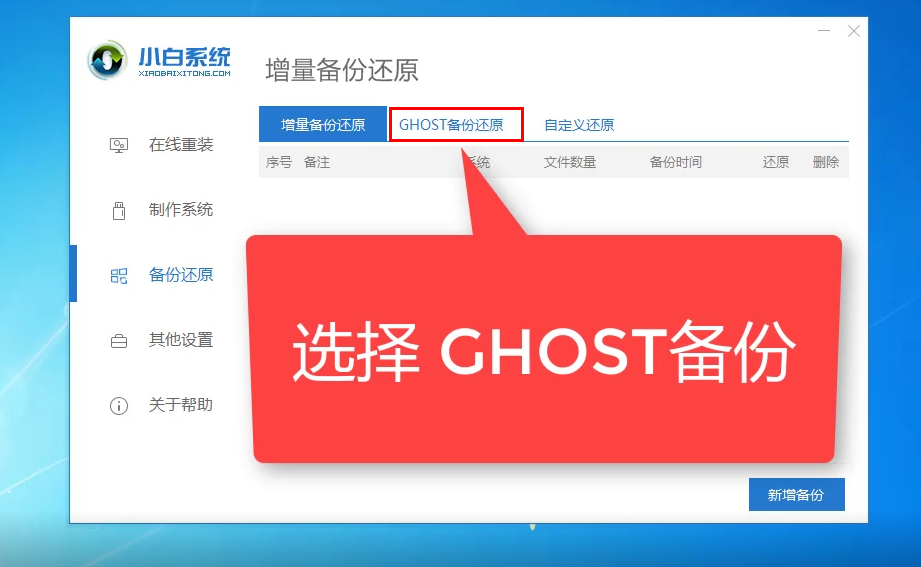
5、小白工具会检测当时备份的系统。
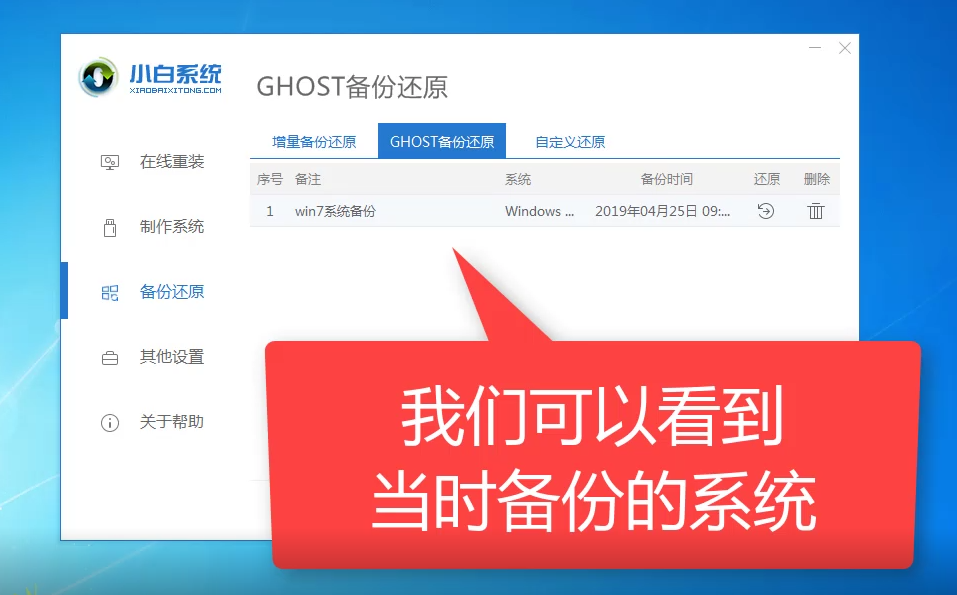
6、点击还原按钮,开始win7系统还原。
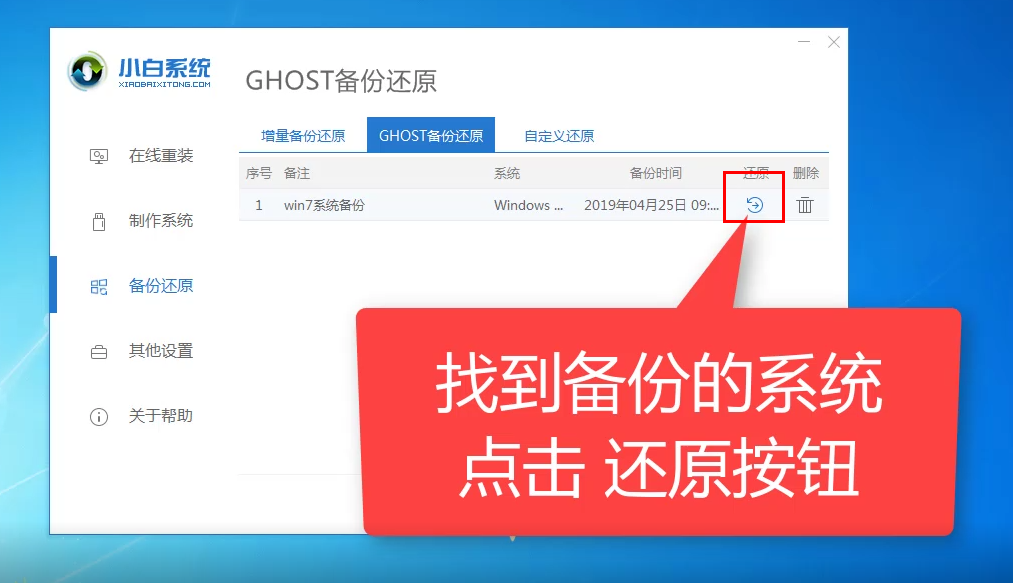
7、等待本地部署完成后,选择立即重启电脑。
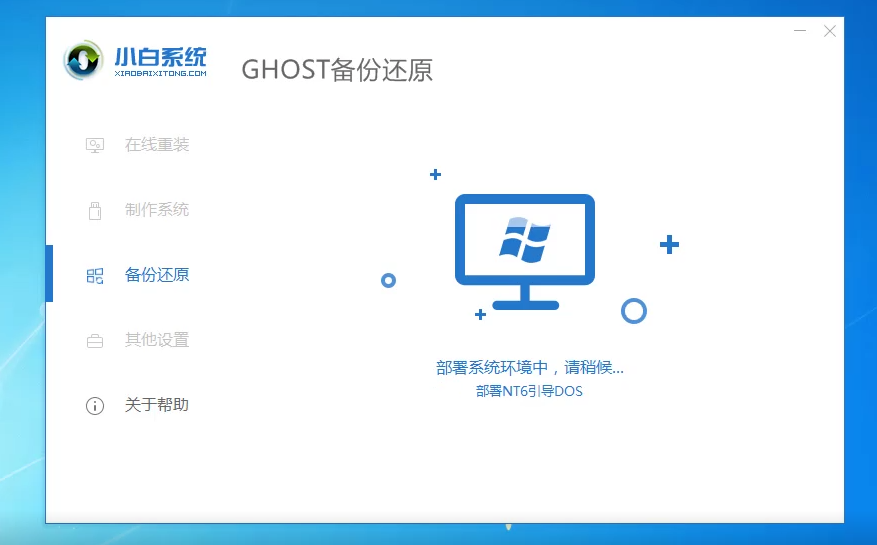
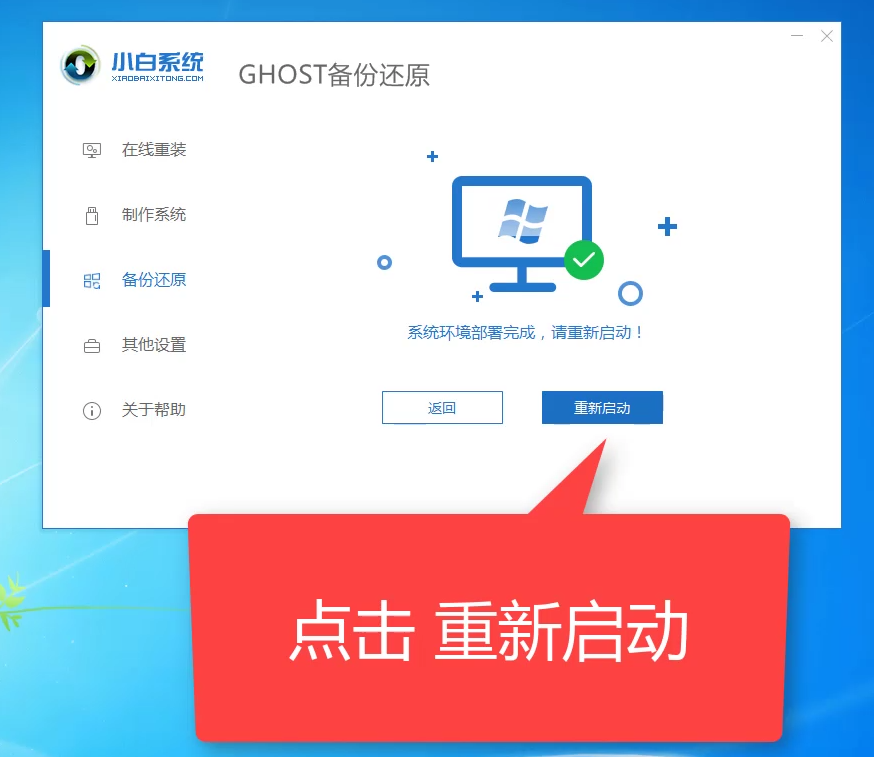
8、重启后出现开机选项,使用键盘方向键上下移到DOS-Ghost选项的位置,按回车键。
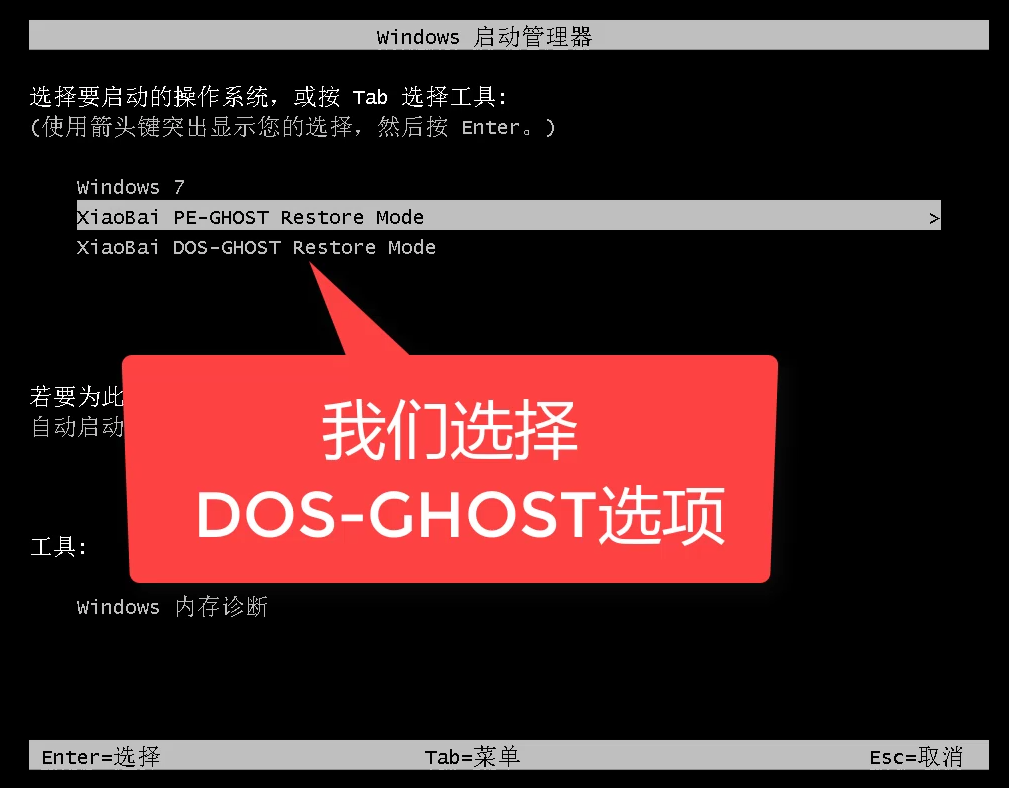
9、等候十几分钟,安装完成后自动进系统。
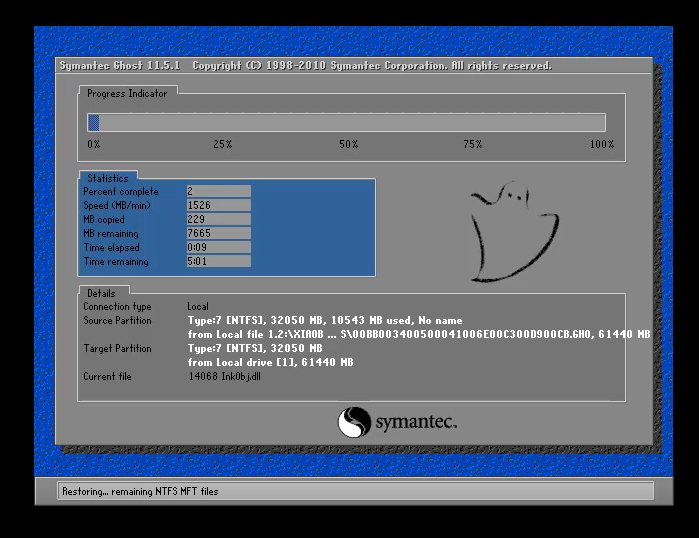
10、进入新桌面,win7系统安装完成进入系统。

总结:
方法一:小白一键重装系统工具win11系统ghost还原
1、把下载好的系统镜像存放在除 C 盘以外的分区,不是C盘就可以。
2、下载小白一键重装系统工具并打开,选择备份还原,找到自定义还原功能。
3、在搜索到的镜像中选择 install.wim,,选择安装 Windows 11 专业版。
4、等候下载安装 Windows PE 并部署,部署后只需要根据提示重启计算机。
5、重启后,在开机时会有引导菜单,选择 XiaoBai PE-MSDN User Customize Mode 进入 Windows PE 安装。
6、进入 Windows PE 后小白装机工具会自动打开并开始执行安装,安装后只需要再次提示正常重启电脑。
7、再次开机后就能正常进入到 Windows 11 的安装部署界面。
方法二:小白一键重装系统工具win7系统ghost还原
1、小白系统一键重装自定义还原系统步骤,首先打开小白一键重装系统工具。
2、选择左侧菜单 备份还原选项。
3、点击Ghost备份还原选项。
4、点击还原按钮,开始win7系统还原。
5、重启后出现开机选项,使用键盘方向键上下移到DOS-Ghost选项的位置,按回车键确定。
6、进入新桌面,win7系统安装完成进入系统。