有网友反映自己的电脑系统中毒或者磁盘碎片垃圾太多了,自己想要彻底格式化清理磁盘后重装系统,但是不知道电脑如何格式化重装系统。这时一般都建议大家进入pe内进行操作重装,下面就教下大家电脑格式化重装系统的方法。
工具/原料:
系统版本:windows10系统
品牌型号:联想thinkpad14
软件版本:小白一键重装系统12.6.49.2290
原料:u盘启动盘(制作步骤:小白u盘启动盘制作教程)
方法/步骤:
方法一:只需格式化c盘重装系统
一般在使用u盘重装系统的时候,如果只需格式化系统盘c盘的话,那么无需特别的操作,重装系统的过程中其实就会自动格式化系统盘了。具体的重装步骤可参照以下:
1、首先根据上述的内容,下载安装小白一键重装系统工具,自行制作好u盘启动盘。
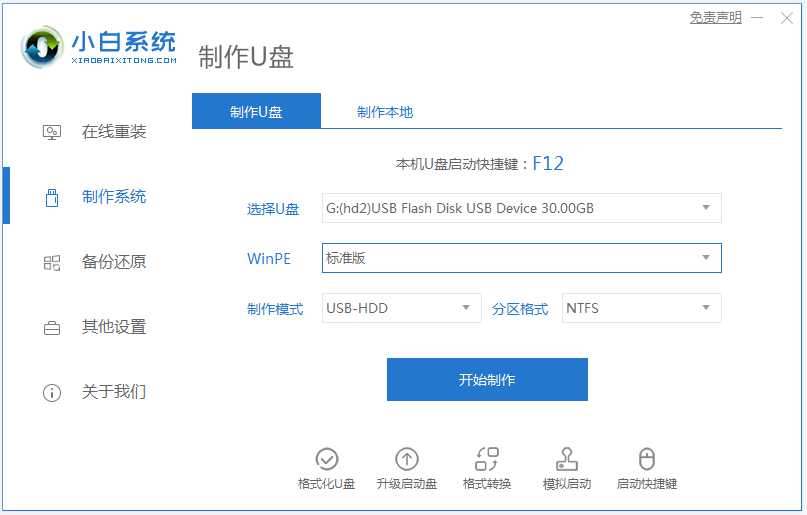
2、然后插入u盘启动盘进电脑后开机不断按启动热键进启动界面,联想的一般是f12键,选择u盘启动项回车确定进入到pe选择界面。
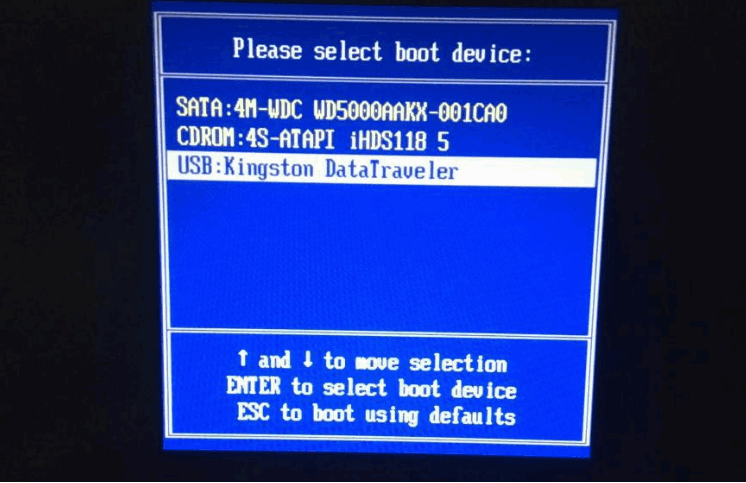
3、选择第一项pe系统回车进入。
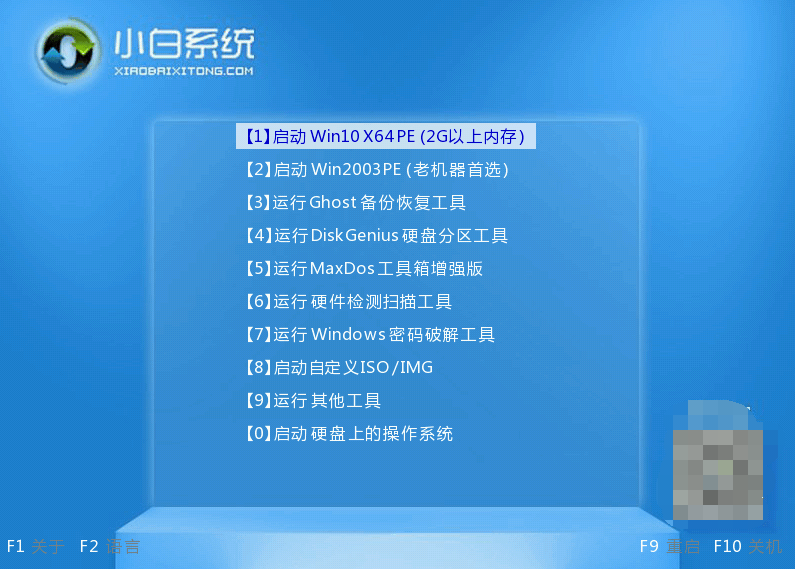
4、进入pe系统后,小白装机工具打开并安装电脑系统,一般默认安装到c盘(期间就会格式化c盘),等待软件自动安装。
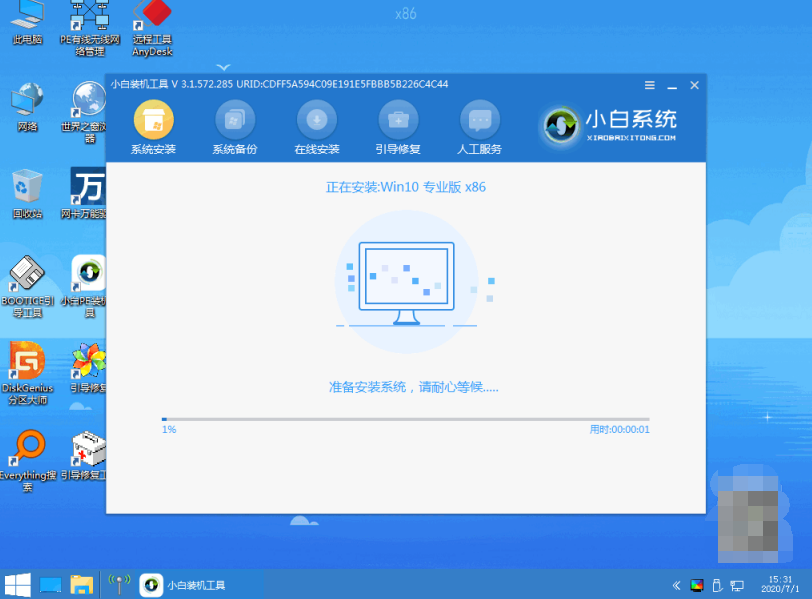
5、等待安装完成后,拔掉u盘重启电脑。

6、等待进入到新的系统桌面即表示安装成功。
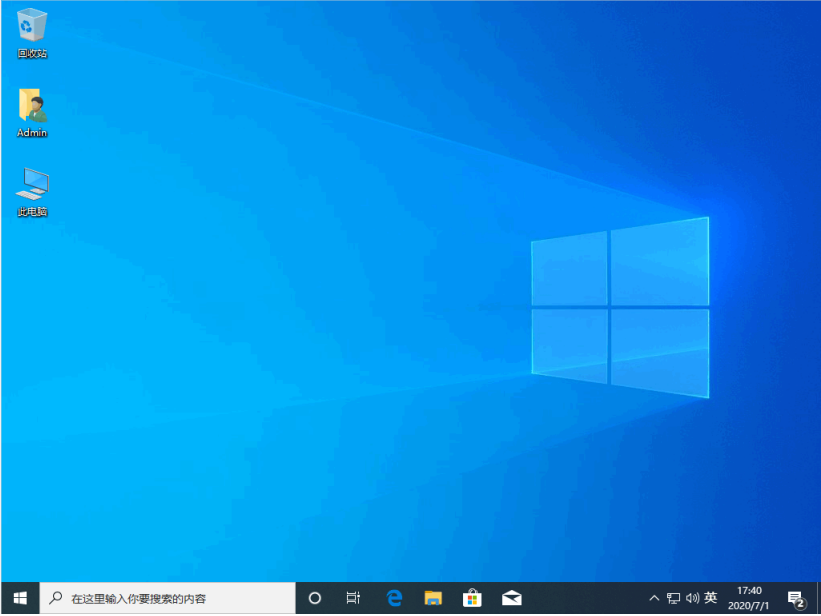
方法二:格式化全盘重装电脑系统
如果想要将电脑全盘格式化的话,那么就在方法一的基础上,进入pe内进行删除分区重新分区的操作,即可实现全盘格式化重装。具体的步骤如下:
1、参考方法一的操作,进入到小白第一项pe系统内。
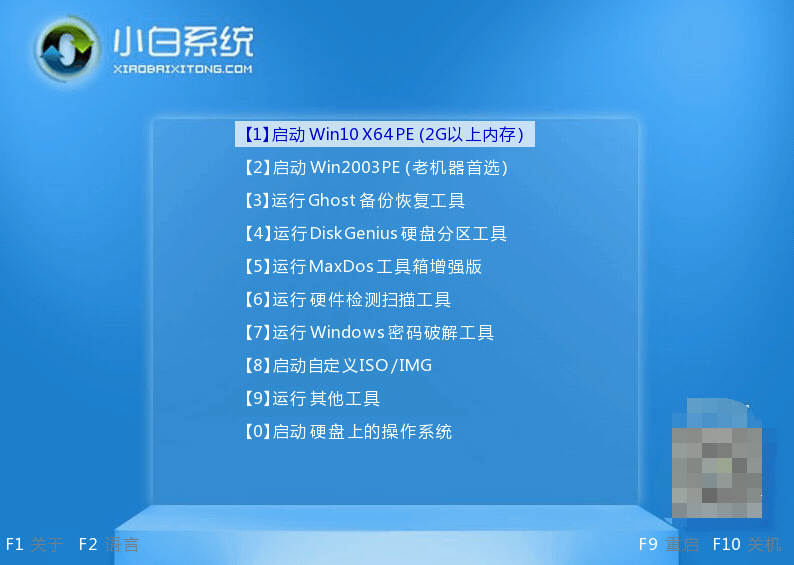

3、然后再点击【快速分区】,如果电脑有多个硬盘,要选对,根据固态硬盘大小选择,不要误删。设置分区数目、分区大小以及分区类型,卷标为【系统】的系统盘建议50G以上,选中分区类型 mbr,对齐分区选中4096扇区,分区数目根据硬盘大小决定。
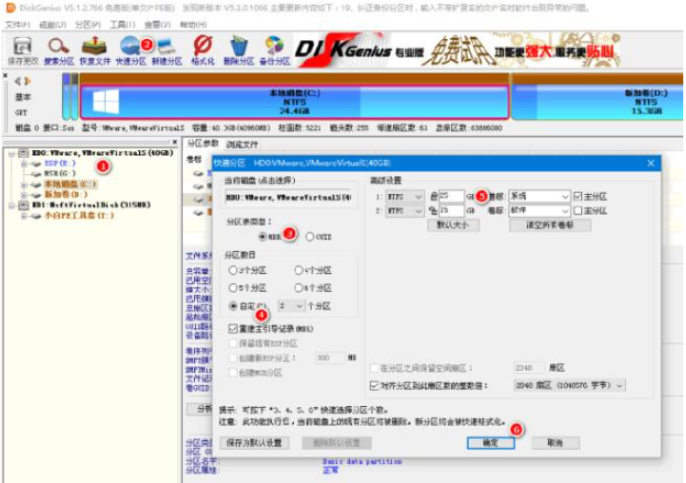
4、等待分区完成后,如图所示,如果盘符被占用,选择已经占用C盘的那个盘,左侧选择【更改盘符】。最后点击保存更改,退出软件即可。
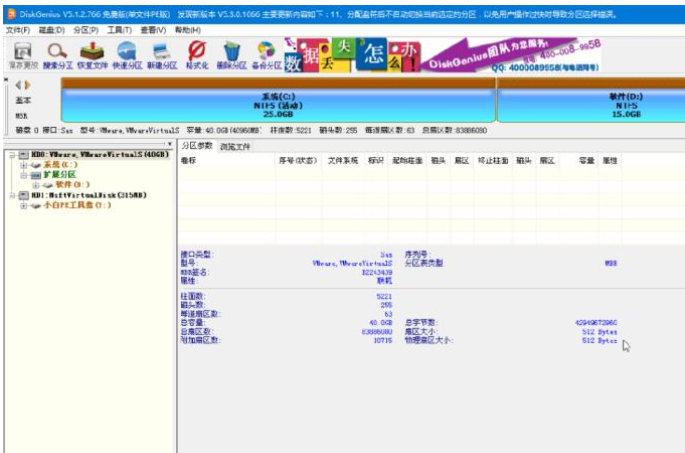
5、接下来就打开小白装机工具,安装电脑系统到c盘,步骤就跟方法一的安装一样了,等待安装完成,拔掉u盘重启进入新系统桌面即可。

注意事项:在格式化安装系统之前,先备份好电脑磁盘的相关数据,避免丢失。关闭电脑的杀毒软件,避免被拦截导致安装失败。
总结:
以上便是电脑格式化重装系统的方法步骤,可分为只格式化系统盘c盘和格式化全盘的两种情况操作,大家根据自己的需要和电脑情况,选择合适的方法重装即可。