现在usb小白系统重装已经成为了最热门的重装系统方法教程,现在的电脑基本都是自带win10系统,只要是最近几年的电脑,安装win10系统基本可以说毫无压力的,但还是有很多用户并不是很了解,为了给大家加深印象,小编今天就把usb小白系统重装教程给大家演示一下,快来一起看看吧。
工具/原料:
系统版本:windows系统
品牌型号:华硕UL30KU23A
软件版本:小白一键重装系统v2990
方法/步骤:
方法一:通过usb小白系统重装win7系统
1、usb小白系统重装怎么操作呢?首先下载安装小白一键重装系统软件,将u盘插入电脑usb接口,打开软件,点击制作u盘。
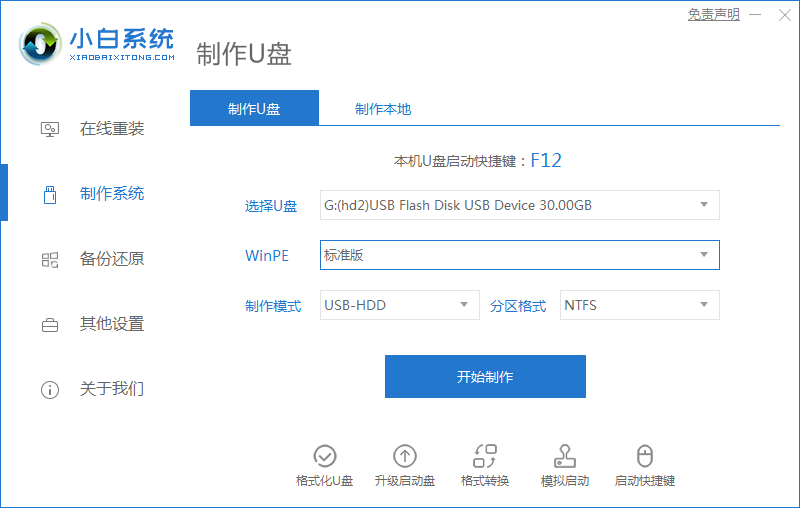
2、选择需要安装的系统版本,点击开始制作。

3、提示是否备份了重要资料文件,点击确定即可。
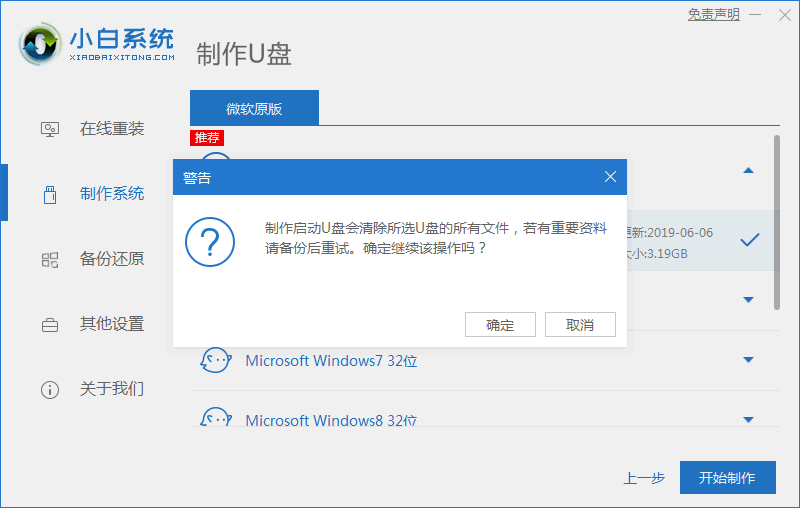
4、请大家等待下载制作启动盘的资源。
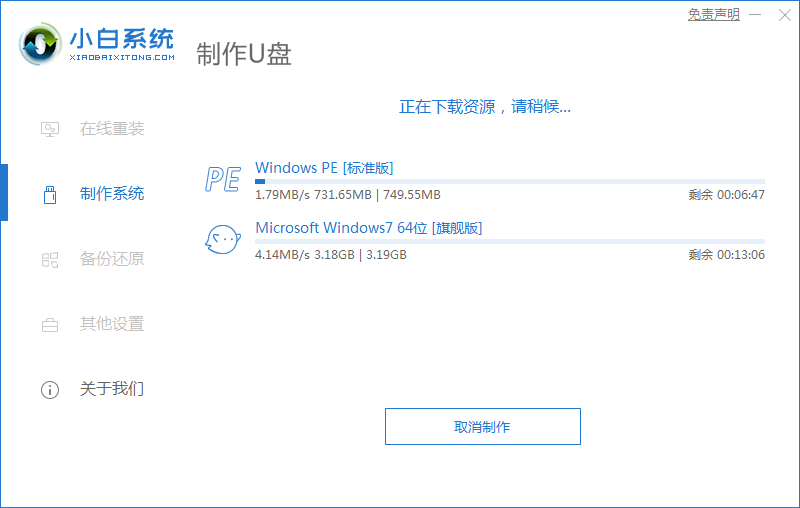
5、提示启动盘制作完成之后,点击返回,选择重启电脑。
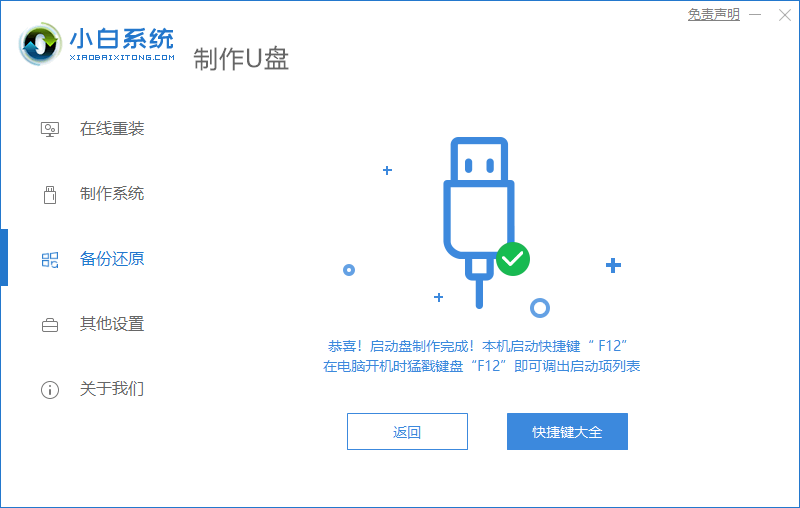
6、重启电脑快速按F12键进入以下界面,选择USB项,按回车。
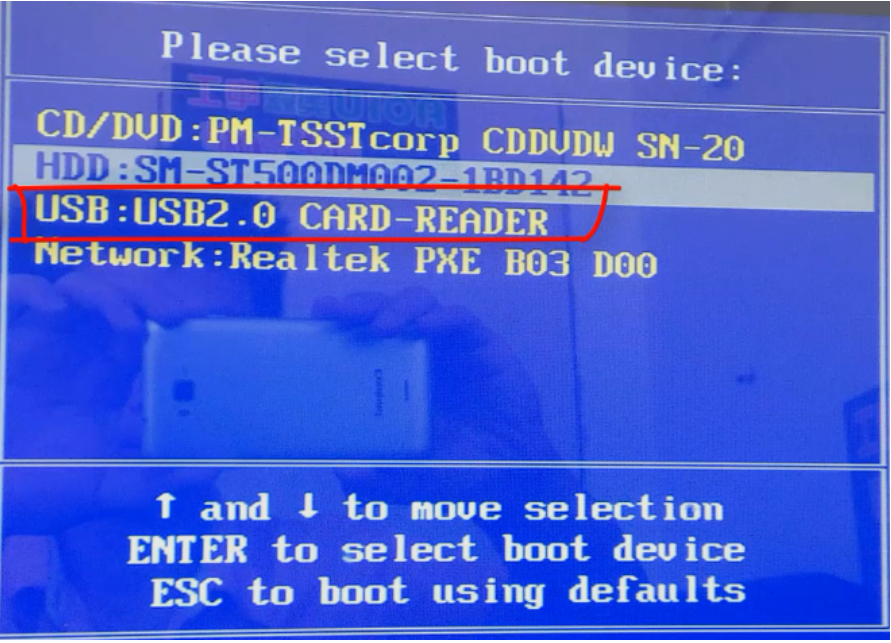
7、请大家耐心等待系统自动安装。
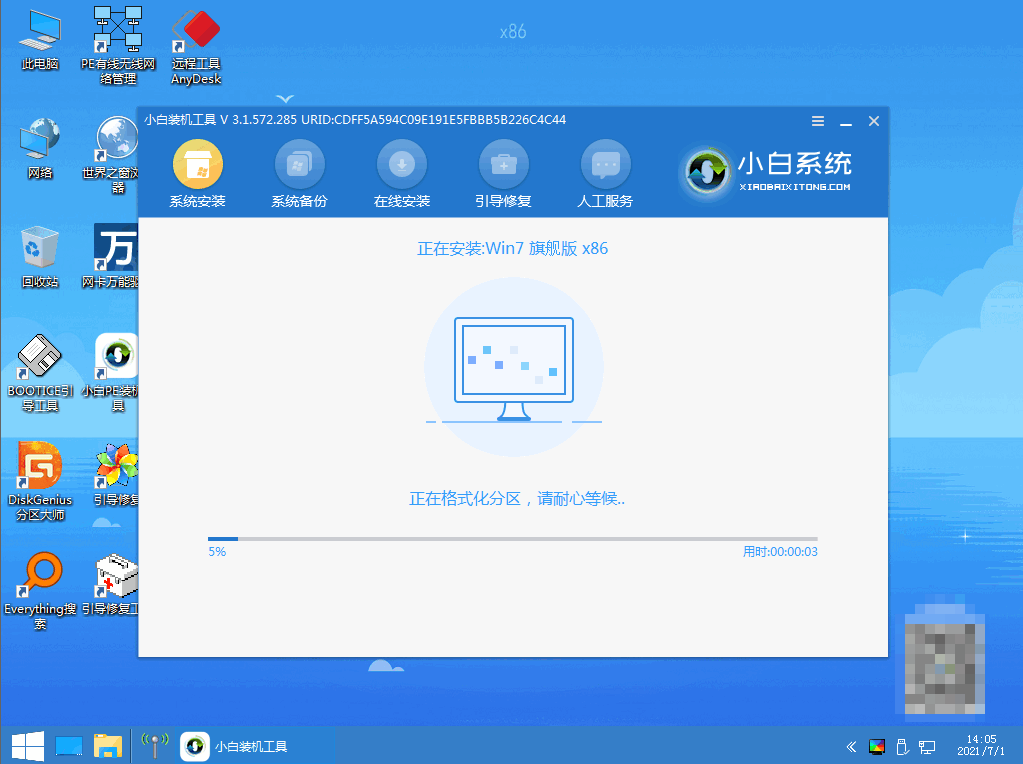
8、安装完成后按提示点击立即重启电脑。

9、直至进入系统桌面,即说明安装完成。

方法二、通过usb小白系统重装win10系统
1、第一步我们需要在电脑下载安装好小白一键重装系统工具并点击打开,插入空白u盘,选择制作系统模式,点击开始制作启动盘即可。
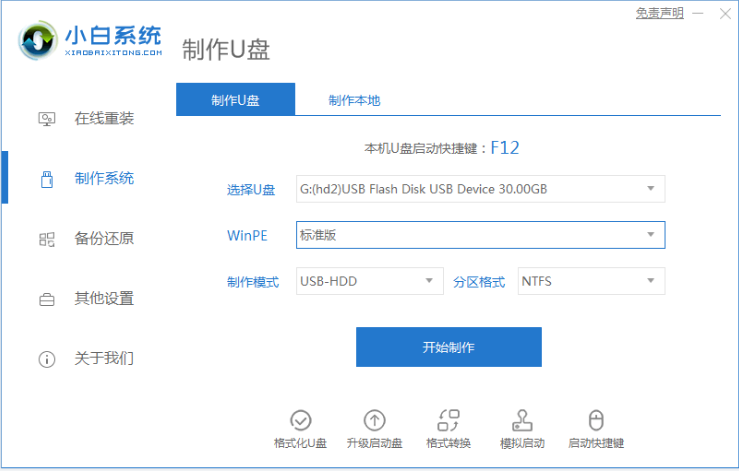
2、选择本次需要安装的win10系统,鼠标点击开始制作启动盘。
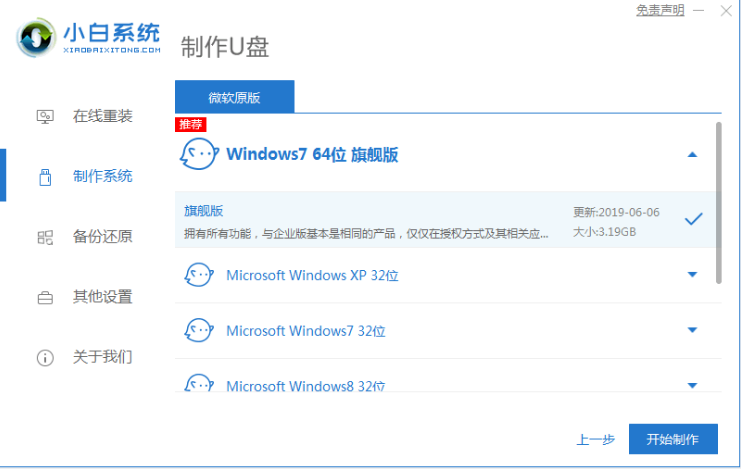
3、提示启动盘制作完成之后,快速预览需要安装的电脑主板的启动热键,然后再拔掉u盘退出。
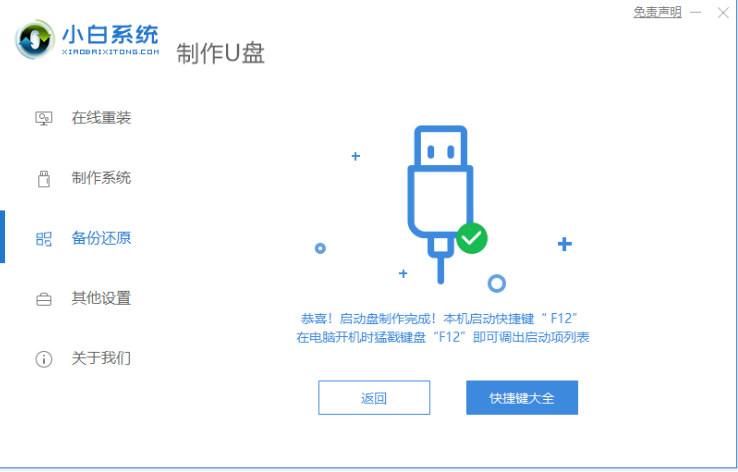
4、接下来插入u盘启动盘进电脑usb接口上,开机不断按启动热键进u盘pe启动选择界面,选择第一项pe系统按回车键进入。
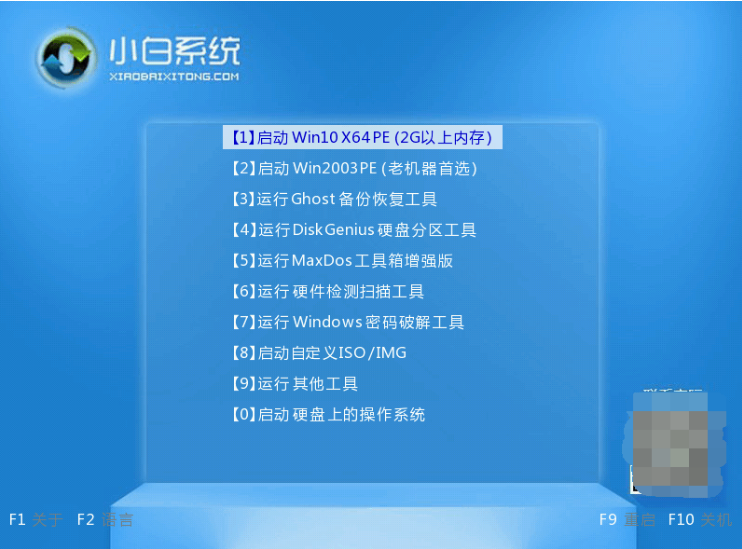
5、双击打开桌面上的小白装机工具,选择本次需要安装的win10系统,选择安装到系统盘c盘即可。
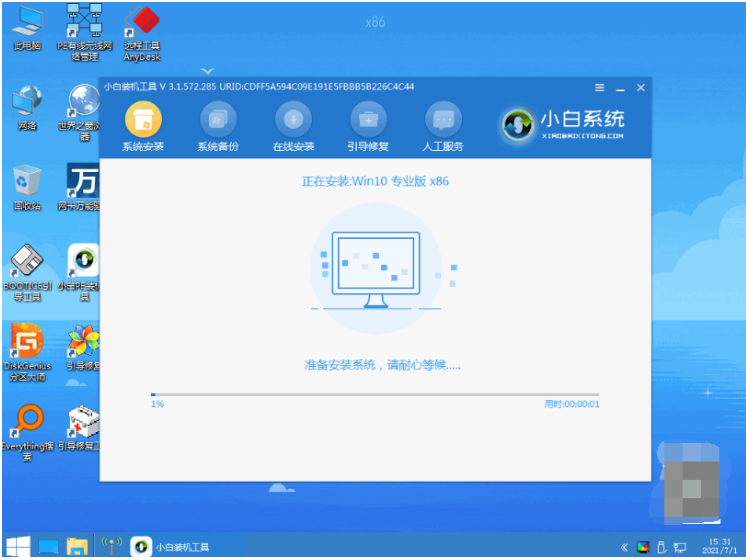
6、系统安装完成之后,点击立即重启按钮。
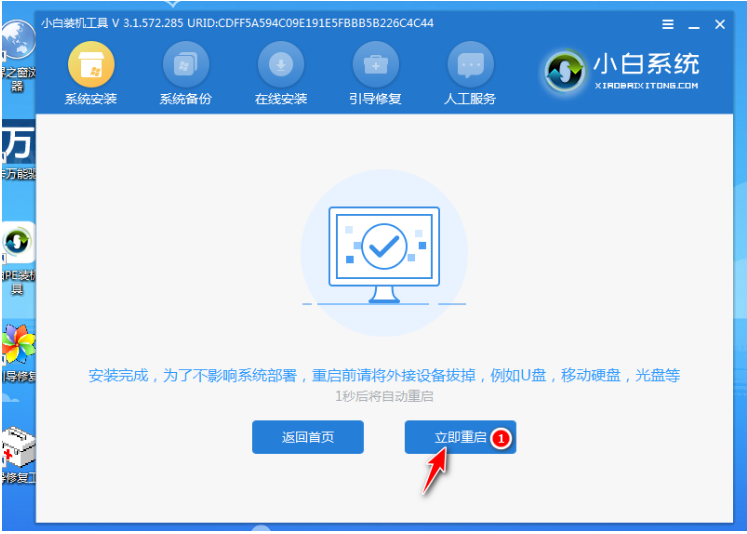
7、耐心等待直至进入到新的win10系统桌面就表示安装完成。

总结:
方法一:通过usb小白系统重装win7系统
1、打开小白一键重装系统软件,u盘插入开始制作;
2、重启按F12键进入pe自动安装,完成后重启即可。
方法二:通过usb小白系统重装win10系统
1、打开小白一键重装系统工具制作win10u盘启动盘;
2、插入启动盘启动重启选择进入u盘pe系统;
3、打开小白装机工具继续安装win10系统;
4、安装成功后重启电脑直至进入新的系统桌面。