小白一键重装系统中途关机了,大家一般还可以通过U盘重装系统的方法重装一次系统就可以了。那么怎么使用U盘安装系统呢?下面就分享下详细的安装教程u盘安装系统步骤。其实这个方法是非常简单的,只要掌握了这个方法之后,就可以随意支配我们的电脑了。既然大家都有这方面的需求,下面小编就告诉大家u盘装系统方法步骤图解。
工具/原料:
系统版本:windows7系统
品牌型号:联想thinkpadE14
软件版本:小白一键重装系统 v2990+装机吧一键重装系统v2290
方法/步骤:
方法一:小白一键重装系统工具制作u盘重装win7系统
1、小白一键重装系统中途关机u盘再次重装系统步骤,首先在可正常使用的电脑下载安装好小白一键重装系统工具,点击打开,插入u盘到电脑,选择u盘重装系统模式,点击开始制作按钮。
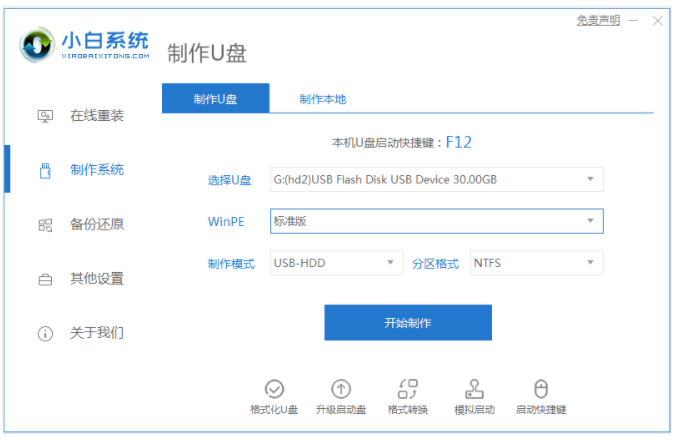
2、选择需要安装的windows操作系统,点击开始制作。
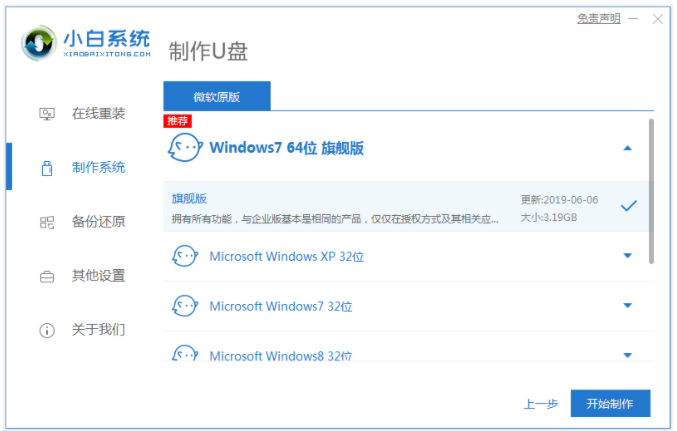
3、自动下载系统镜像以及驱动等等相关文件,提示完成后,可以先预览需要安装的电脑主板的启动热键,再拔除u盘退出。
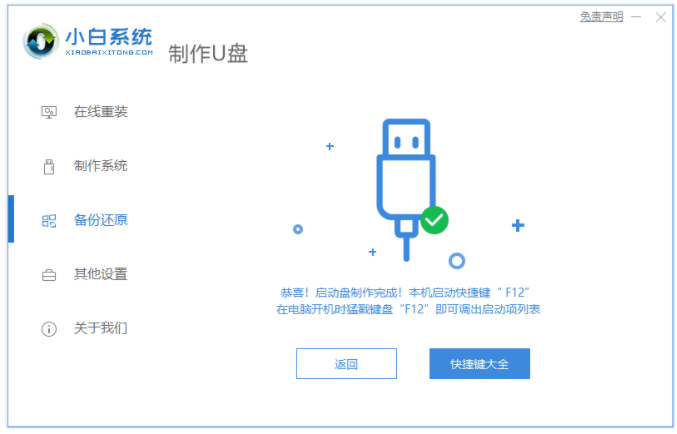
4、插入u盘启动盘进电脑上,开机不断按启动热键进启动界面,选择u盘启动项按回车确定进入到pe界面,选择第一项pe系统按回车键进入。

5、进入pe系统界面之后,点击打开小白装机工具,选择需要安装的系统,点击安装。

6、通常默系统安装到系统盘c盘,点击开始安装。

7、当提示系统安装完成之后,点击立即重启。

8、耐心等待,直至进入到新的系统桌面就代表安装完成。

方法二:装机吧一键重装系统工具制作u盘重装win7系统
1、在一台可以正常使用的电脑下载安装装机吧一键重装系统工具,双击打开,插入一个8g以上的空白u盘,选择u盘重装系统模式,点击开始制作启动盘。
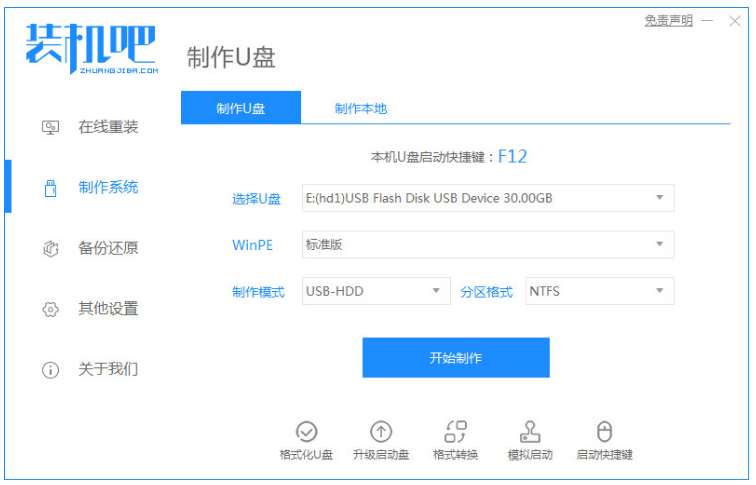
2、选择需要安装的win10系统,点开始制作。
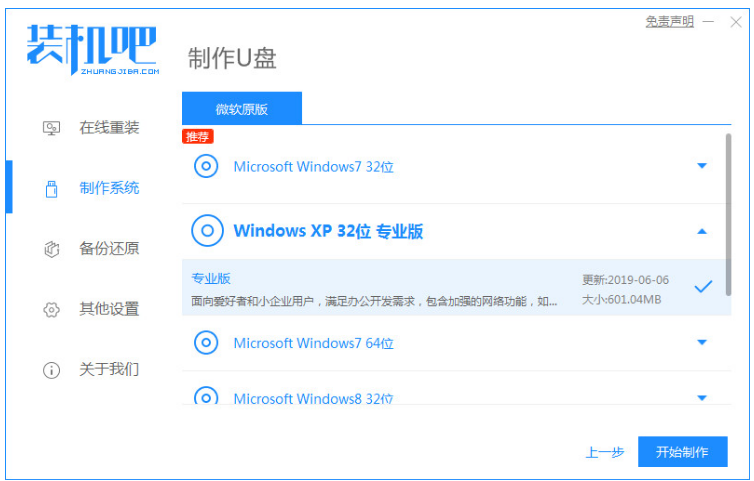
3、耐心等待,装机软件自动制作u盘启动盘,提示制作成功后可以先预览需要安装的电脑主板的启动快捷键,然后再拔出u盘退出。

4、将u盘启动盘插入到需要安装的电脑接口上,开机不断按启动快捷键进启动界面,选择u盘启动项回车确定进入到pe选择界面,选择第一项pe系统按回车键进入。
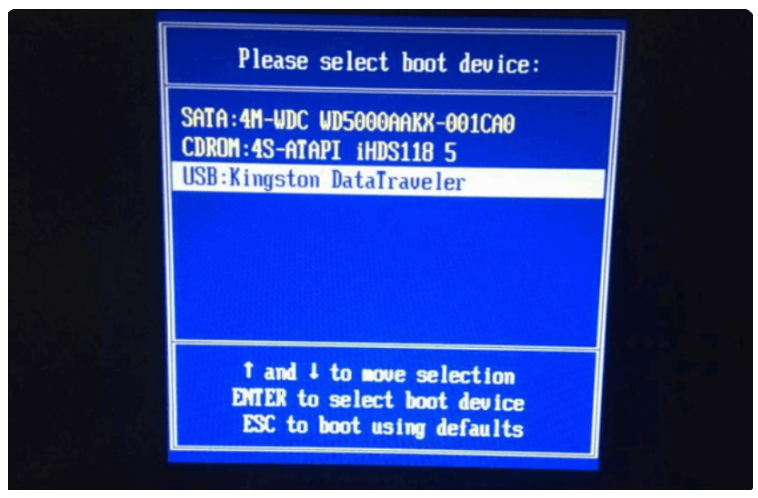
5、在pe系统桌面,点击打开装机吧装机工具,选择需要安装的win10系统点击安装到c盘上。
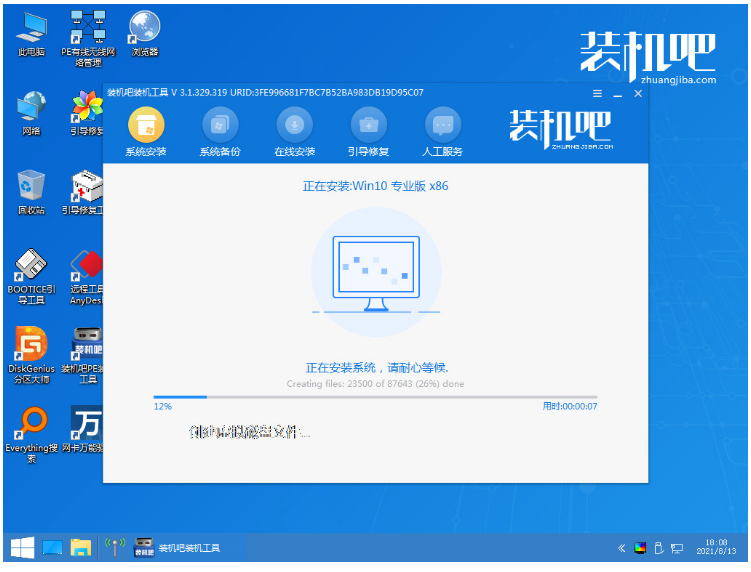
6、等待安装完成后,立即重启电脑,进入到win10系统桌面就代表安装完成。

总结:
方法一:小白一键重装系统制作u盘重装win7系统
1、打开小白一键重装系统工具制作windows系统u盘启动盘。
2、插入u盘启动盘启动选择进入电脑pe系统。
3、在pe系统上点击打开小白装机工具安装系统。
4、系统安装成功后,点击重启电脑,直至进入新系统。
方法二:装机吧一键重装系统工具制作u盘重装win7系统
1、下载安装装机吧一键重装系统并打开,插入u盘,选择u盘重装,点开始制作启动盘。
2、选择本次需要安装的win10系统,点击开始制作。
3、装机软件自动制作u盘启动盘,制作成功先预览需要安装的电脑主板的启动快捷键,再拔出u盘退出。
4、将u盘启动盘插入到需要安装的电脑接口上,开机不断按启动快捷键进启动界面。
5、在pe系统桌面,点击打开装机吧装机工具,选择需要安装的win10系统点击安装到c盘上。
6、等待安装完成后,重启电脑,直至进入到win10系统桌面即表示安装完成。