有很多朋友应该都会遇到开机进不了系统桌面的情况,有的是一直在转圈圈,有的开机就直接进了BIOS界面,碰到这个问题,想要重装系统就必须借助U盘帮忙,那么,电脑进不了系统怎么重装系统呢?跟着小便一起往下看吧。
工具/原料:
系统版本:windows系统
品牌型号:华硕无畏13
软件版本:小白一键重装系统v2290+装机吧一键重装系统v2290
方法/步骤:
方法一:使用小白一键重装系统工具制作U盘启动盘重装系统win7
1、电脑进不了系统重装系统教程,首先在一台可正常使用的电脑上下载安装小白一键重装系统软件并打开,插入空白u盘,在制作系统模式下点击开始制作。
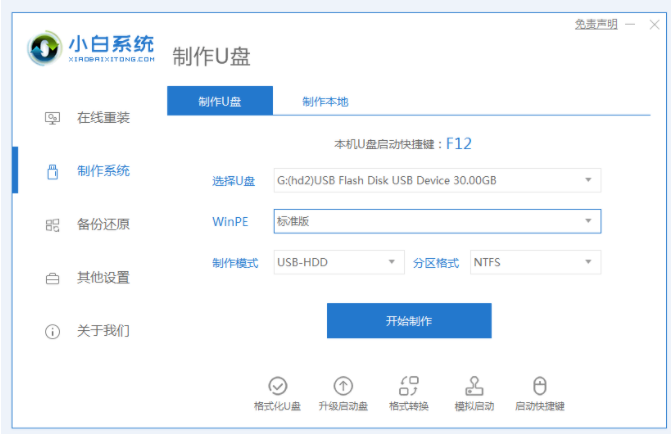
2、选择win7系统,点击开始制作。
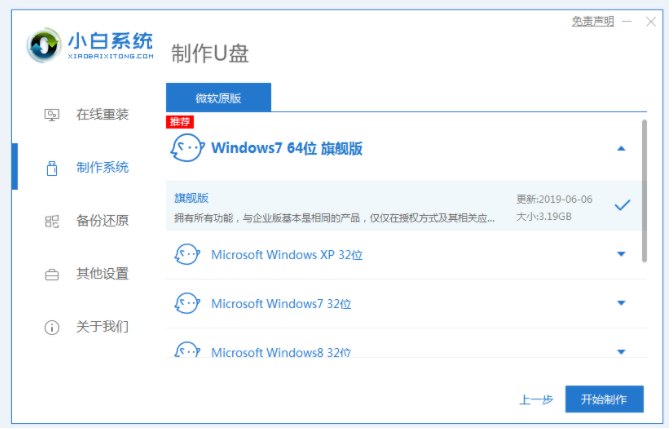
3、装机软件会自动下载系统镜像和驱动等等文件,制作完成后,拔除u盘并退出。
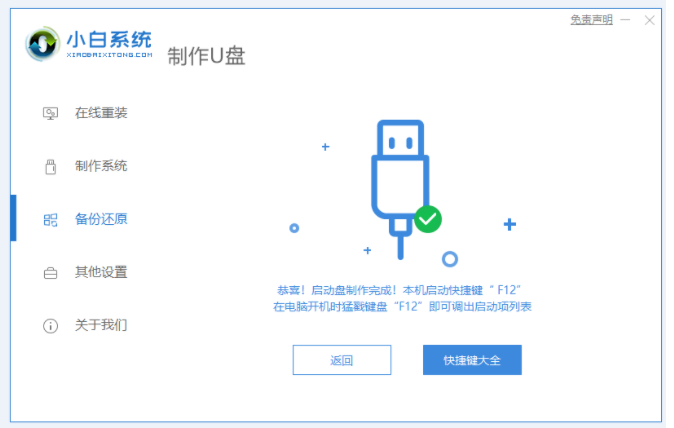
4、将制作好的u盘启动盘插进需要重装的电脑中。开机时按下启动热键进启动界面,选择u盘启动项,按回车进入到pe系统。

5、点击打开小白软件,选择win7系统,点击安装。
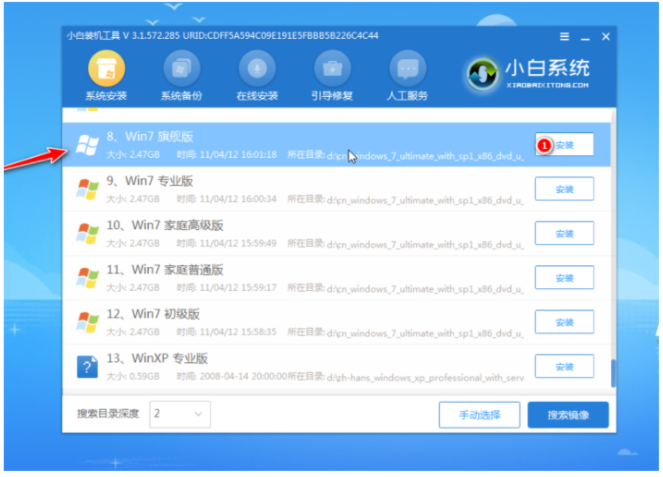
6、选择安装到c盘,点击开始安装。
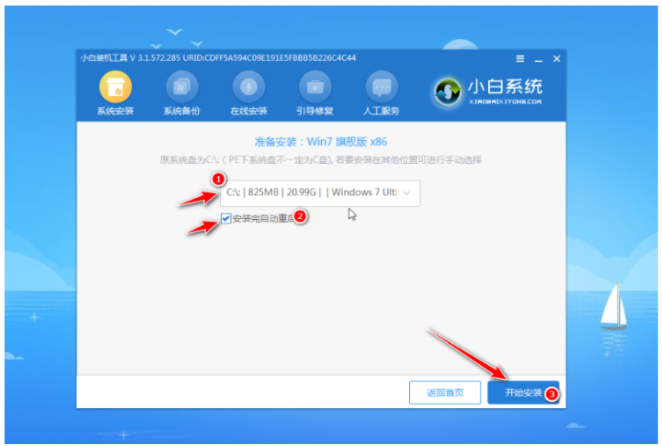
7、系统安装完成后重启电脑,进入新的win7系统桌面表示电脑进不了系统u盘重装系统成功。

方法二:使用装机吧一键重装系统工具制作U盘启动盘重装系统win10
1、在一台可正常使用的电脑中下载并安装装机吧一键重装系统软件。插入一个空白 U 盘,打开软件,选择制作系统,点击开始制作。
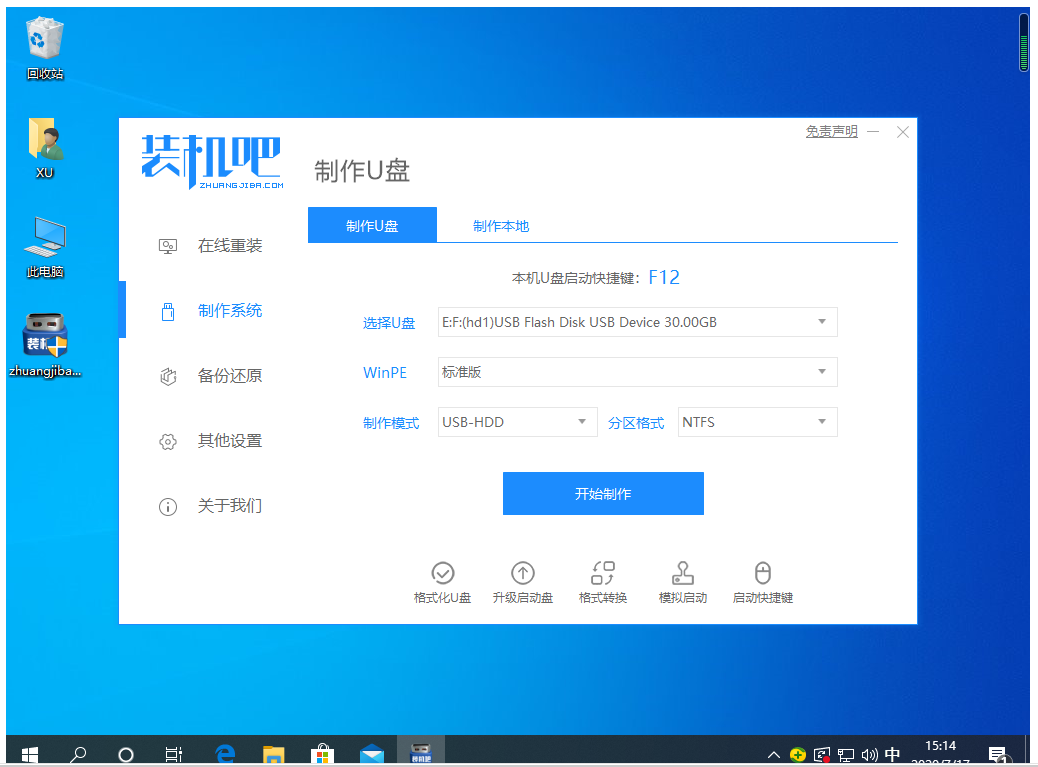
2、选择要重装的win10系统,点击开始制作。
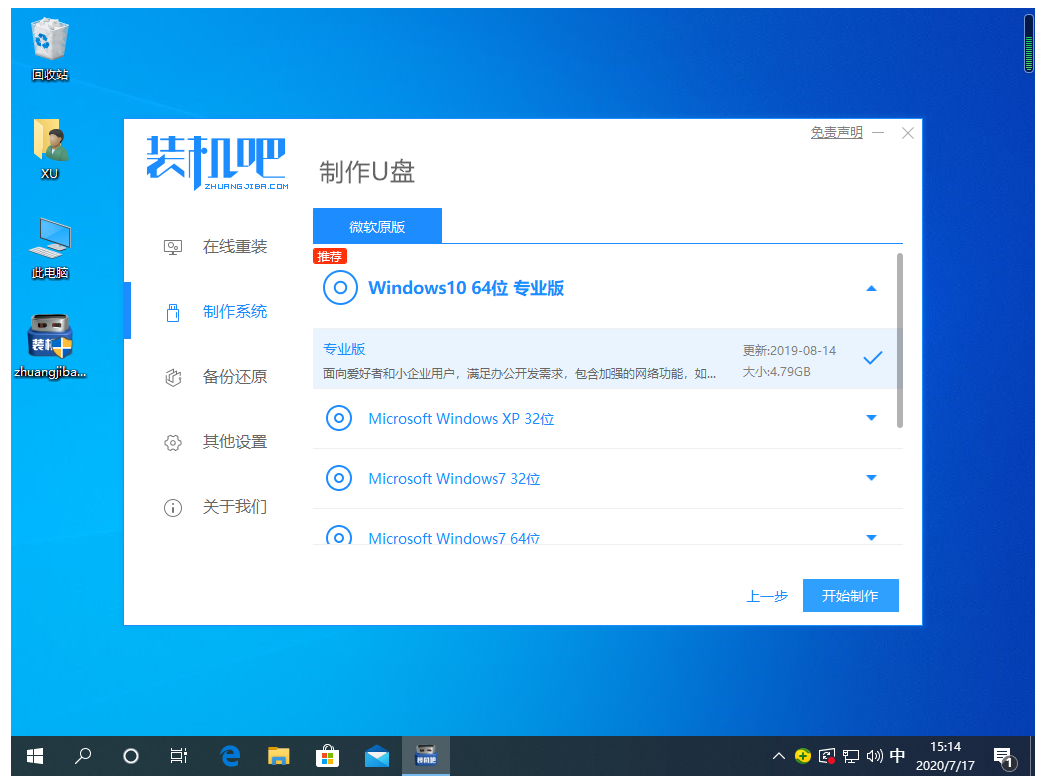
3、等待系统镜像文件的下载。
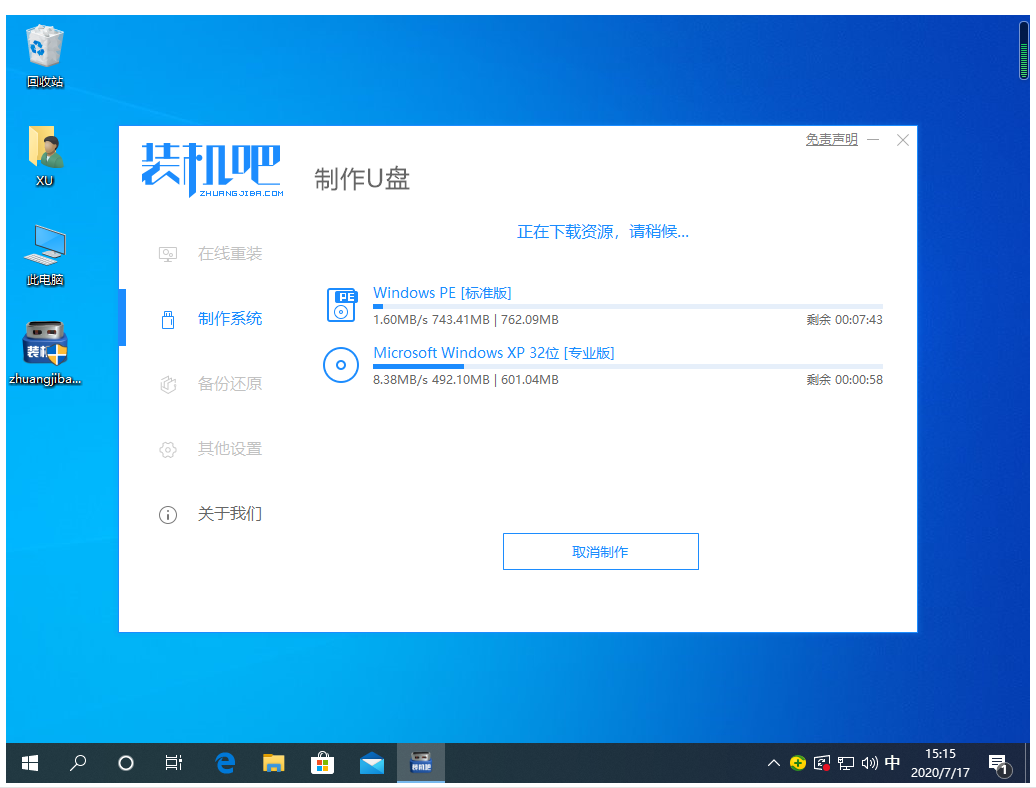
4、系统文件下载完成后软件就会开始制作启动盘,耐心等候。
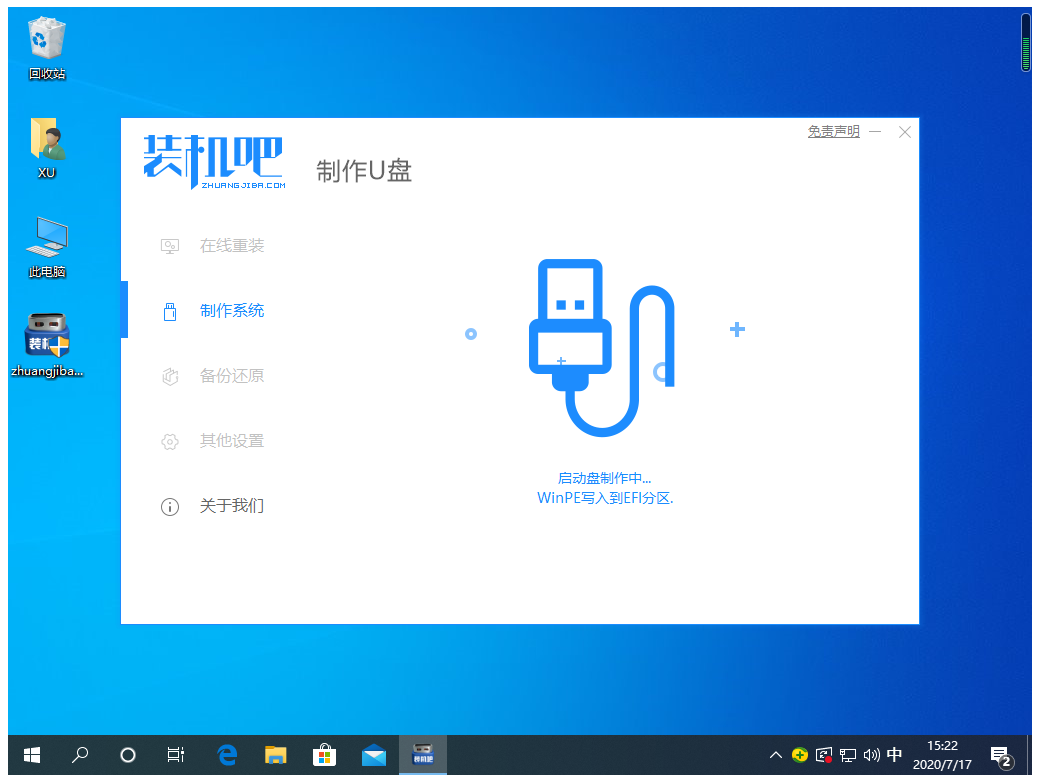
5、显示启动U盘制作完成后,拔出U盘盘。
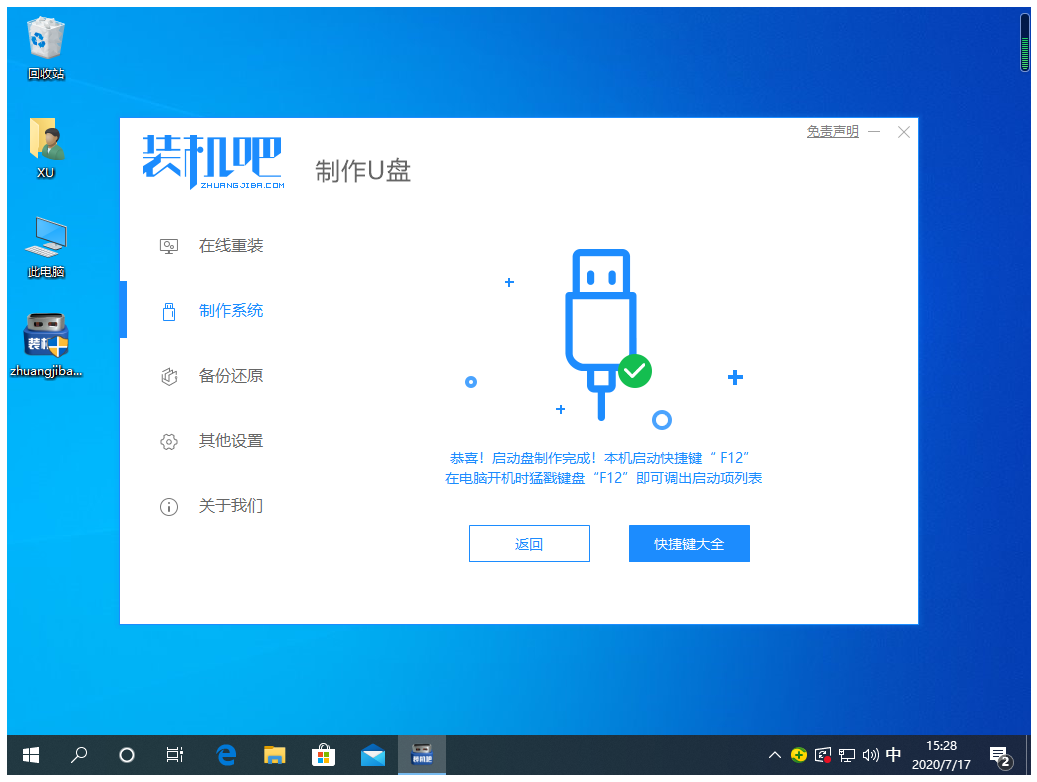
6、将制作好的U盘启动盘插入需要进行重装系统的电脑,启动电脑,将u盘设置为第一启动项。
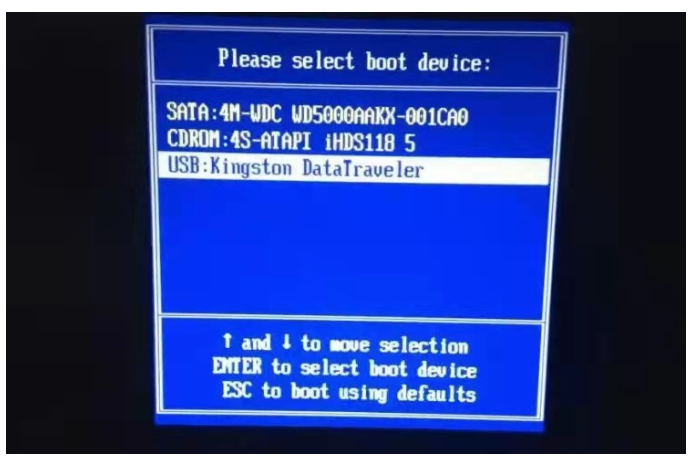
7、重启后,耐心等待系统安装过程。
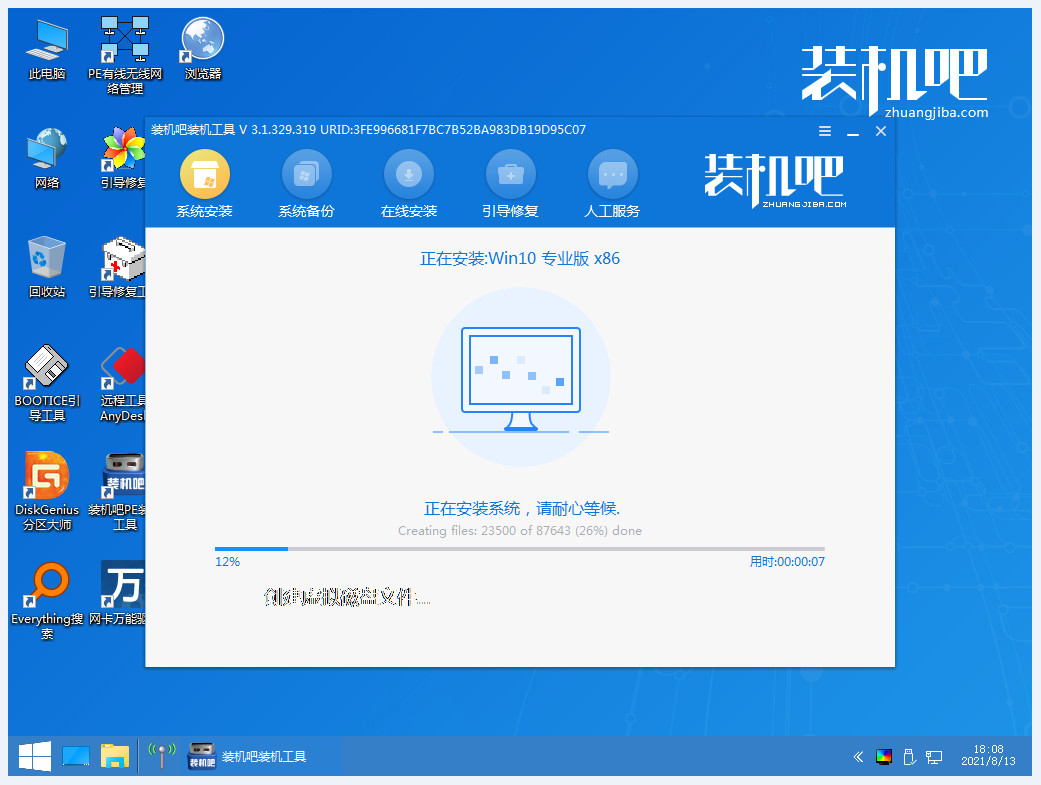
8、系统安装完成后重启电脑,进入新的系统桌面则表示电脑进不了系统u盘重装系统成功。
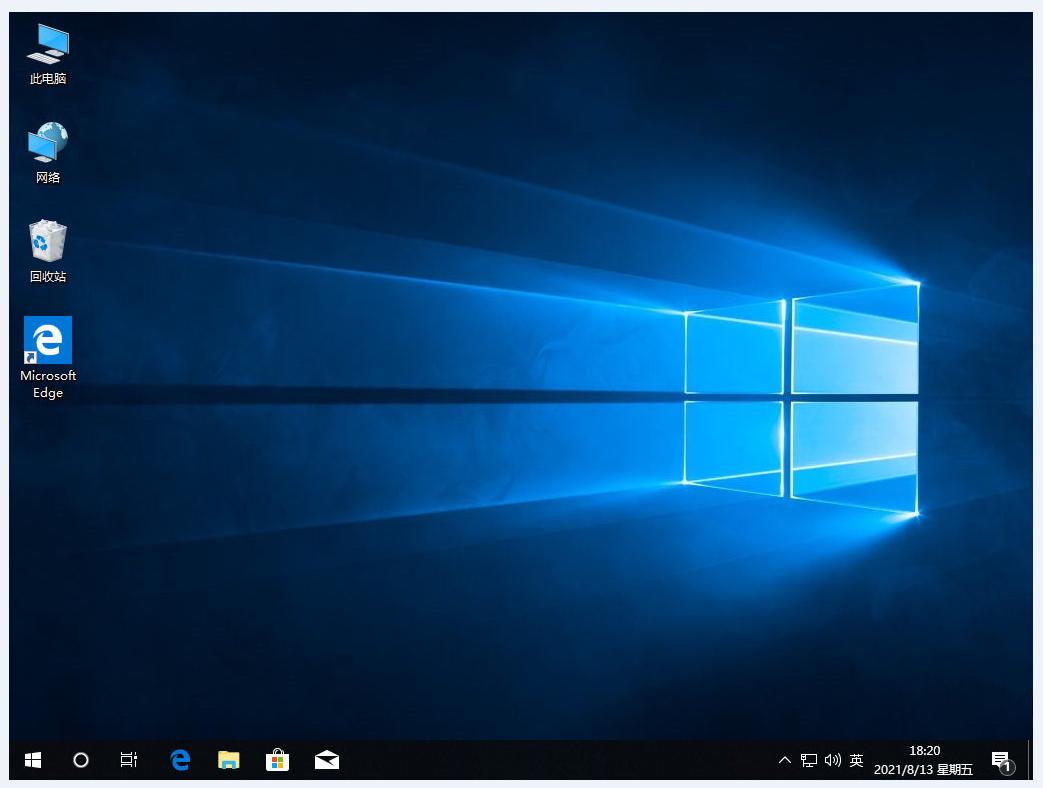
总结:
方法一:使用小白一键重装系统工具制作U盘启动盘重装系统win10
1、下载安装小白一键重装系统软件,双击打开,插入空白u盘,点击开始制作。
2、选择我们需要的win7系统,点击开始制作。
3、接着将制作好的u盘启动盘插进需要重装的电脑中。
4、点击打开小白软件,选择win7系统,点击安装即可。
5、进入新的win7系统桌面表示电脑进不了系统u盘重装系统完成。
方法二:使用装机吧一键重装系统工具制作U盘启动盘重装系统win10
1、下载并安装装机吧一键重装系统软件。随后插入一个空白 U 盘,点击开始制作按钮。
2、选择要重装的win10系统,点击开始制作。
3、显示启动U盘制作完成后,拔出U盘盘。
4、将制作好的U盘启动盘插入需要进行重装系统的电脑上,然后启动电脑,将u盘设置为第一启动项。
5、系统安装完成后重启电脑,最终进入系统桌面则说明此次系统重装完成,也意味着系统修复成功。