很多小伙伴都听说过小白一键重装系统软件,但是也有很多人不会使用。那么如何下载使用小白一键重装系统呢?下面小编就针对这个问题来分享下小白一键重装系统下载后怎么用吧。
工具/原料:
系统版本:win7旗舰版
品牌型号:惠普ENVY 15-q001tx
软件版本:小白一键重装系统v2990
方法/步骤:
方法一:小白一键重装系统下载方法
1、百度搜索小白一键重装系统,点击进入。
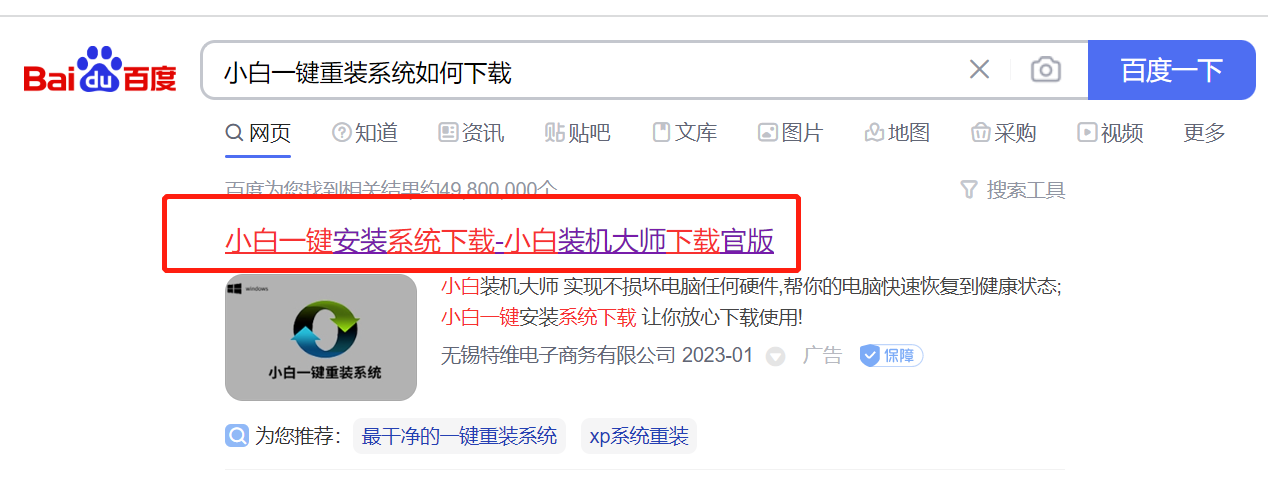
2、点击下载安装。
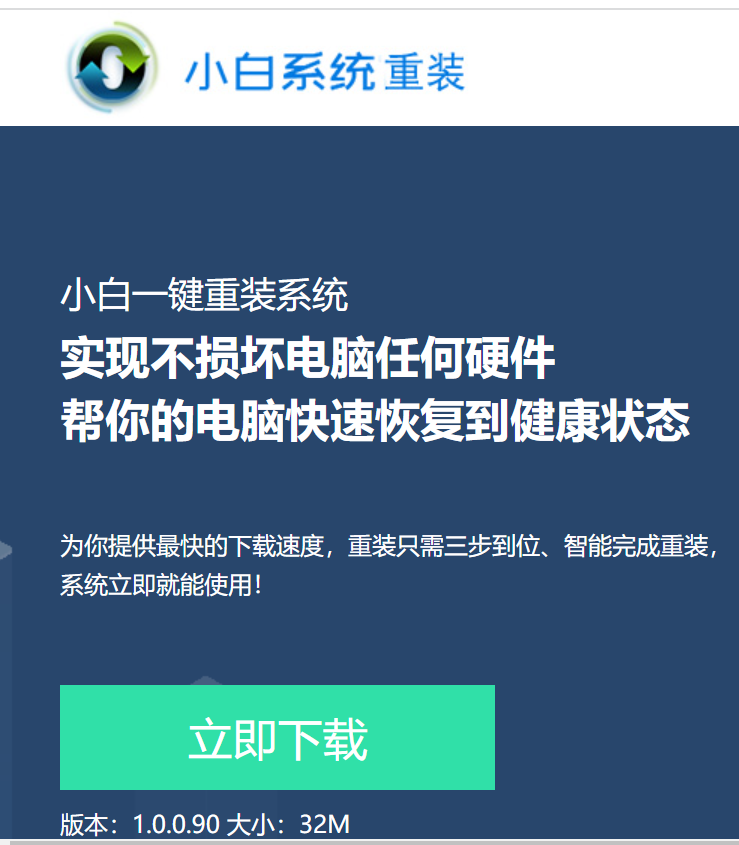
方法二:一键重装系统win7
这种方法也被称为在线安装,在电脑可以正常进入系统并且有网络的情况下进行,具体操作如下:
1、首先下载小白软件,打开后,选择要安装的系统版本,点击下一步。
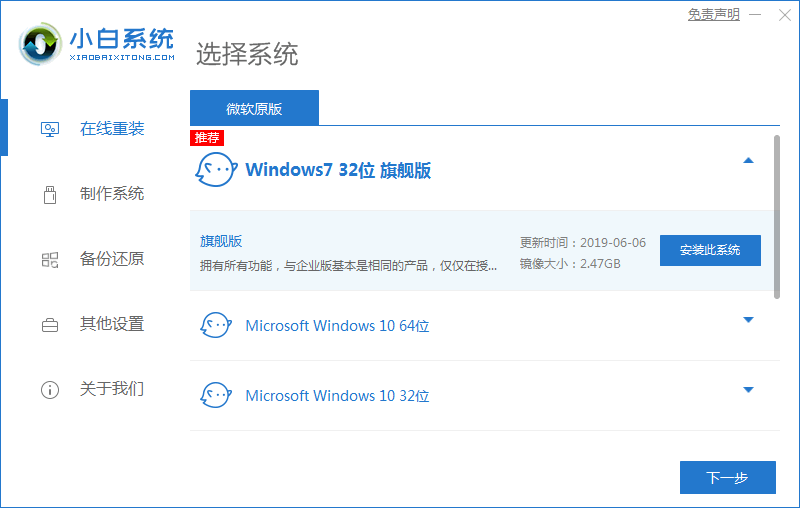
2、勾选好要同时安装的其他软件。

3、等待软件下载安装系统的各项资源。
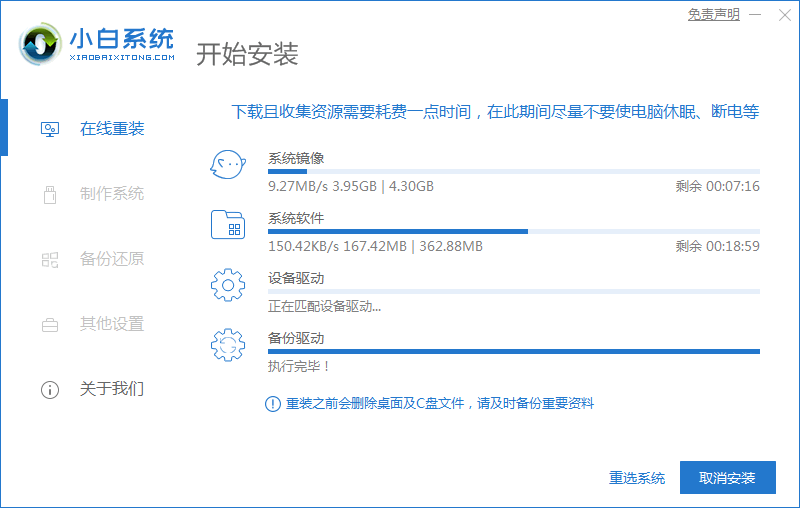
4、待系统安装环境部署完成后点击立即重启。
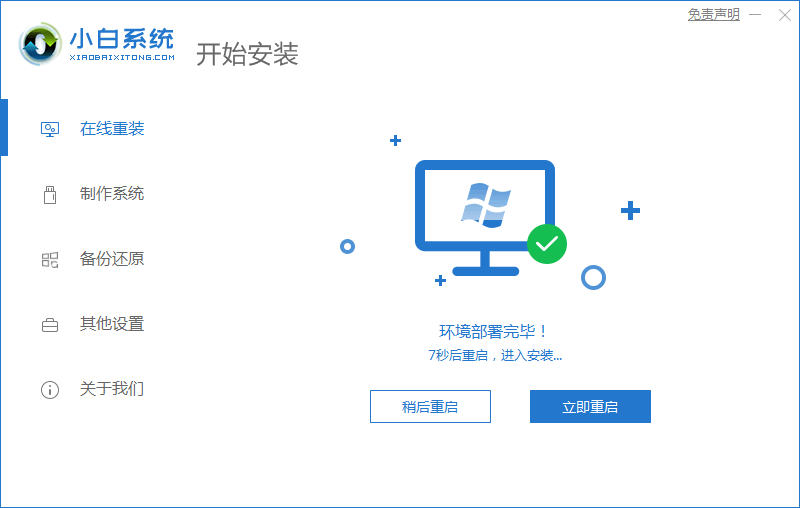
5、进入启动管理器界面,选择第二项回车。
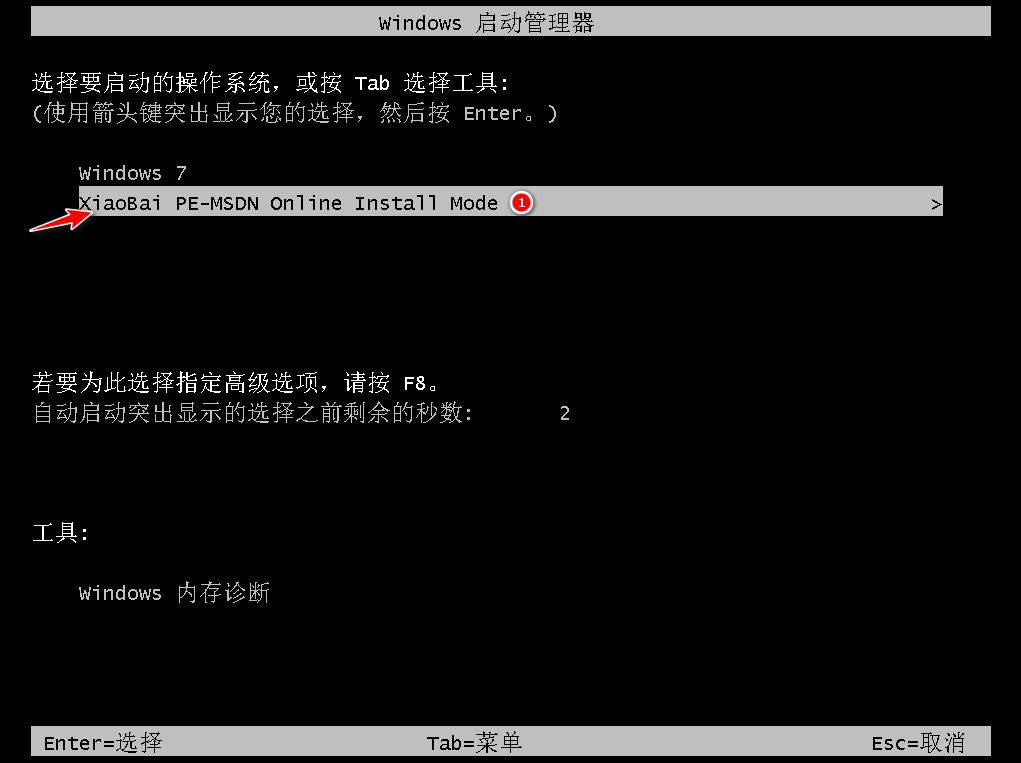
6、等待系统自动安装。
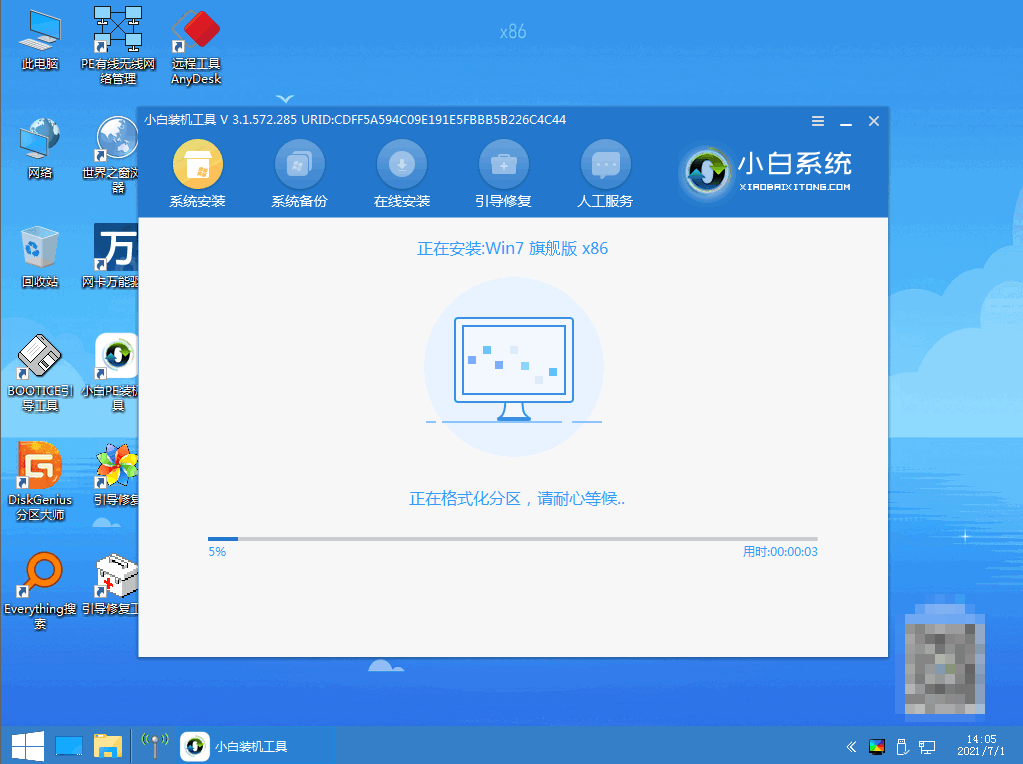
7、进入引导修复工具界面后,在C盘前打勾,点击确定。
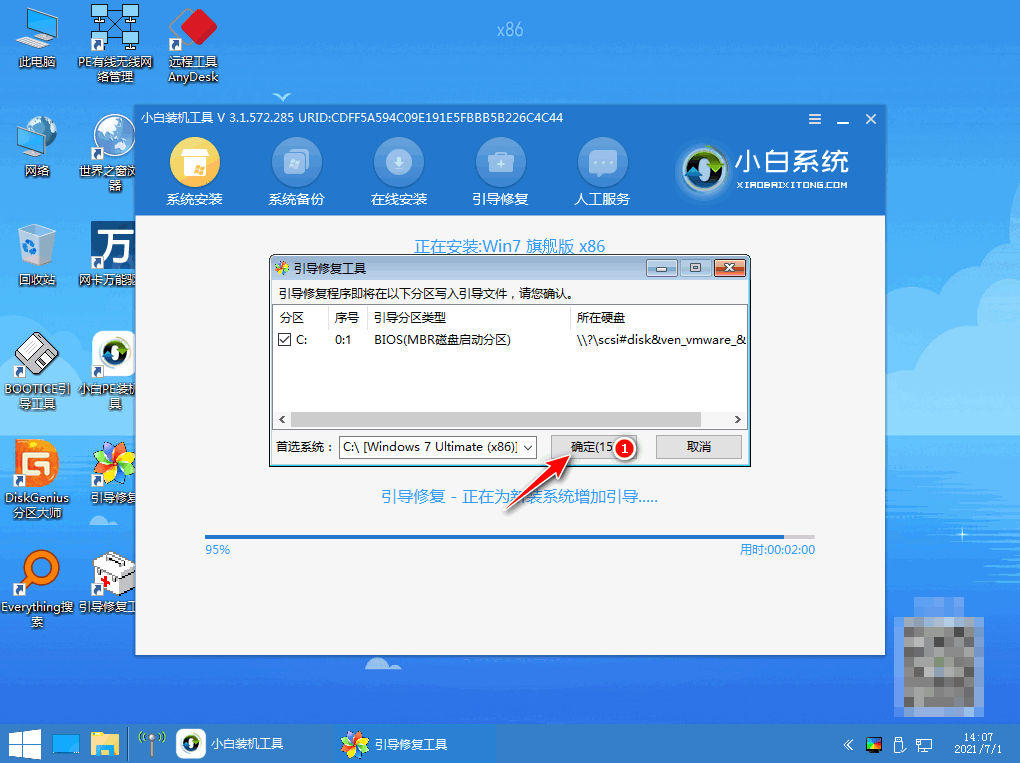
8、弹出提示会写PE菜单时,点击确定。
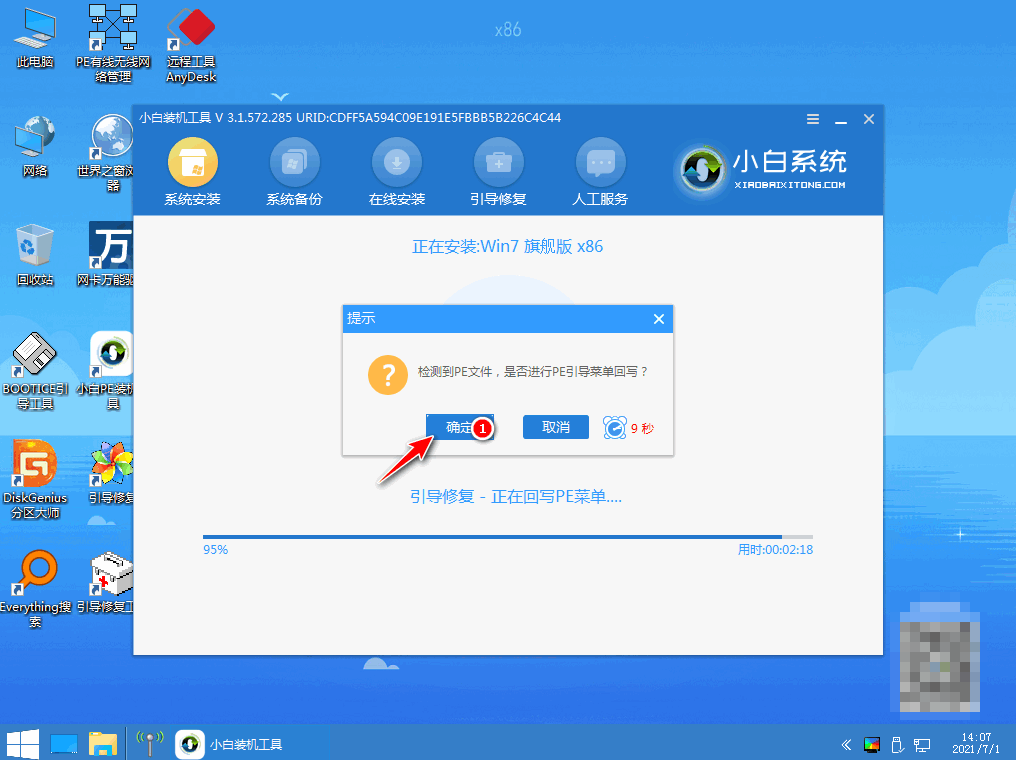
9、提示系统安装完成后点击立即重启。
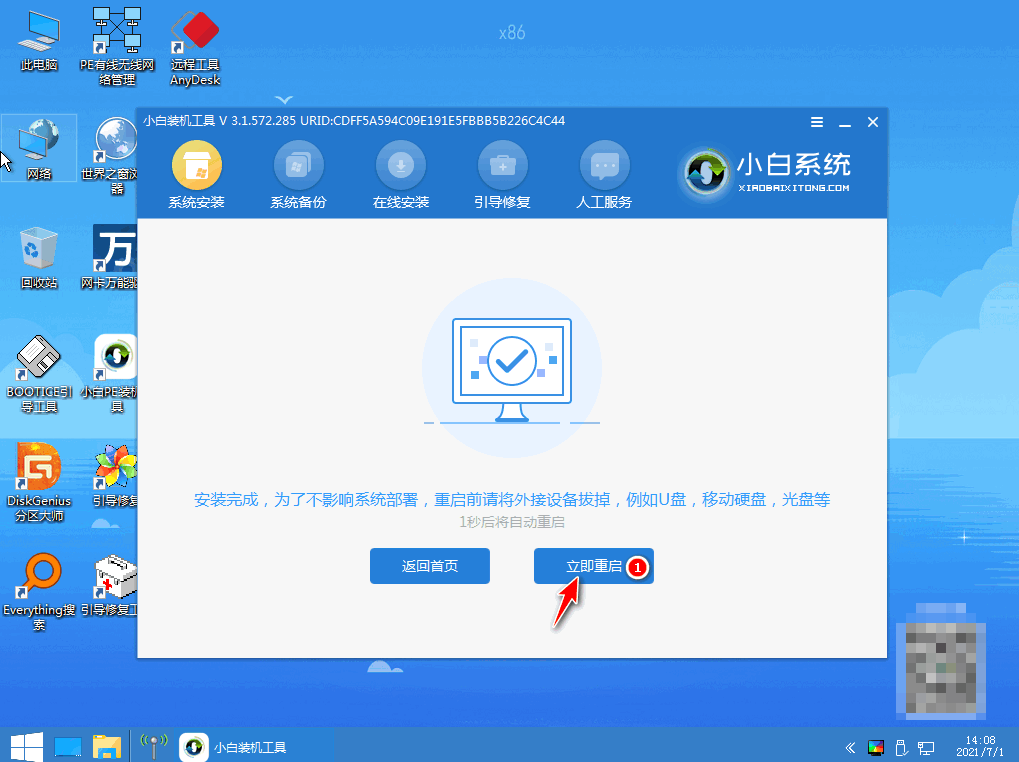
10、再次进入启动管理器,选择windows7,回车。
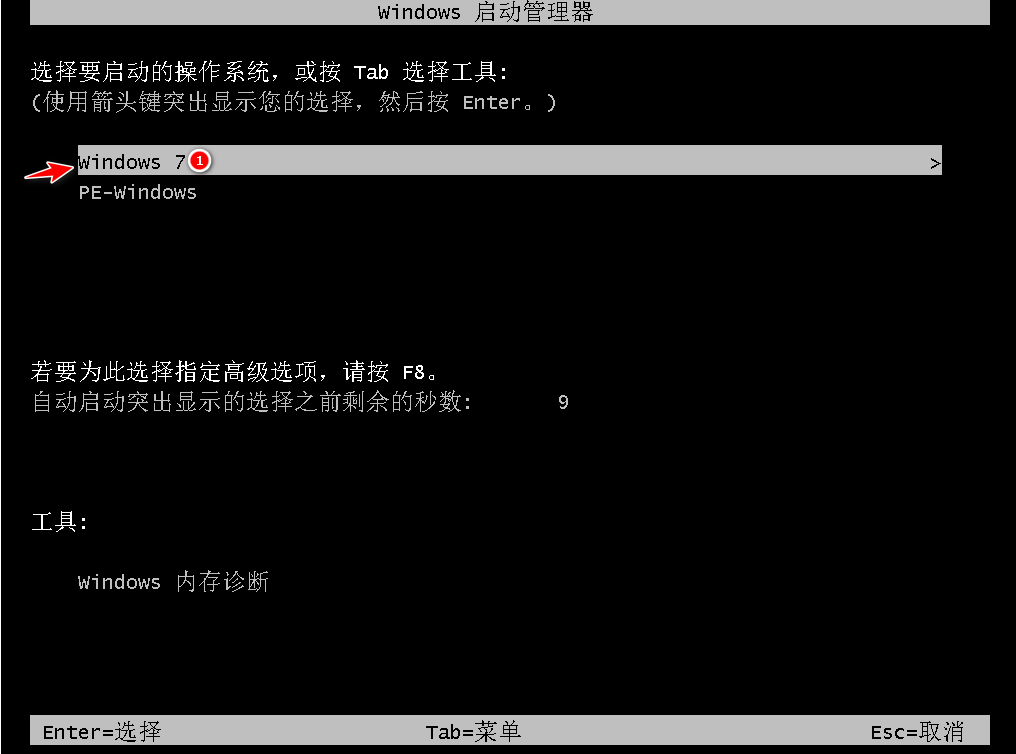
11、进入系统桌面,完成。

方法三:u盘重装系统win7
这种方法是利用u盘制作启动盘来重装系统,具体操作如下:
1、下载小白系统软件后打开运行,并将u盘插入电脑,选择好u盘后,点击开始制作。
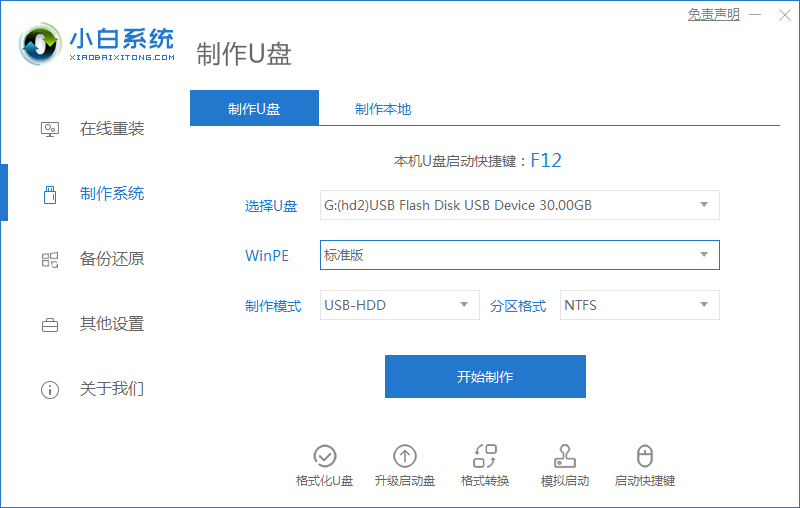
2、选择好要安装的系统,点击开始制作。
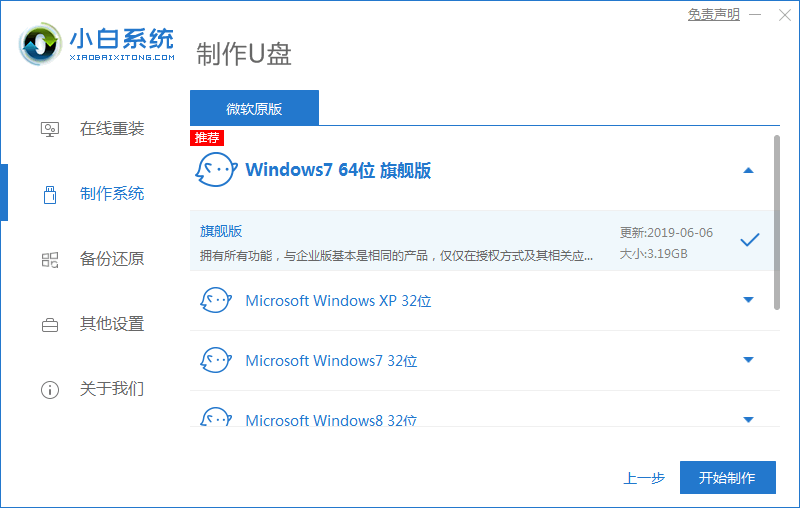
3、提示是否备份好u盘内的有用资料,确认备份好后点击确定。
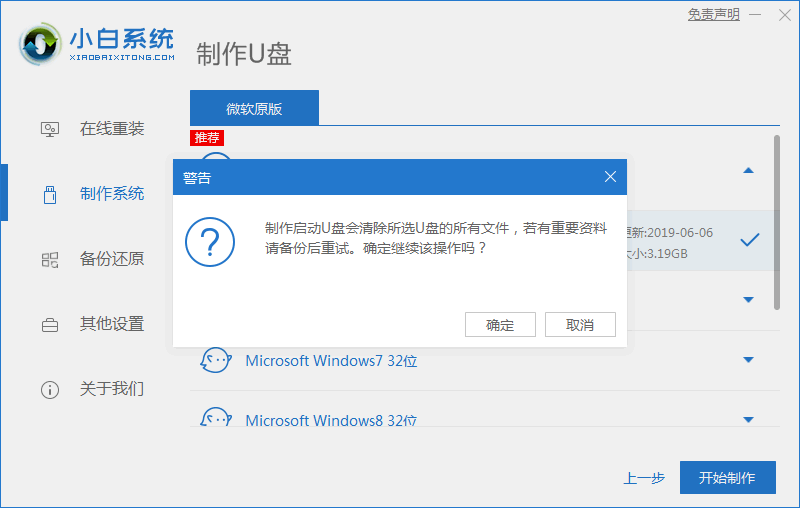
4、等待下载pe系统等资源。
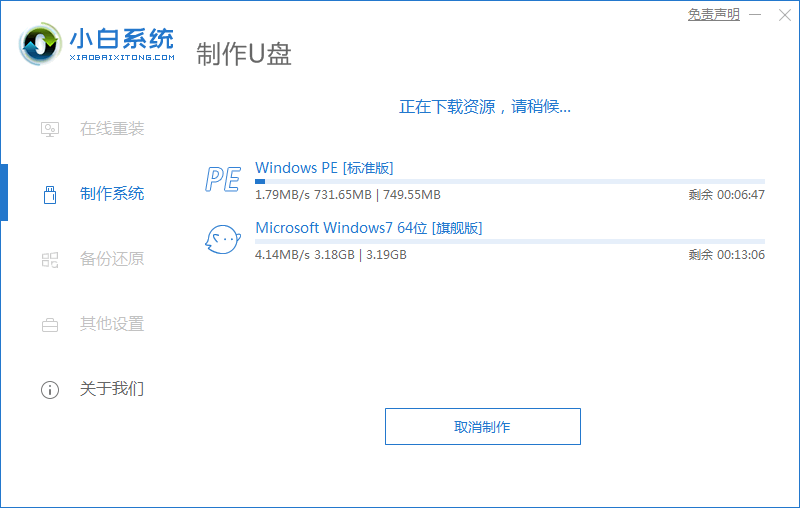
5、提示u盘启动盘制作完成后,点击返回。
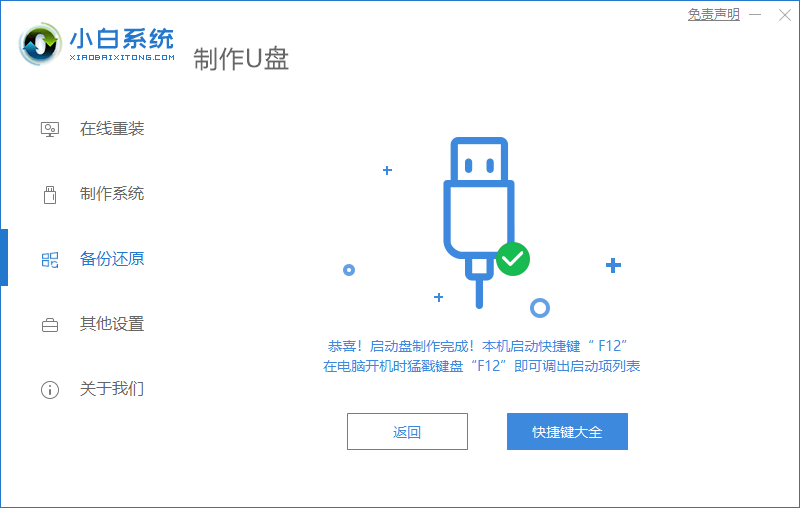
6、开启按快捷键进入PE系统,选择usb项回车。
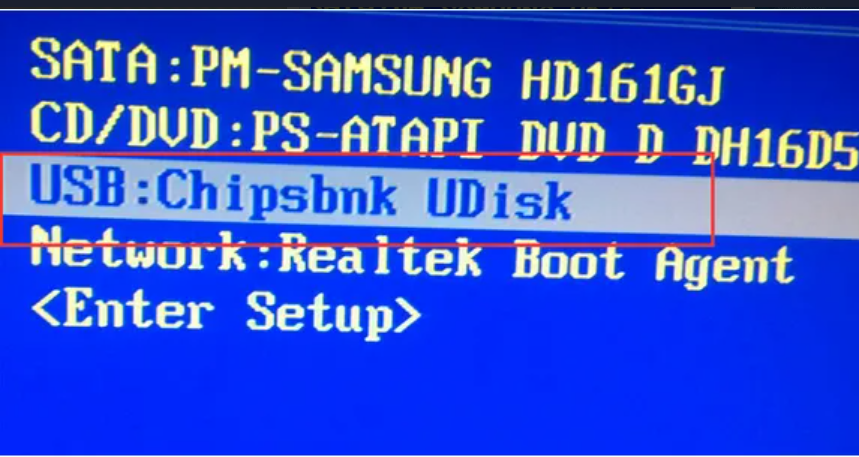
7、等待系统自动安装。

8、提示安装完成后点击立即重启。
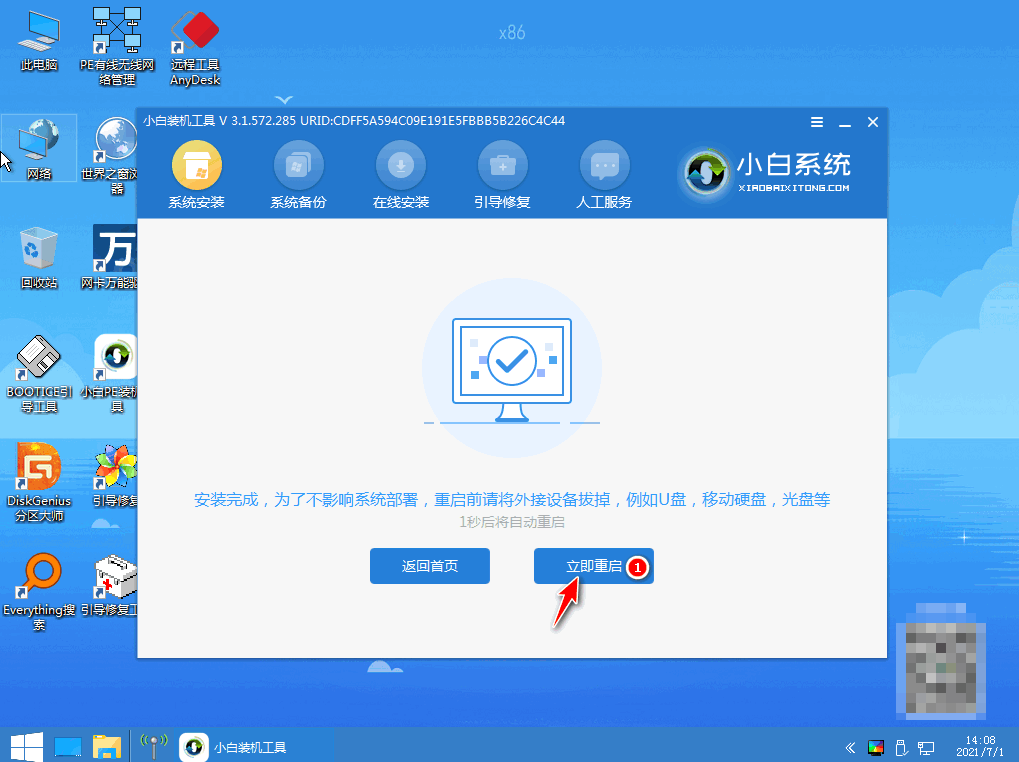
9、重启后进入win7pe系统,选择windows7,回车。
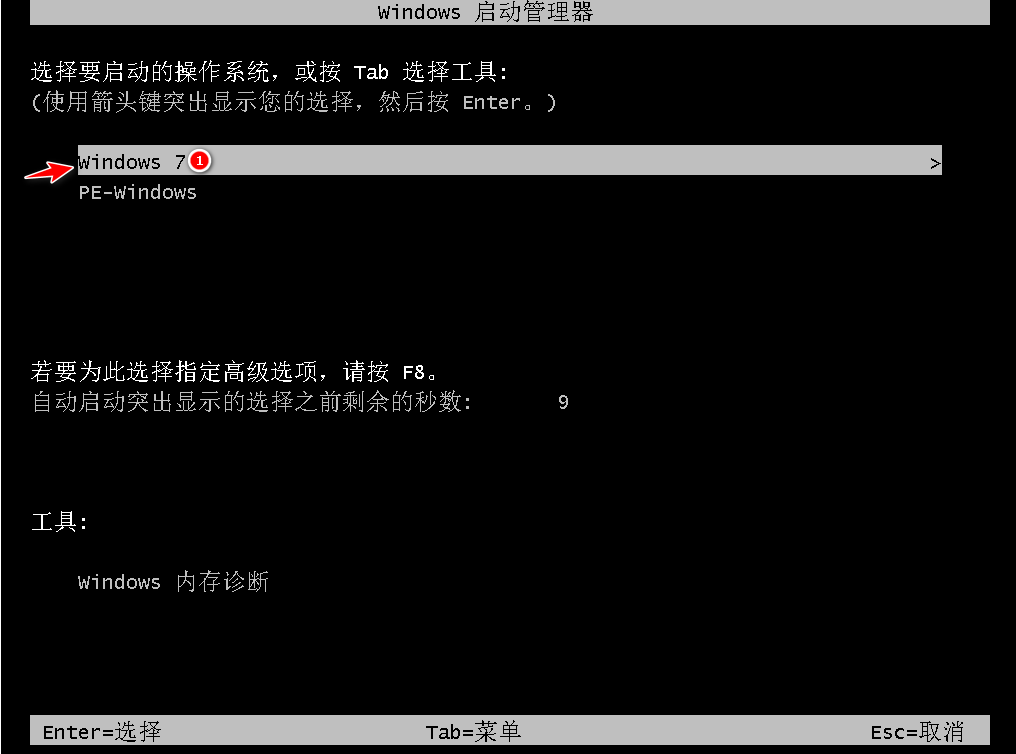
10、重启结束后进入系统桌面,完成。

方法四:GHOST还原系统
这种方法是使用备份系统的镜像文件装系统,具体操作如下:
1、点击计算机确认当前系统有两个以上的系统分区。
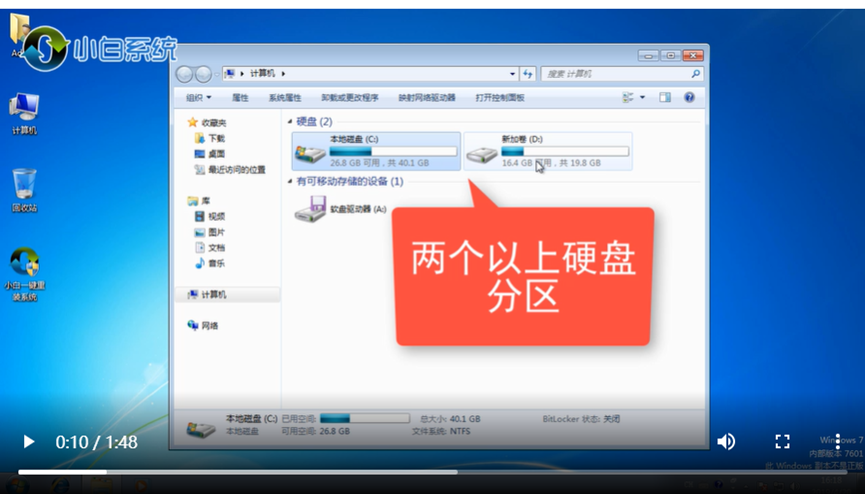
2、准备好官方系统镜像。
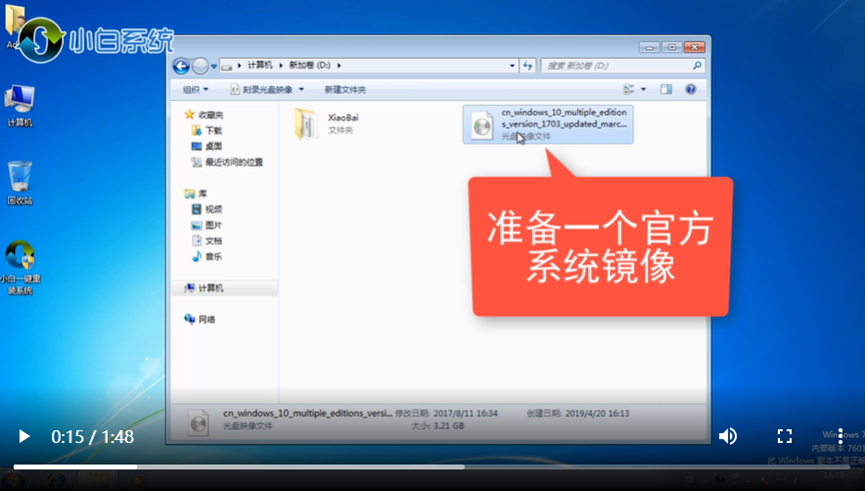
3、打开小白软件,点击GHOST选项卡,找到要安装的系统版本,点击安装此系统。

4、点击自定义还原,点击下一步。
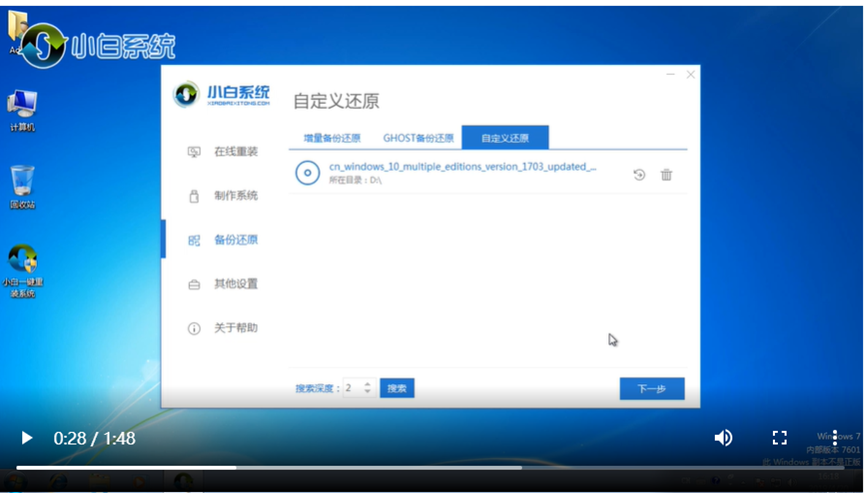
5、选择install.wim安装,点击下一步。
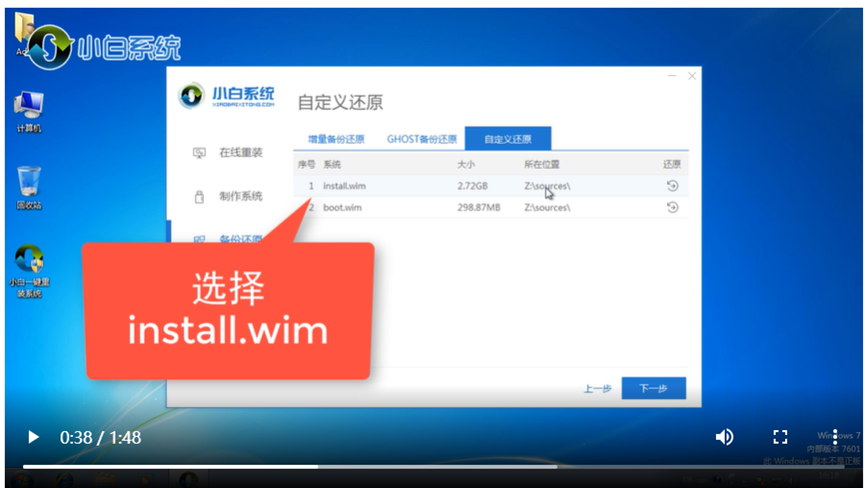
6、选择要安装的系统版本,点击开始安装。
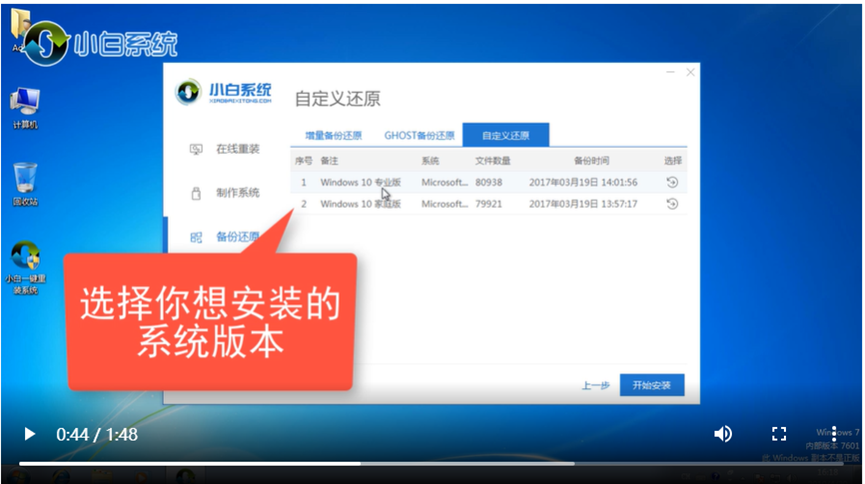
7、确认备份好资料后,点击确定。
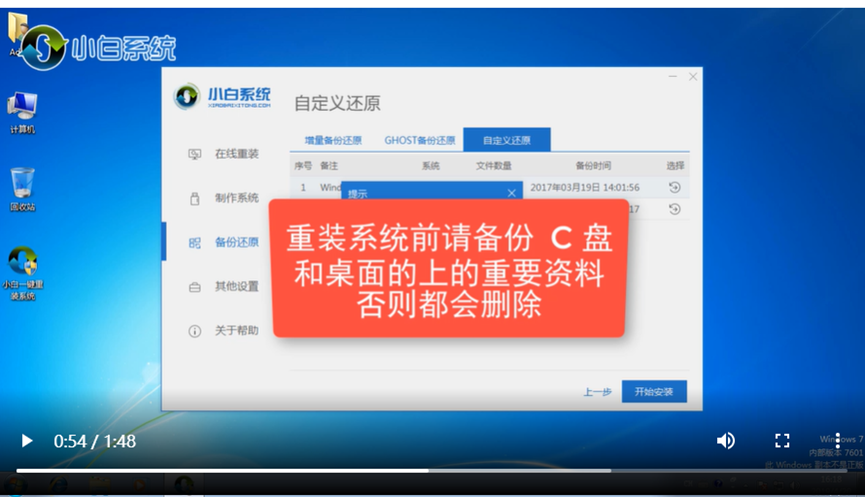
8、等待系统自动安装,耐心等待即可。
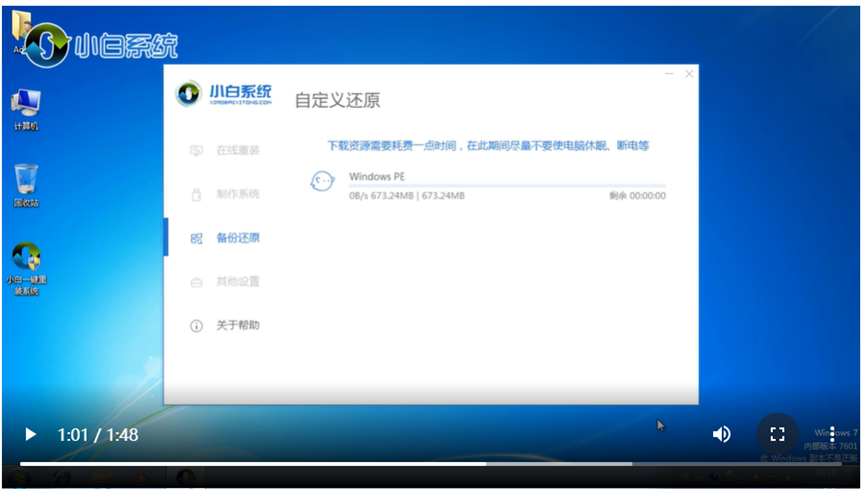
9、提示环境部署完毕后点击立即重启。

10、进入到启动管理器界面后选择第二项回车。
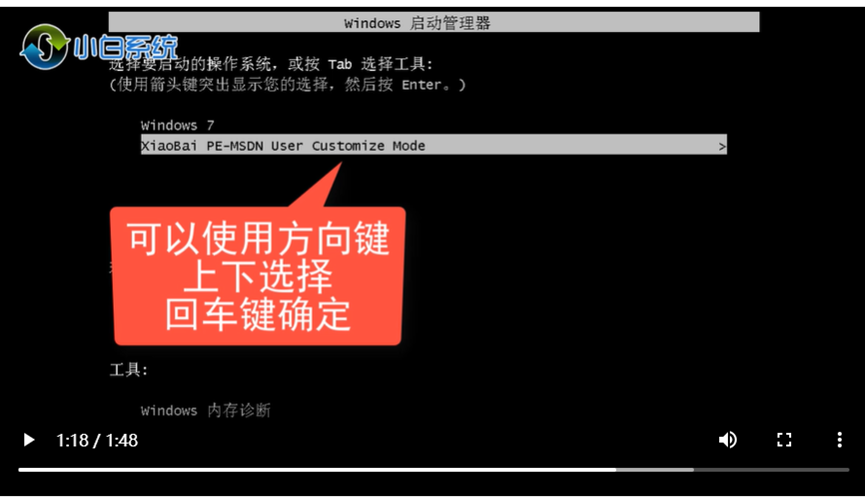
11、等待系统自动安装。
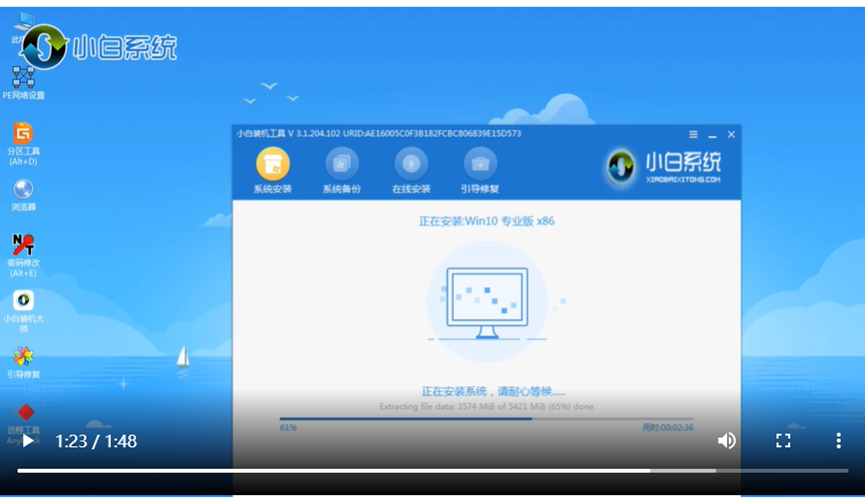
12、提示安装完成后点击立即重启。
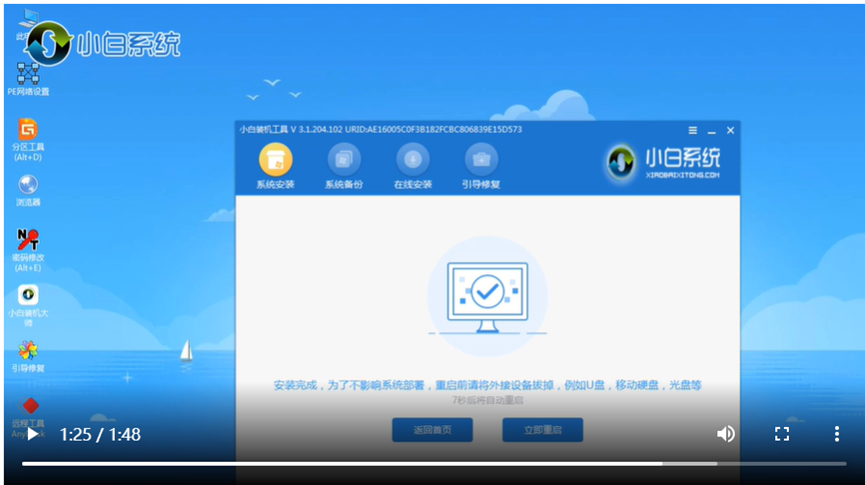
13、进入到系统桌面,安装完成。
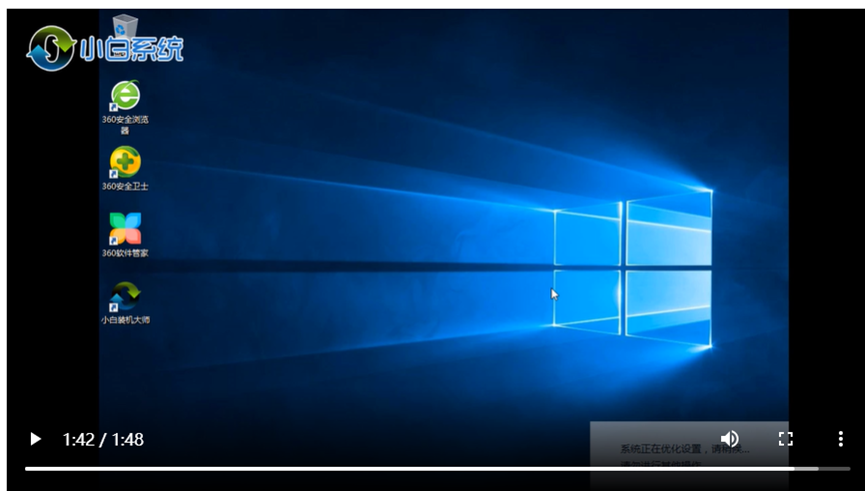
总结:
以上就是小编整理分享小白一键重装系统下载后怎么用的教程,分别整理了“一键重装系统”、“u盘重装系统”、“ghost还原系统”三种用法,希望能帮助到大家。