常规的重装系统方法对于普通用户来讲,还是具有一定的难度,但是一键重装系统方法就连新手小白也能够自己轻松的重装系统,那么,一键重装系统如何操作呢?接下来就由小编来为大家演示一下一键重装系统步骤教程。
工具/原料:
系统版本:win7系统
品牌型号:惠普小欧S01
软件版本:小白一键重装系统 v.12.6.49.2290
方法/步骤:
方法一:通过小白一键重装系统工具重装系统
1、首先在电脑上下载安装好小白一键重装系统工具并打开,然后插入空白u盘,选择u盘重装系统模式点击开始制作。


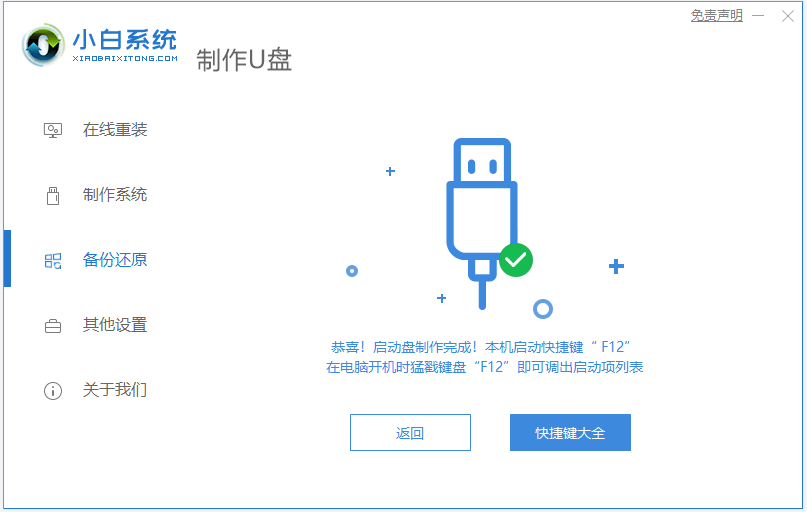
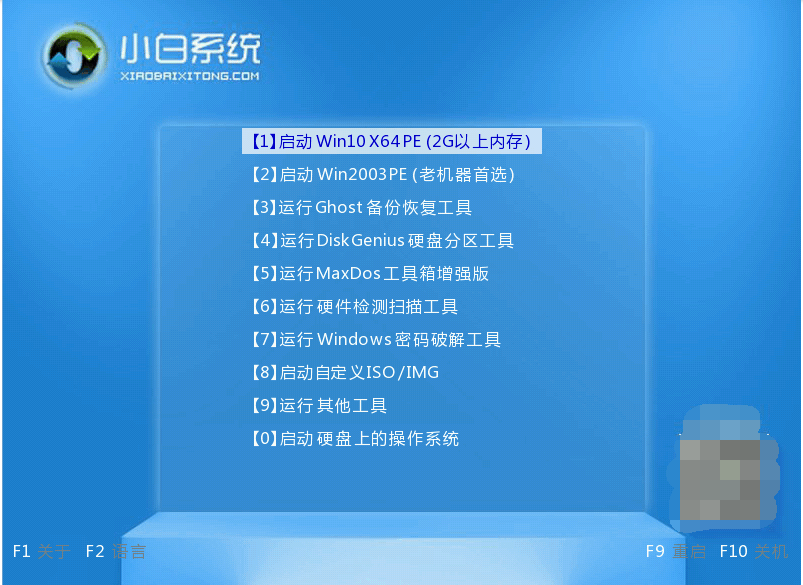
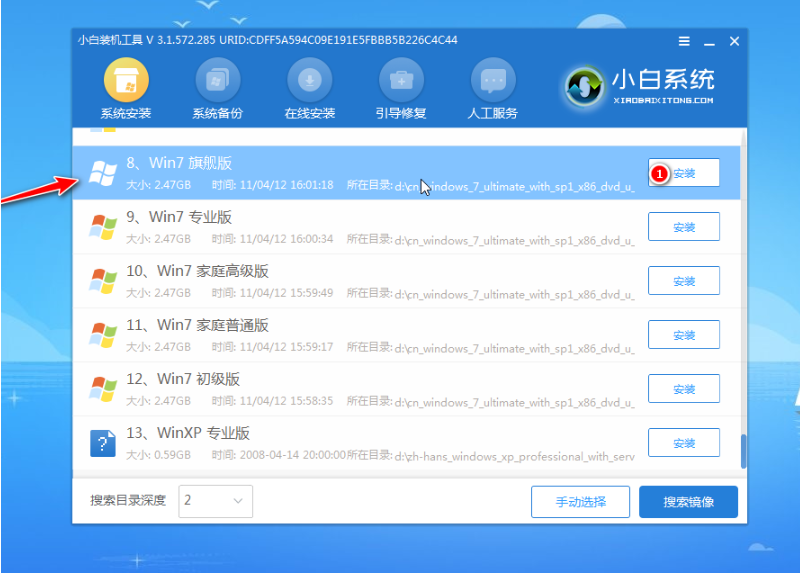
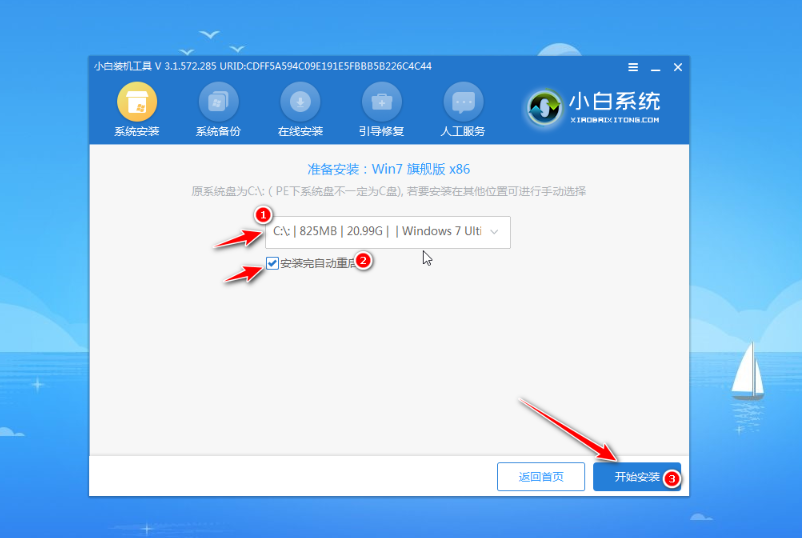
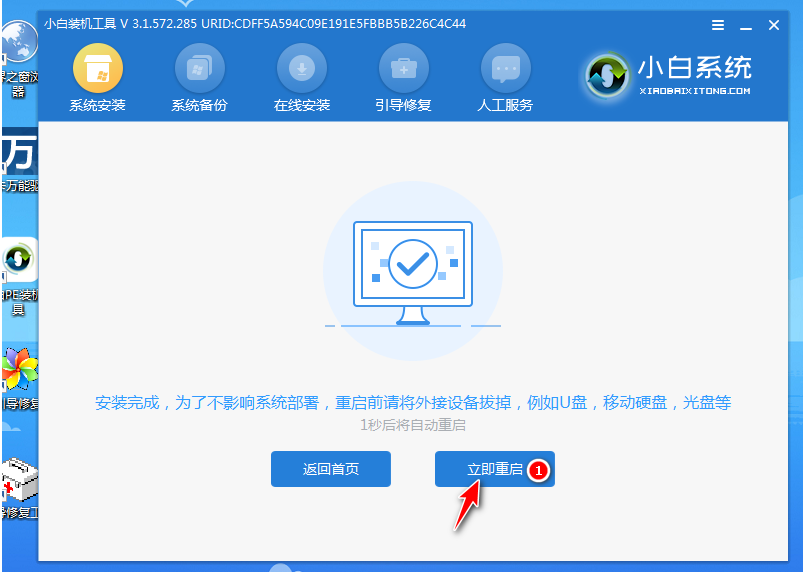

1、打开笔记本电脑上的浏览器,然后下载魔法猪系统重装大师,软件界面如下图。
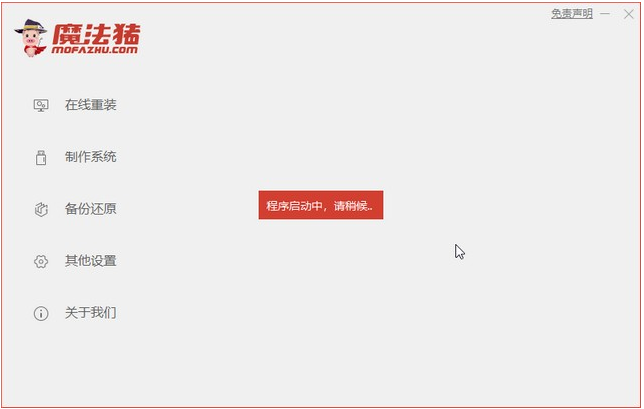
2、单击安装win7系统。
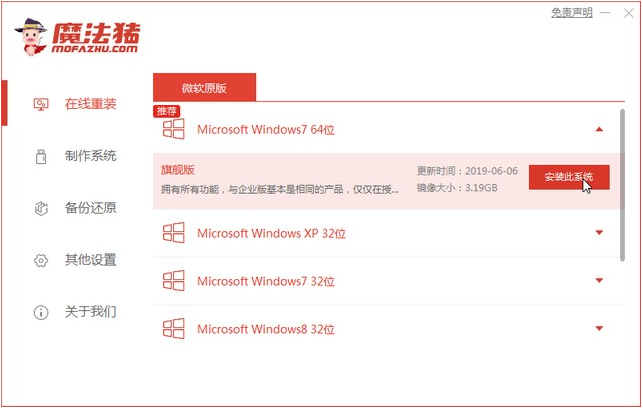
3、等待下载系统和环境部署。
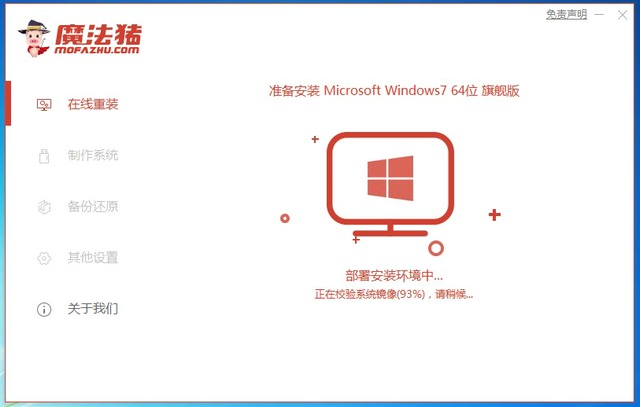
4、重启之后进入windows启动管理器界面。然后选择第二项进入pe系统。
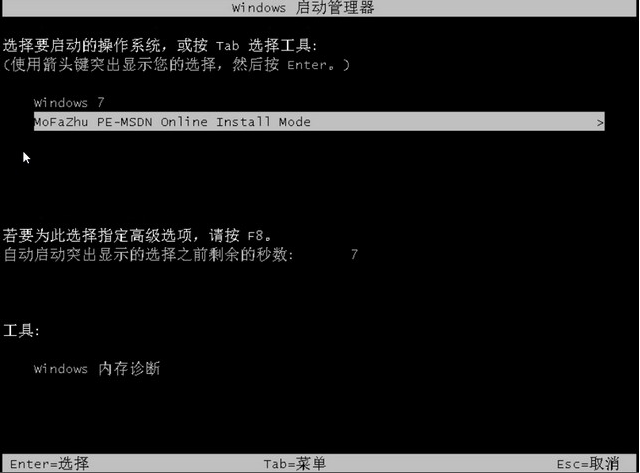
5、 魔法猪随后会帮助您自动安装系统,整个过程不需要您做任何事情。
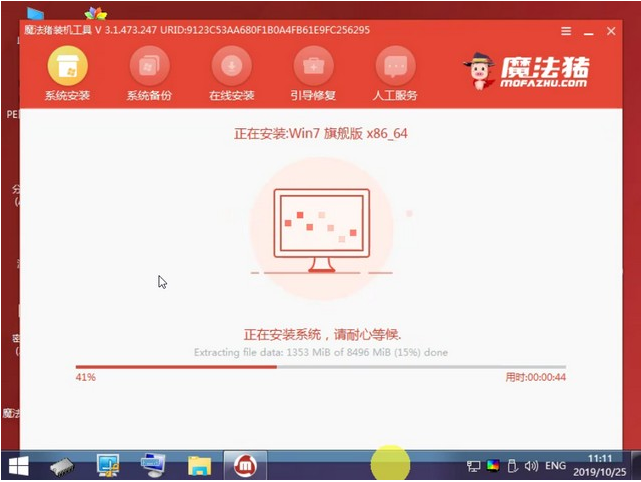
6、安装重启之后就是我们的win7系统里面啦。
