重装系统格式化教程,计算机重新安装系统将设置格式化磁盘。如果您选择其他需要格式化的硬盘,您必须如何操作?一般来说,我们是pe手动格式磁盘可以避免立即格式化硬盘造成的一些问题。让我们谈谈如何重装系统格式化教程。
工具/原料:
系统版本:Windows10,Windows11
品牌型号:联想小新air15
软件版本:大白菜装机工具
方法/步骤:
方法一:格式化硬盘完成后,依靠新手专用工具重做系统。
1.首先用U盘做一个pe制作完成后,将U盘插入电脑,然后关机重启,进入pe系统需要注意重做系统u盘可以格式化硬盘,所以如果u盘有文档,建议在实际操作前将其备份数据。
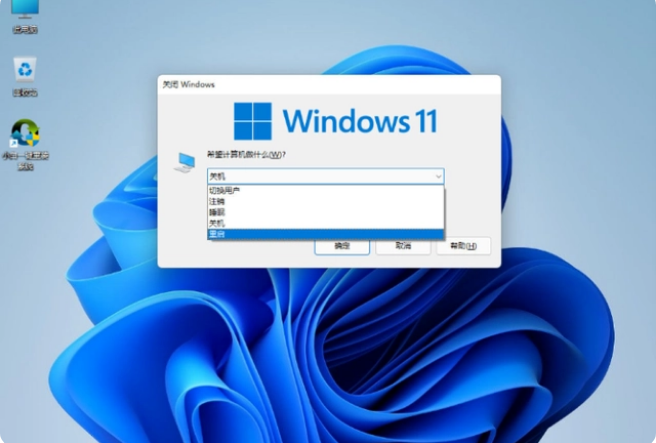
2.进入电脑时pe在系统软件中,桌面上有分区工具。每个人都打开这个分区工具,找到自己的计算机硬盘。需要格式化硬盘才能直接逐步实现快速分区。系统分区完成后,硬盘格式化。
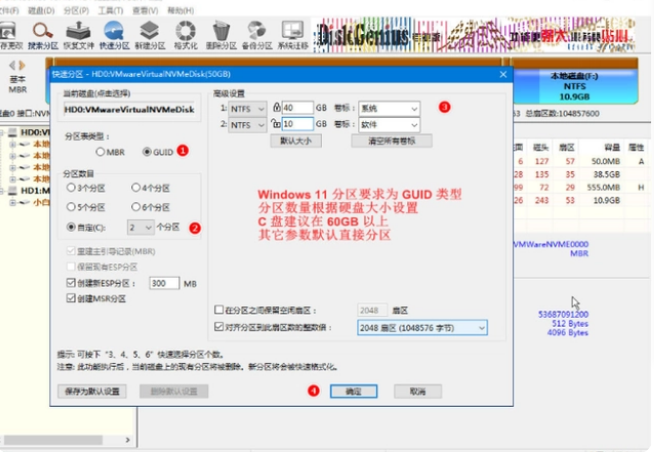
3.调整所需的主要参数后,分区工具会自动逐步系统分区,一般很快就能进行。

4.硬盘分区后,我们打开安装工具,寻找在线安装,选择我们想安装的系统镜像文件。此外,我们可以在免费下载后等待。在实施此步骤时,我们必须保持互联网畅通,我们不能半途而废地关闭电源待机。如果计算机在一开始就没有网络pe免费下载系统镜像文件。
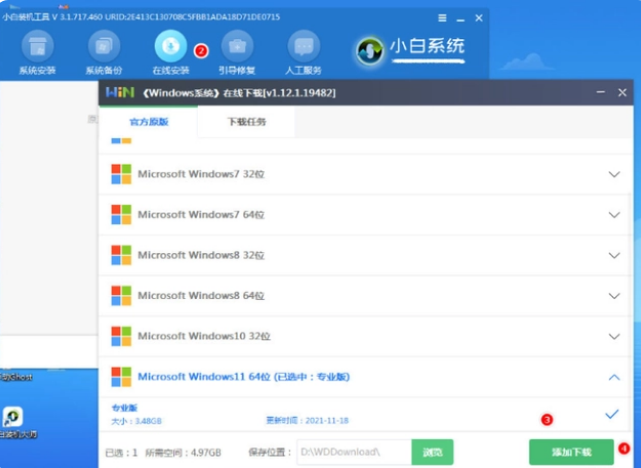
5.最后,经过长时间的重启,可以完成全面安装。登录系统后,可以根据自己的用户习惯调整显示分辨率和各种系统配置。如果有驱动问题,可以用驱动程序检查驱动软件。

方法二:利用“大白菜装机工具”完成即可。
1、制作好U盘启动盘后,将下载的iso文件复制到U盘的GHO。
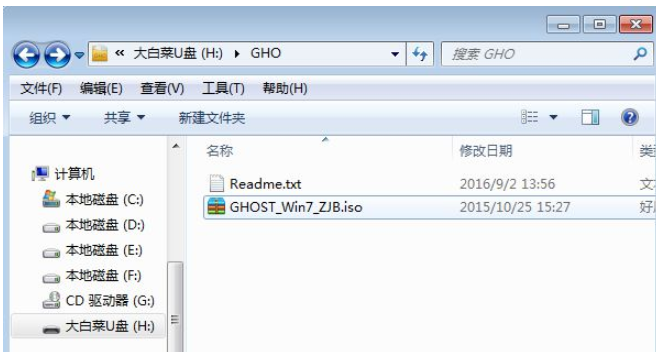
2、插入U盘,重启后不停按F12或F11或Esc等快捷键调出启动菜单,选择U盘选项回车,不支持这些查看第二点设置U盘启动方法。
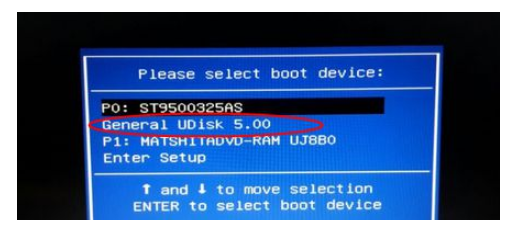
3、从U盘启动进入到这个菜单,选择【02】选项回车,启动pe系统,无法进入则选择【03】旧版PE系统。

4、进入pe系统,打开【DG分区工具】,点击硬盘,选择【快速分区】。
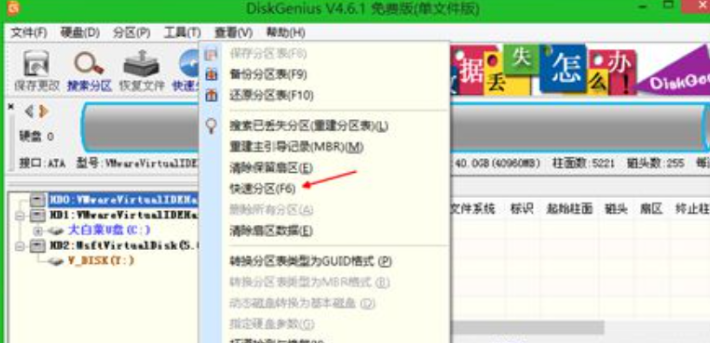
5、设置分区数目和分区,C盘建议35G以上,若是固态硬盘,勾选“对齐分区”即可4k对齐,点击确定,执行硬盘格式化以及重新分区过程。

6、打开【大白菜一键装机】,映像路径选择系统iso镜像,提取gho文件,选择gho文件。
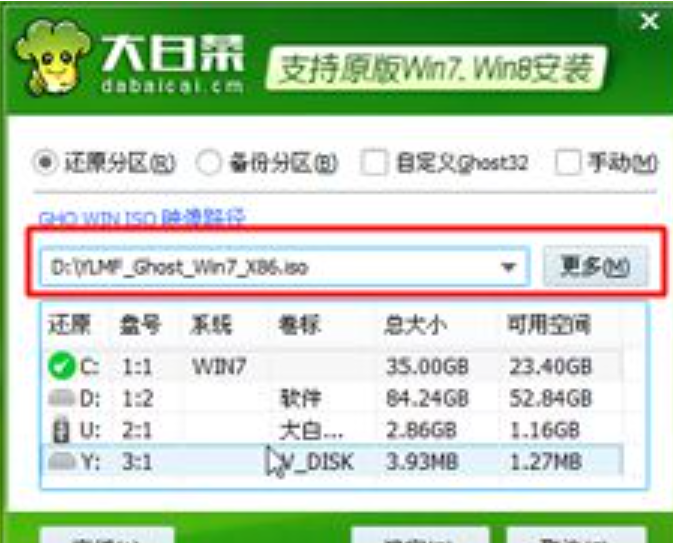
7、打开“还原分区”,选择系统安装至C盘,如果不是显示C盘,根据“卷标”、磁盘大小选择,点击确定。
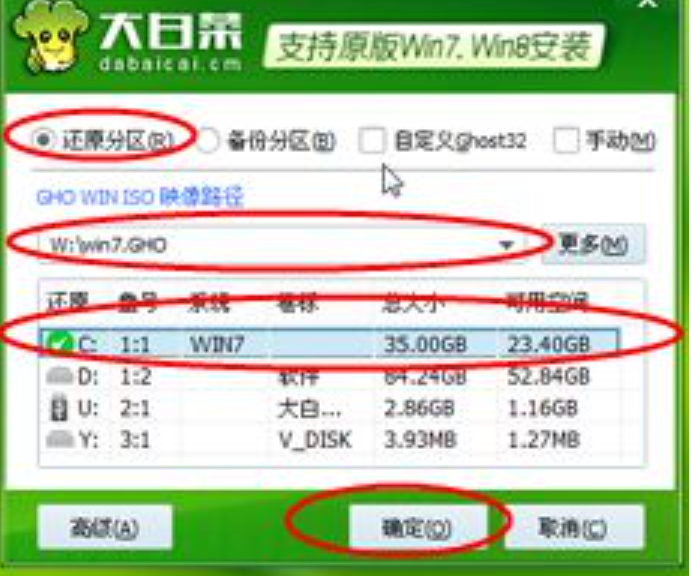
8、勾选“完成后重启”和“引导修复”,点击是开始执行系统重装过程。

9、转到这个界面,执行系统安装到C盘的操作。
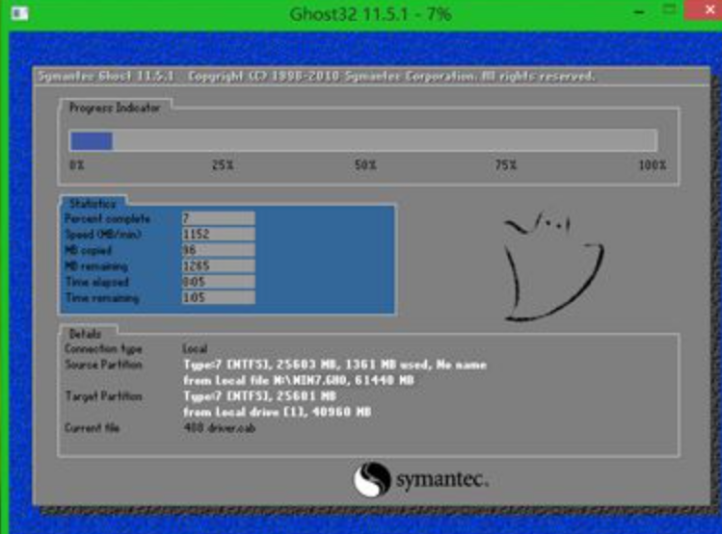
10、完成后会自动重启,拔出U盘,重新启动进入这个界面,继续进行安装系统组件、驱动和配置过程。

11、重装系统过程会重启多次,在启动进入桌面后。
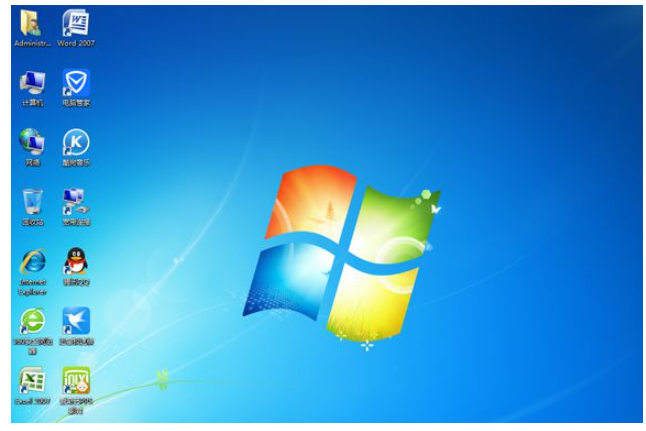
总结:以上就是关于重装系统格式化教程,希望可以帮到各位哦。