在使用电脑的过程中,可能会遇到系统重装的问题,但是有些朋友就觉得之前的分区不太合理,就打算全盘格式化重装系统,那小白一键重装系统怎么把所有盘格式化呢?这需要借助U盘或光盘来引导了。下面就来看看操作教程吧。
工具/原料:
系统版本:windows11专业版
品牌型号:惠普战X 锐龙版
软件版本:小白一键重装系统V2290
方法/步骤:
小白一键重装系统所有盘格式化教程:
1、下载安装小白一键重装系统并点击打开。在制作系统页面中选择制作本地,点击安装到 C 盘。

2、重启电脑,进入PE系统。
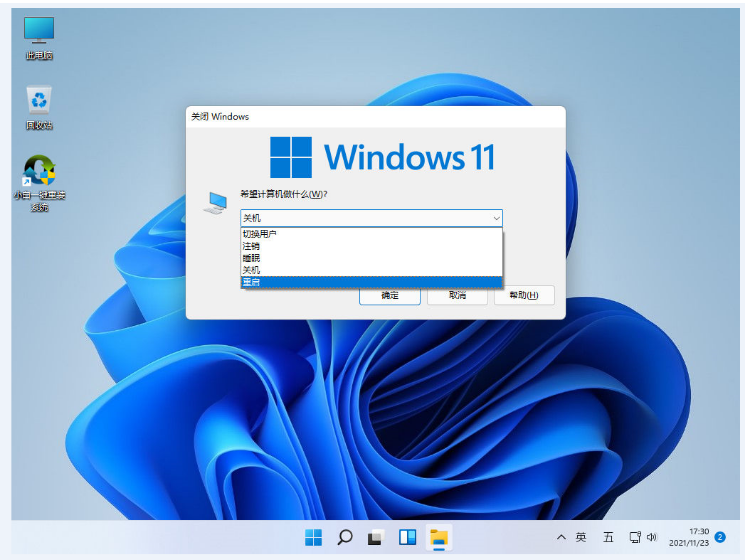
3、电脑进入 PE 系统之后,点击打开电脑桌面上的分区工具(DiskGenius)。按照以下图片上的提示,选择自己的硬盘,软件将会开始执行快速分区。
补充:分区类型 Windows 11 要求为 GUID 类型,分区数量大家可以根据硬盘容量大小选择, 500GB 一般可以分四个或三个区,其它的可以自行决定。

4、然后调整好参数之后将会开始执行分区。

5、分区成功后,点击打开桌面的小白装机工具,点击在线安装,根据你自己的需求选择windows镜像文件,选定之后点击添加下载。
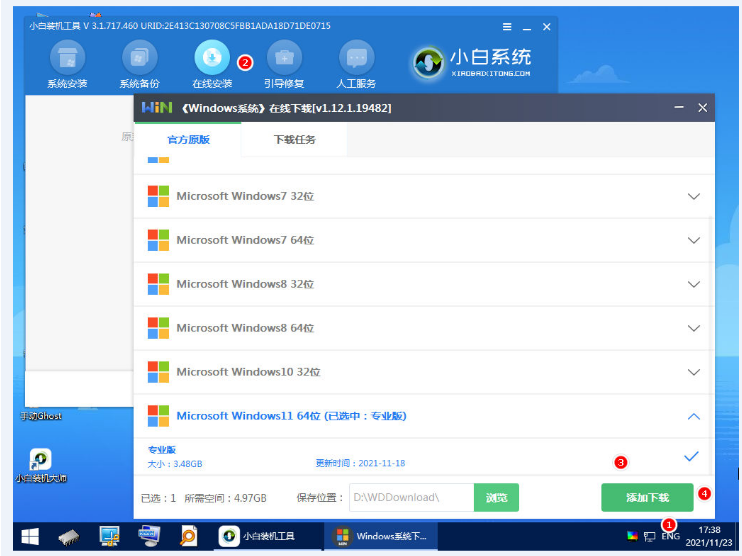
6、系统下载安装完成之后,选择立即重启。

7、重启后进入 Windows 系统桌面表示 Windows 系统安装成功啦。
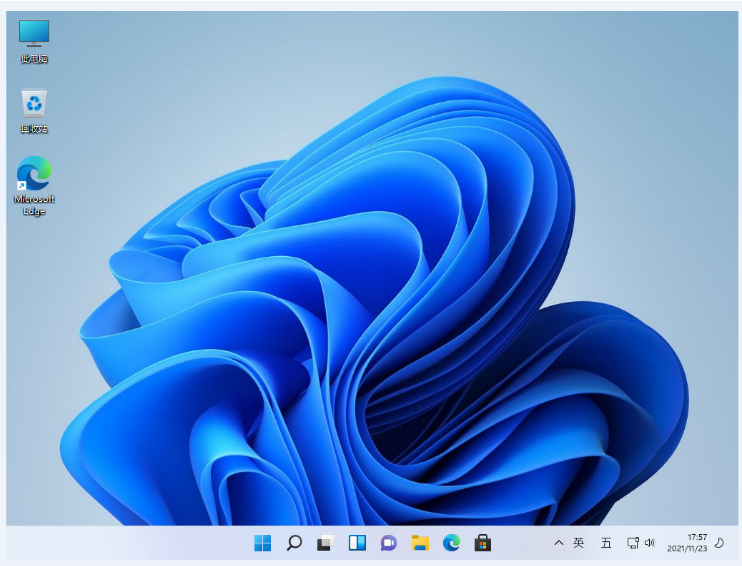
总结:
1、打开小白一键重装系统,选择制作本地,点击安装到 C 盘。
2、重启电脑进入PE系统。
3、打开DiskGenius,调整好参数后开始执行分区。
4、打开桌面的小白装机工具,点击在线安装,选择windows镜像文件,点击添加下载。
5、下载安装完成后重启电脑,重启电脑后进入新系统桌面即安装成功。