极速一键重装系统怎么用呢?有网友想实验过激素一键重装系统给自己的电脑重新安装系统,但是又不知道该怎么操作,下面小编就把极速一键重装系统使用方法在这里演示一下。
工具/原料:
系统版本:win7旗舰版
品牌型号:华为MateBook 14s
软件版本:极速系统装机大师
方法/步骤:
方法一:一键重装系统
1、浏览器下载安装极速装机大师并打开,在一键重装系统下等待检测系统环境,点击下一步。
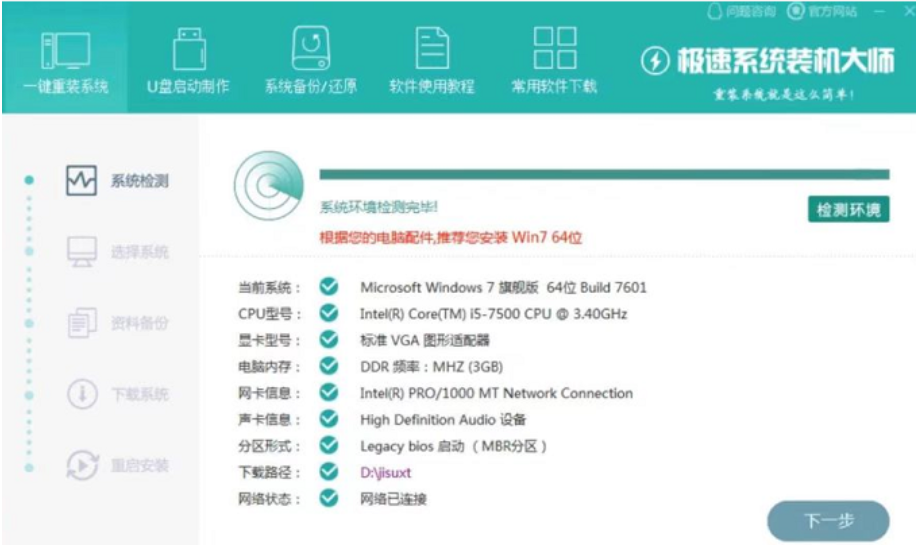
2、选择需要安装的系统版本,点击下一步。
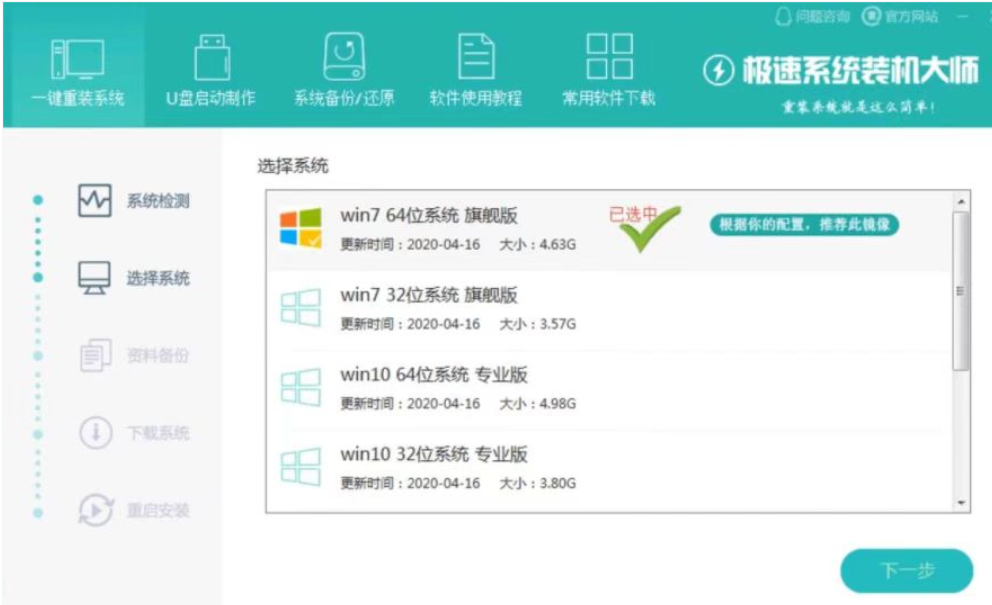
3、选择需要备份的文件,点击下一步。
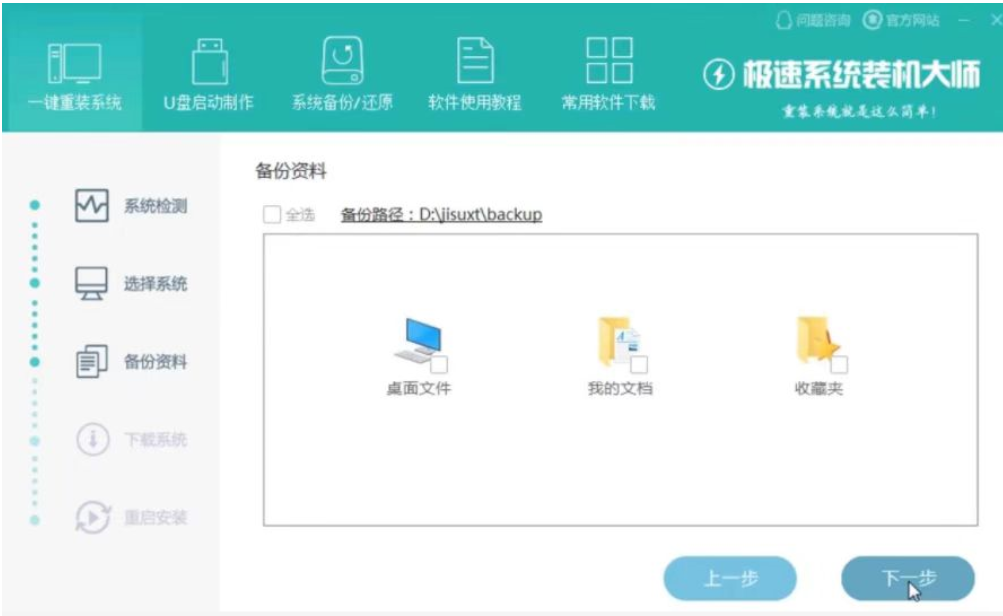
4、等待系统的下载完成。
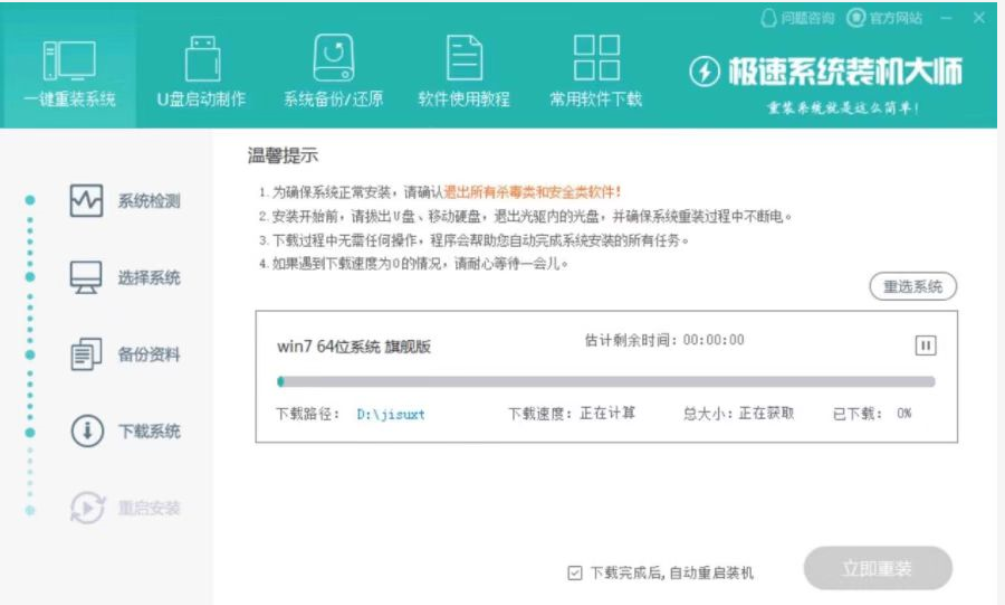
5、选择重启电脑安装系统。
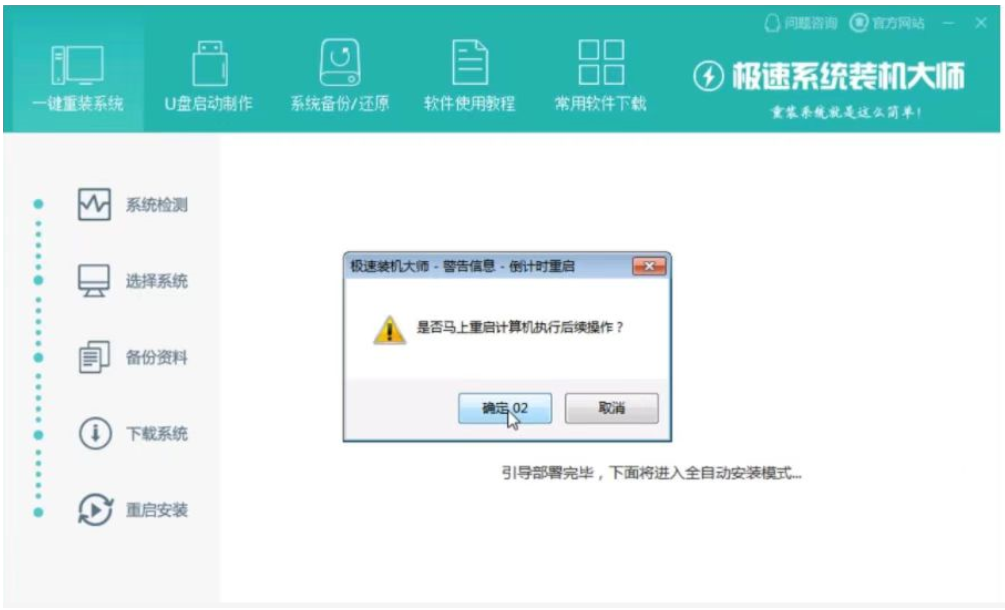
6、选择极速装机大师PE进入pe系统。
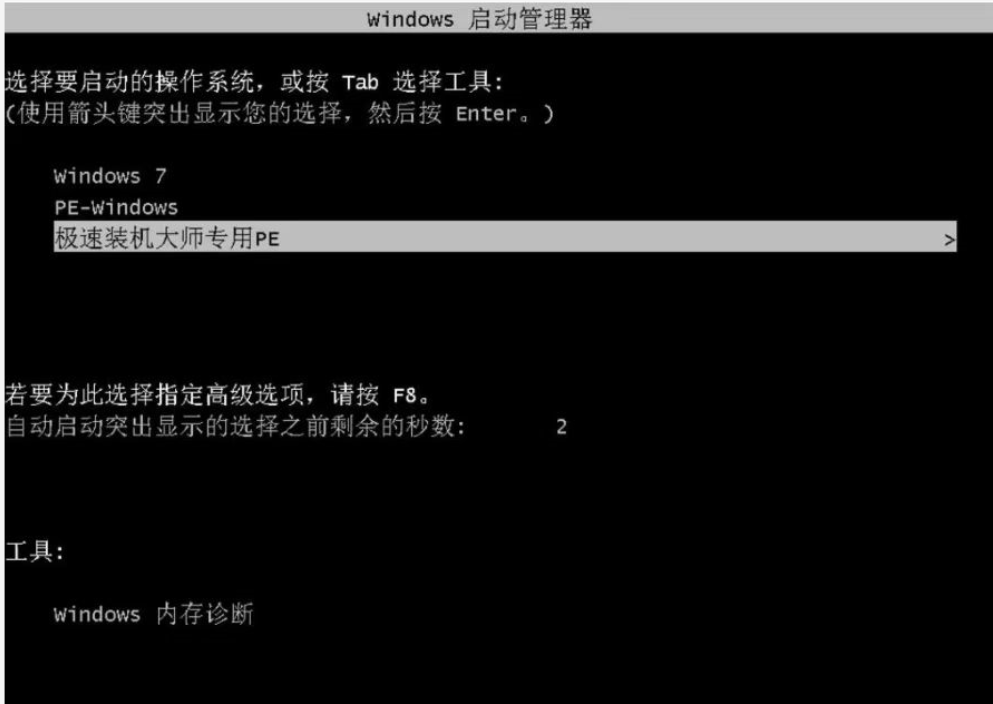
7、等待软件自动打开并安装系统。
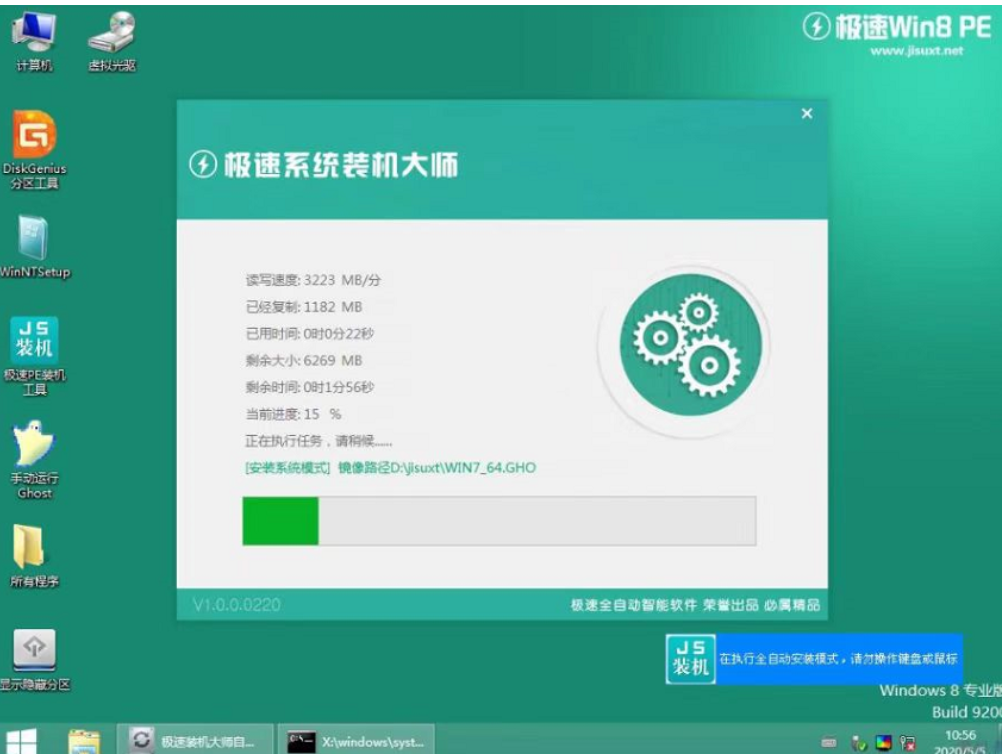
8、安装完成后,重启电脑。
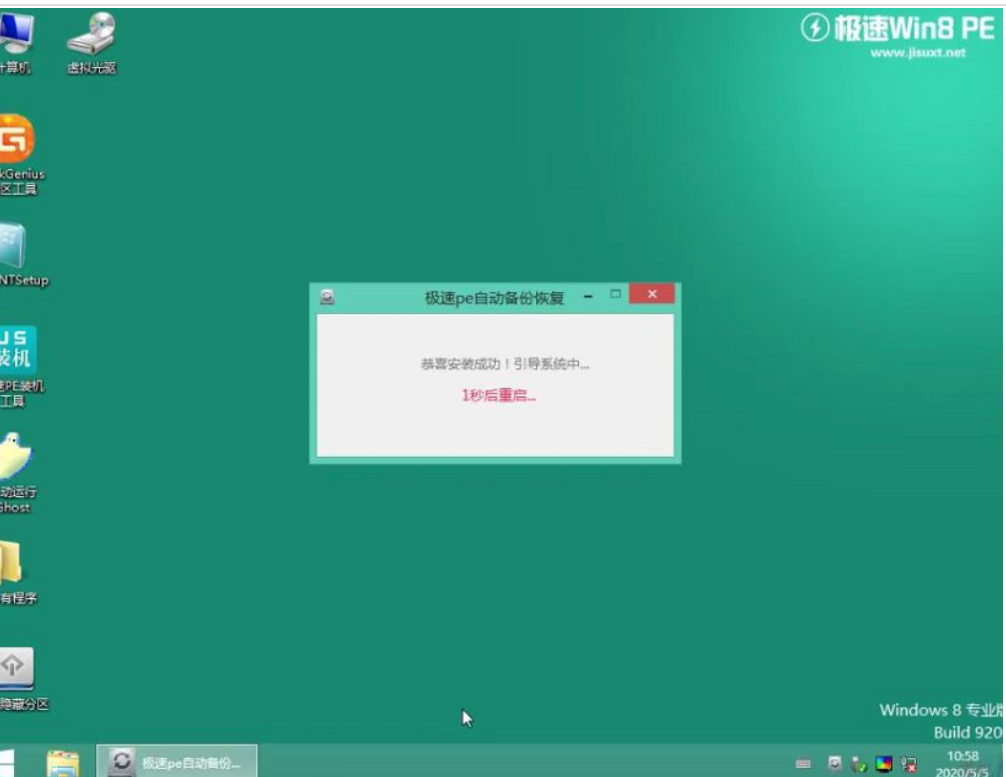
9、进入正在安装Windows界面,耐心等待即可。

10、安装完成后,重启将进入新系统桌面。
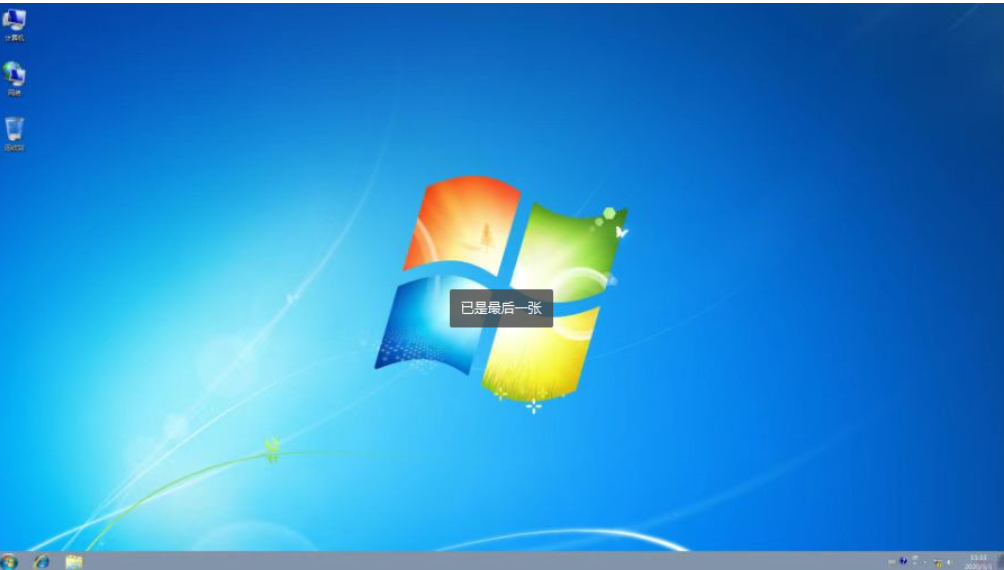
方法二:制作u盘启动盘
1、下载并且运行极速一键重装系统软件,然后点击"U盘启动制作"选项,插入u盘等待软件成功读取到u盘之后,点击"一键制作启动U盘"进入下一步操作。
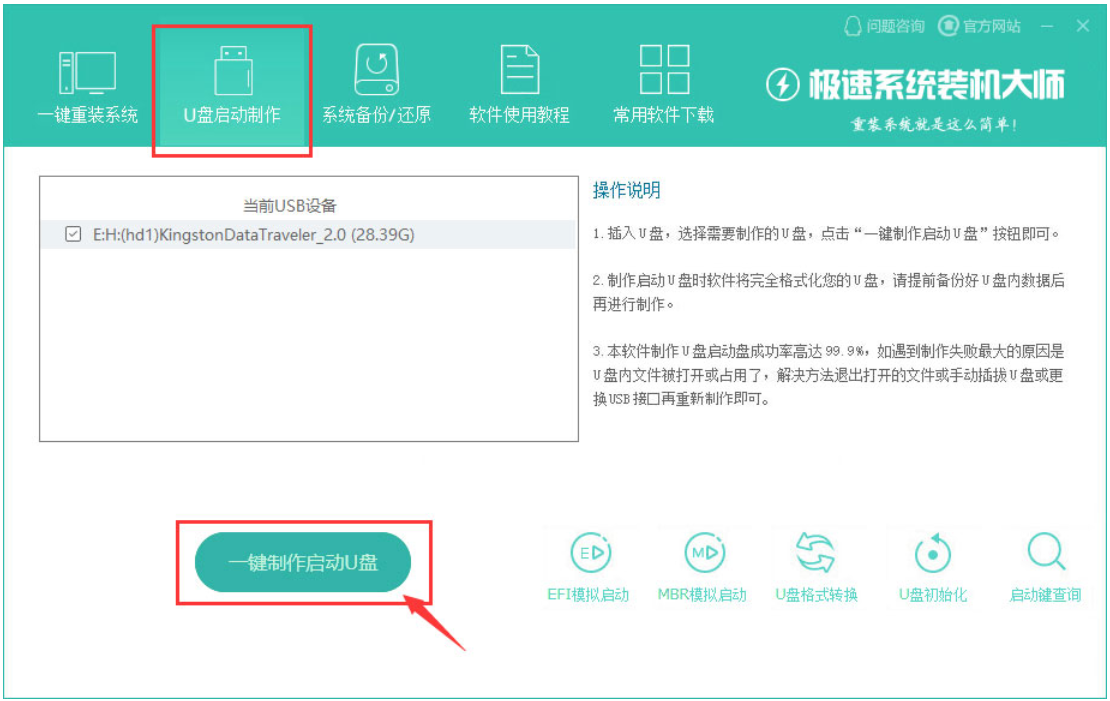
2、在弹出的信息提示窗口中,点击"确定"进入下一步操作。注意:U盘里如果有重要文件请保存到其它地方。
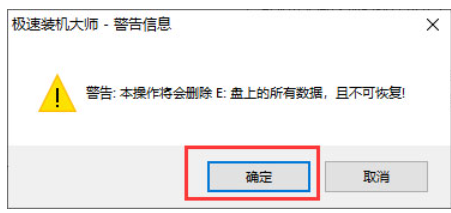
3、耐心等待极速U盘启动制作工具首次使用下载和对U盘启动写入相关数据的过程。
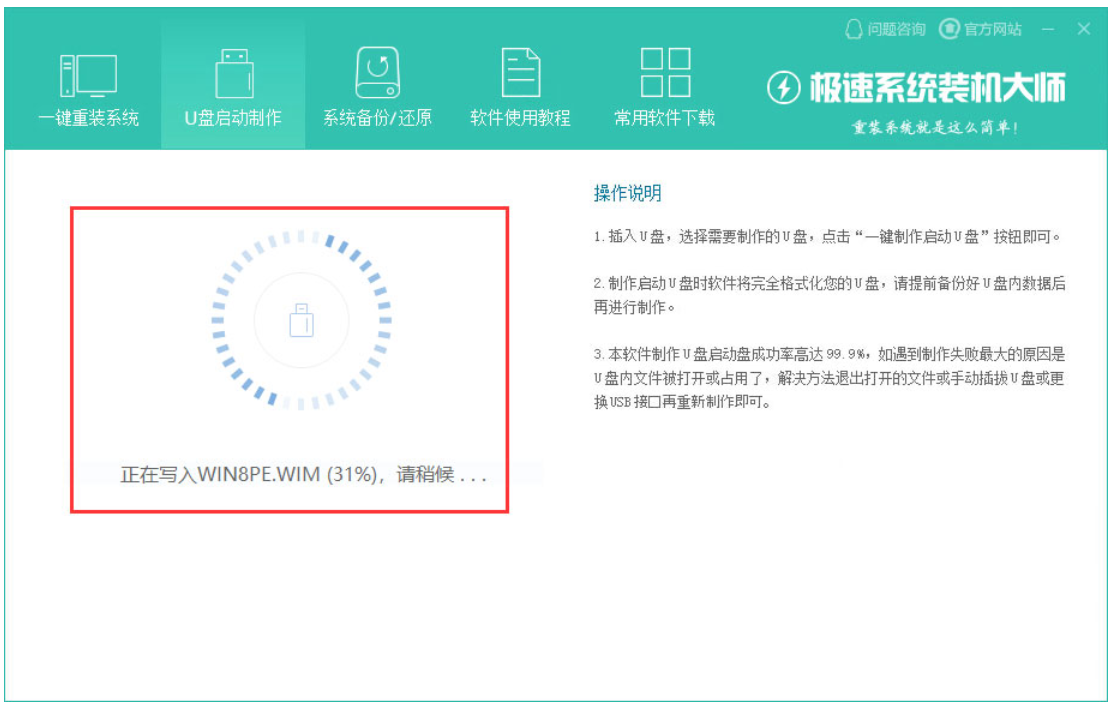
4、完成写入之后,在弹出的信息提示窗口中,点击"是"进入模拟电脑。也可忽略点"否"。
5、模拟电脑成功启动说明极速u盘启动盘已经制作成功,按住Ctrl+Alt释放鼠标,点击关闭窗口完成操作。
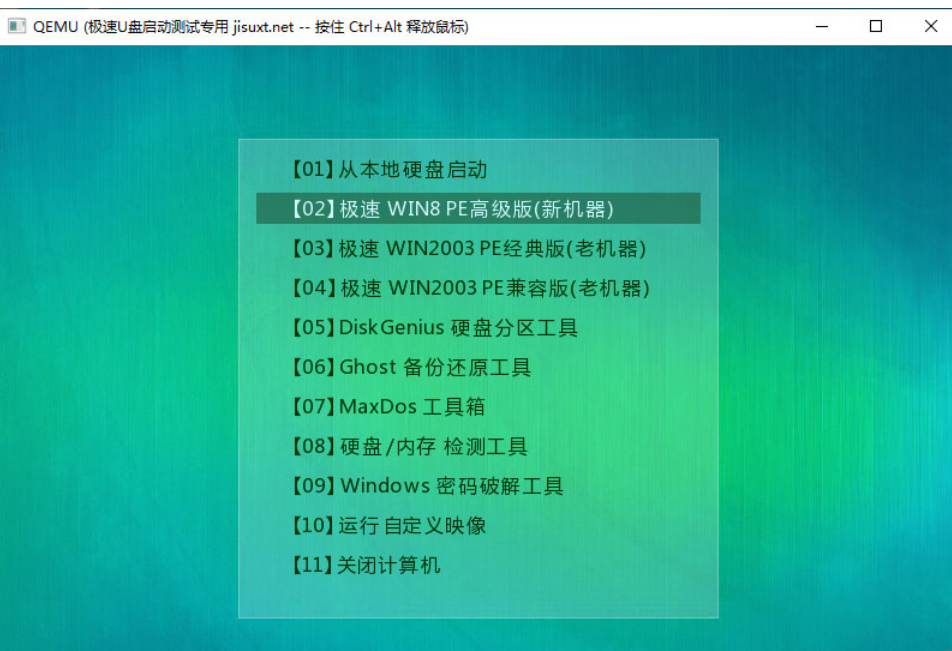
总结:
以上就是极速一键重装系统怎么用的方法,小编在这里分享了“一键重装系统”与“u盘启动盘制作”的方法,不会的朋友可以参照以上步骤操作即可。