大部分朋友电脑装的都是window系统,大部分都是国外的居多。那么国产有没有比较好的系统呢?其实国产也有比较好用的系统,麒麟操作系统就是国产的操作系统,下面小编就给大家带来,麒麟操作系统安装步骤,一起往下看。
工具/原料:
系统版本:麒麟操作系统
品牌型号:联想小新Pro 16 2021
软件版本:UltraISO9.7.6.3829
方法/步骤:
方法一:通过刻录软件UltraISO刻录到光盘进行麒麟操作系统安装
1、麒麟操作系统安装步骤,首先要下载最新版本的“中标麒麟桌面操作系统”通过刻录软件将系统刻录到光盘再进行安装。
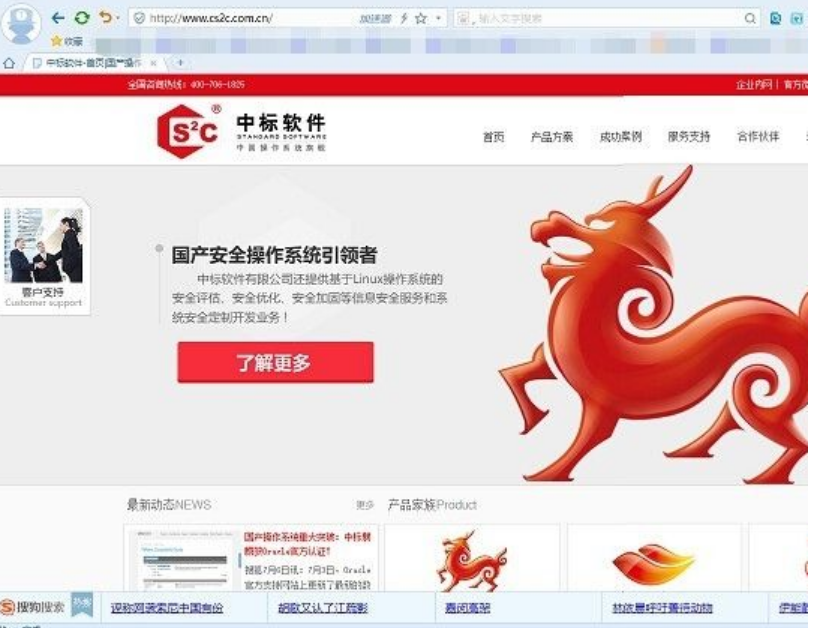
2、使用“UltraISO”(软蝶通)软件制作系统启动U盘。安装并运行“UltraISO”程序,点击“文件”-“打开”项,以选择相应的ISO格式操作系统文件。

3.插入U盘点击“启动”-“写入硬盘镜像”项以创建启动U盘。

4、在打开的“定稿硬盘镜像”窗口中,从“磁盘驱动器”列表中选择“U盘”,同时要将“写入方式”设置为“USB-HDD”,点击“写入”按钮即可创建启动U盘。

5、创建完成后,插入电脑USB接口,进入CMOS设置页面,将“第一启动方式”设置为“从U盘启动”。
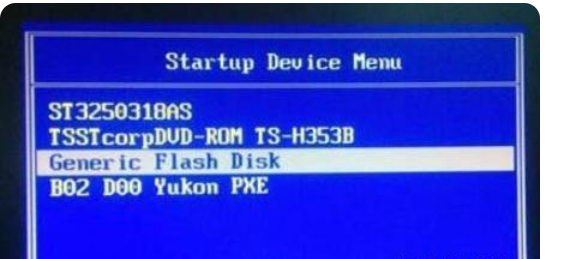
6、“中标麒麟桌面操作系统”安装页面中,用光标选中“安装系统”项并按回车键继续。
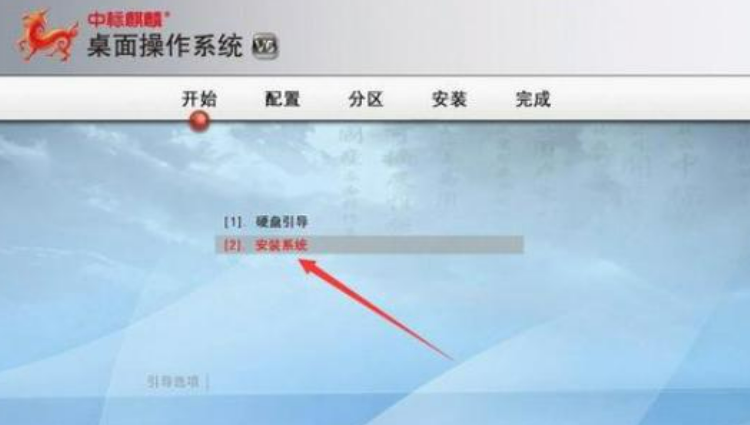
7、按照系统安装提示进行操作。
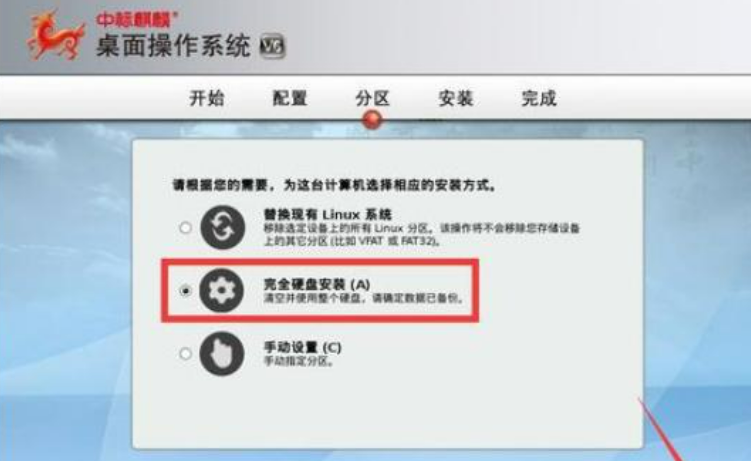
8、输入“管理员密码”,设置管理员密码后,点击“下一步”。

9、安装程序操作完成后,提示“重启计算机”,点击“立即重启”按钮以重启计算机。

10、重启后,在此直接光标选择“NeoKylin Linux”,并按回车进入系统。

方法二:通过UltraISO软件制作系统启动U盘进行麒麟操作系统安装
1、下载中标麒麟操作系统ISO格式文件。

2、借助“UltraISO”(软蝶通)软件制作系统启动U盘。
安装并运行“UltraISO”程序,点击“文件”-“打开”项,以选择相应的ISO格式操作系统文件。

3、插入U盘(建议格式化一张容量大于8G的空白U盘),点击“启动”-“写入硬盘镜像”项以创建启动U盘。

4、在打开的“定稿硬盘镜像”窗口中,从“磁盘驱动器”列表中选择“U盘”,
同时将“写入方式”设置为“USB-HDD”,点击“写入”按钮即可创建启动U盘。

5、启动U盘创建完成后,插入电脑USB接口中,开机进入CMOS设置界面,
将“第一启动方式”设置为“从U盘启动”(或“可移动存储设置启动”)。

6、重启电脑则自动从U盘引导启动系统,待显示如图所示的
“中标麒麟桌面操作系统”安装界面中,利用光标选中“安装系统”项并按回车键继续。

7、按照系统安装提示进行操作,当显示如图所示的“分区”配置界面中,
根据实际需要进行选择,在此小编选择“完全硬盘安装”项,点击“下一步”按钮。

8、输入“管理员密码”,如图所示,设置管理员密码后,点击“下一步”按钮。

9、正式进入中标麒麟操作系统的安装过程,待整个安装程序操作完成后,
提示“重启计算机”,点击“立即重启”按钮以重启计算机。

10、电脑重启后,将显示如图所示的“启动菜单”,
在此直接光标选择“NeoKylin Linux”(中标麒麟操作系统),并按回车进入系统。

11、创健一个普通用户账户,可以通过勾选“添加到管理员组”以创建一个管理员账户。

总结:
下载中标麒麟桌面操作系统后通过刻录软件将系统刻录到光盘或制作系统启动U盘进行麒麟操作系统安装,然后根据提示进行操作。以上就是麒麟操作系统下载安装教程的全部内容了,希望本文可以帮助到大家。