mac怎么装双系统?有的小伙伴虽然用的是苹果电脑mac,但是也想体验windows系统,不知道能不能在mac上安装双系统。其实苹果系统是可以安装是双系统的,那么mac装双系统怎么操作呢?接下来小编为大家带来mac装双系统的方法,有需要的小伙伴们快来看看吧!
工具/原料:
工具:1、2G 或以上U盘 (用于存放下载的Windows 驱动程序,如果有Windows 安装U盘,那么也可以用Windows 安装U盘代替)
2、Windows 安装U盘/或者安装光盘 (一定要原版的系统,不能使用Ghost系统)系统:mac OS系统品牌型号:苹果MacBook13
软件版本:小白一键重装系统软件方法/步骤:
方法一:使用mac系统的bootcamp助理安装双系统1、首先打开Boot Camp助理,点击继续。


2、插入WIN 系统U盘,选择从Apple 下载最新的Windows 支持软件,点击继续,等系统自动下载Windows 驱动到U盘。

3、等Windows 支持文件下载完成后点击退出。
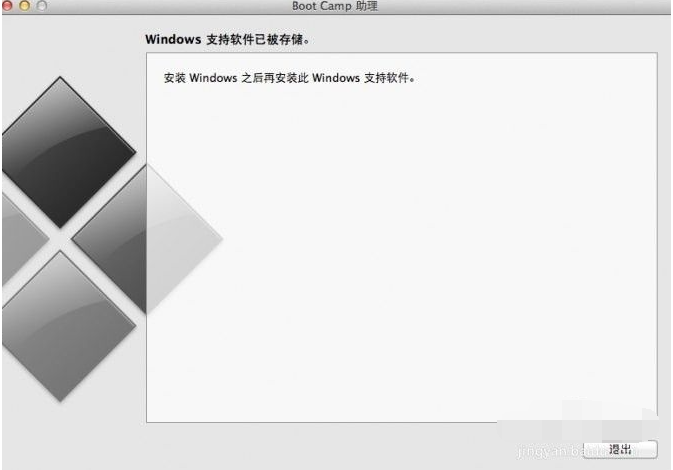
4、插入Windows 安装U盘或者光盘,再次启动Boot Camp助理,选择安装Windows 7 或更高版本。

5、设置Windows 分区大小,建议Windows 7用户的分区在60G或以上,设置完成后点击安装。
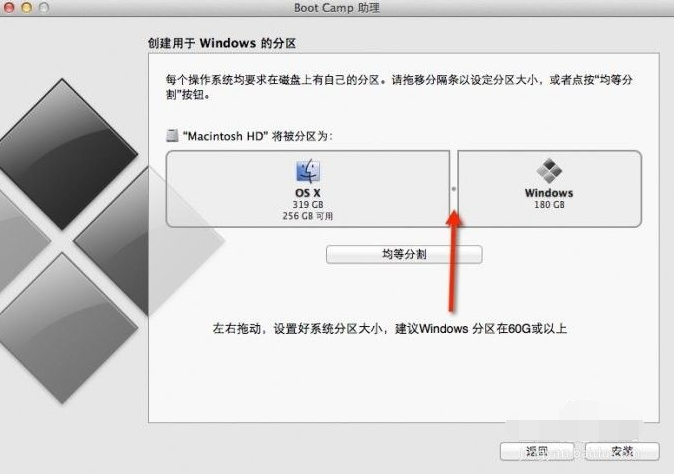
6、分区完成后会自动重启电脑,重启电脑后系统自动进入Windows安装界面。
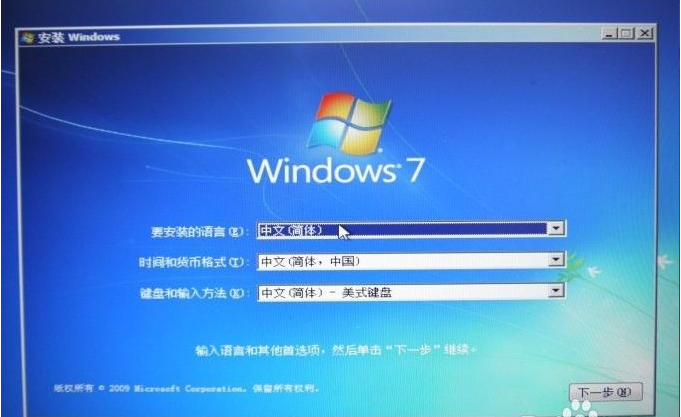
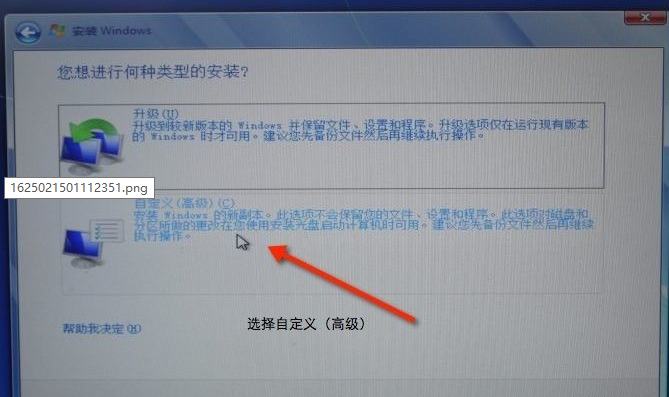
7、选择BOOTCAMP分区,再点击驱动器选项(高级),选择好BOOTCAMP分区后点击格式化,切记千万不要点删除,别想删除后再把Windows多分几个区。
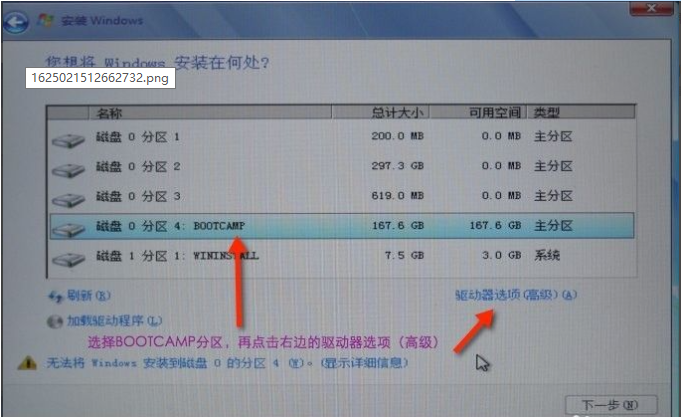

8、点击下一步安装Windows 7系统,安装过程中可能会自动重启几次电脑。
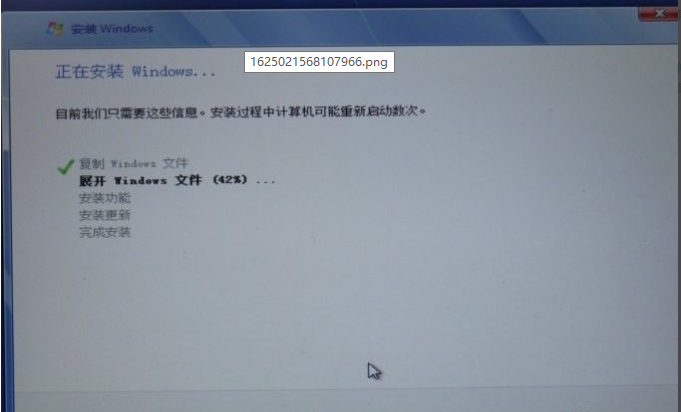
9、安装好系统要设置一些基本信息。

10、进入系统后安装之前下载的Windows 支持软件。
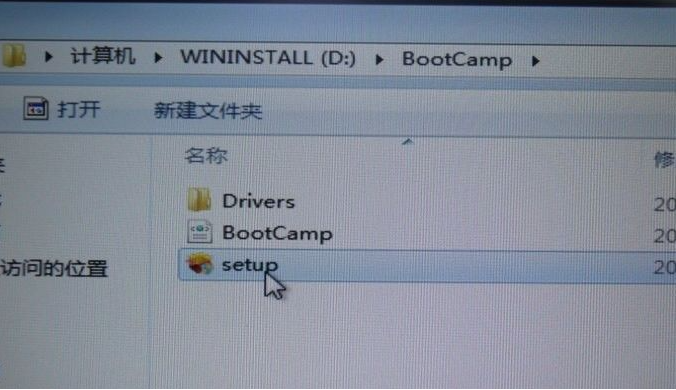

11、重启电脑后双系统就安装完成了啊。以后开机可以按住Option键不放,选择需要启动的系统。
方法二:借助小白装机工具制作u盘安装windows双系统
一、制作win10系统u盘启动盘
1、电脑下载安装好小白一键重装系统软件,插入空白u盘,关闭电脑上的安全杀毒软件等。打开后选择制作系统,点击开始制作启动盘。
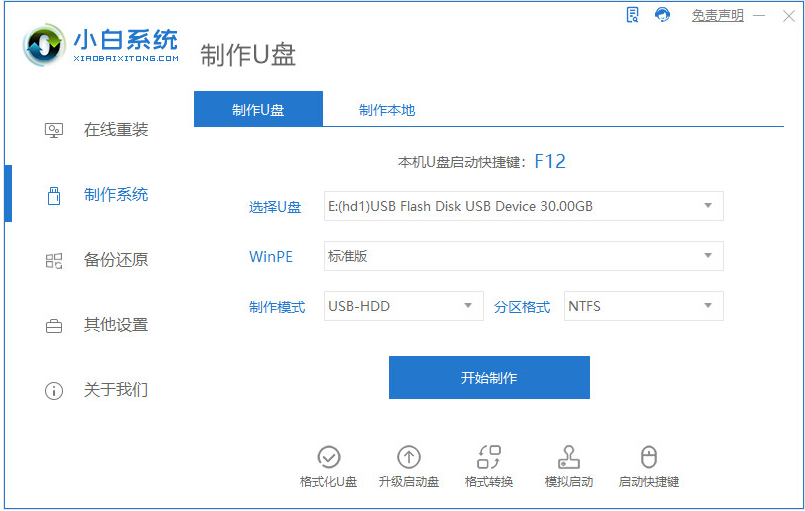
2、接着选择需要安装的win10系统,点击开始制作u盘启动盘。
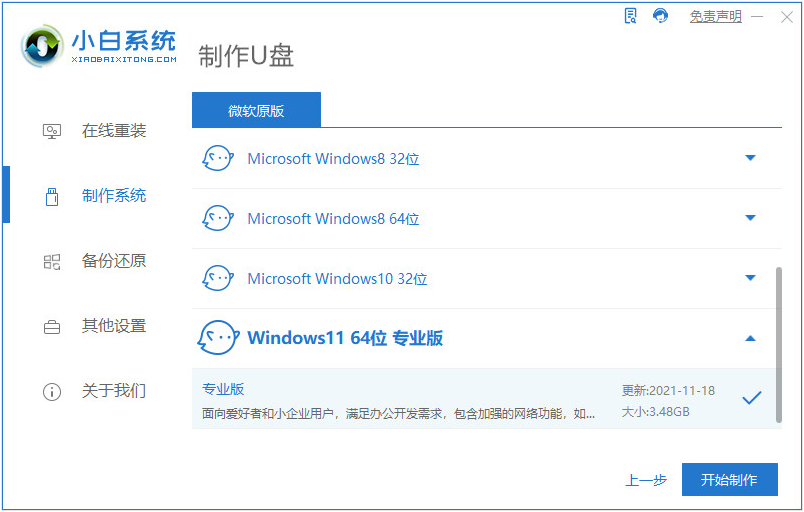
3、等待u盘启动盘制作完成后,复制准备工作中的苹果 Windows 驱动包和驱动精灵网卡版以及 360 驱动大师到 U 盘,退出u盘。
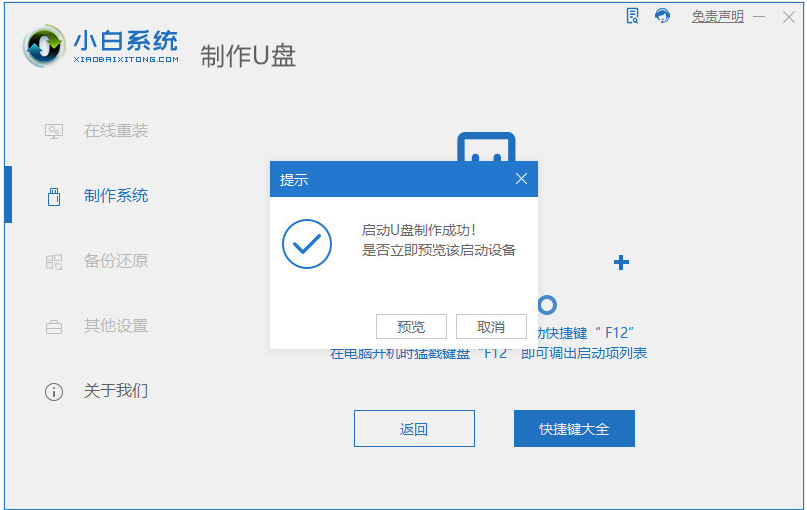
二:对 Mac 硬盘增加 Windows 11 分区操作
1、由于 MacOS 系统版本不同,我们只需要在苹果系统中找到磁盘工具,然后为您的电脑硬盘增加一个新的 Windows安装分区。

2、分区完成后,关机 Mac 计算机即可。
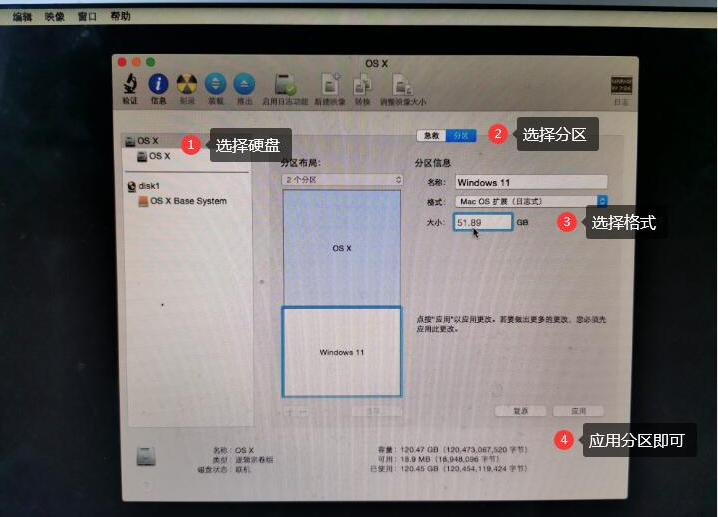
三、设置 U 盘启动进入 Windows PE 系统并安装 Windows系统
最后就是进入pe系统内安装windows双系统了,只需插入u盘启动盘进苹果电脑启动进入pe,然后打开工具安装windows系统完成,最后重启开机更新windows系统的驱动即可。详细的步骤可参照: 苹果笔记本重装Windows双系统教程。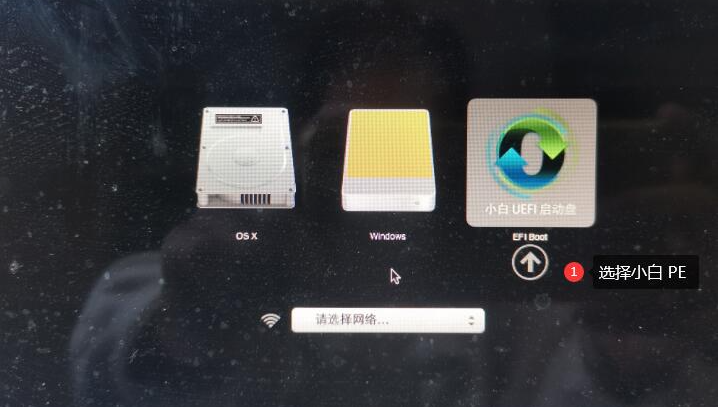
总结:
以上就是小编为大家带来的mac装双系统的详细教程,想要了解更多关于mac装双系统的文章内容可以点击小白一键重装系统软件了解更多资讯,希望以上内容可以帮到大家。