电脑进不去系统如何重装系统?有网友反映自己操作不当,强制开关机等造成电脑进不去系统了怎么办,电脑出现蓝屏等现象,这些系统故障问题基本可以通过u盘重装系统解决。那么电脑进不去系统如何重装系统?下面小编就教下大家u盘怎么重装系统。更多windows教程,尽在小白系统官网。
具体步骤如下:
1、先找来一台可用的电脑,然后下载安装小白一键重装系统工具并打开,插入一个8g以上的空白u盘,选择开始制作。
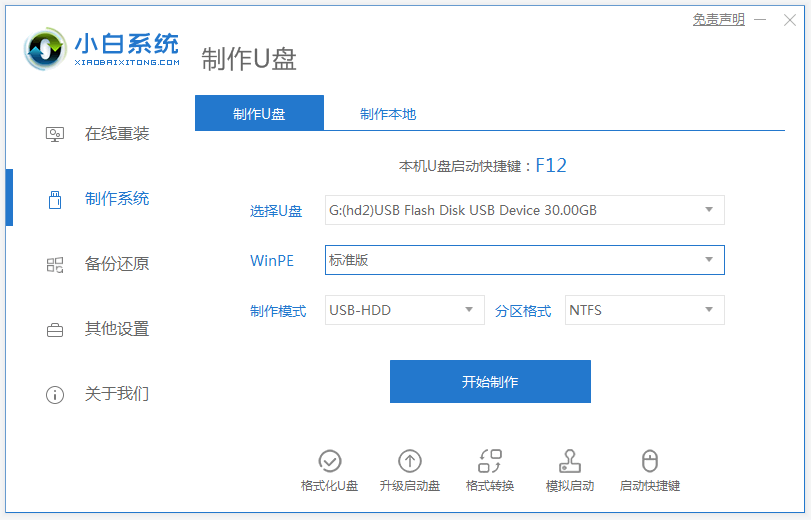
2、进入系统选择界面选择需要安装的系统,点击“开始制作”。
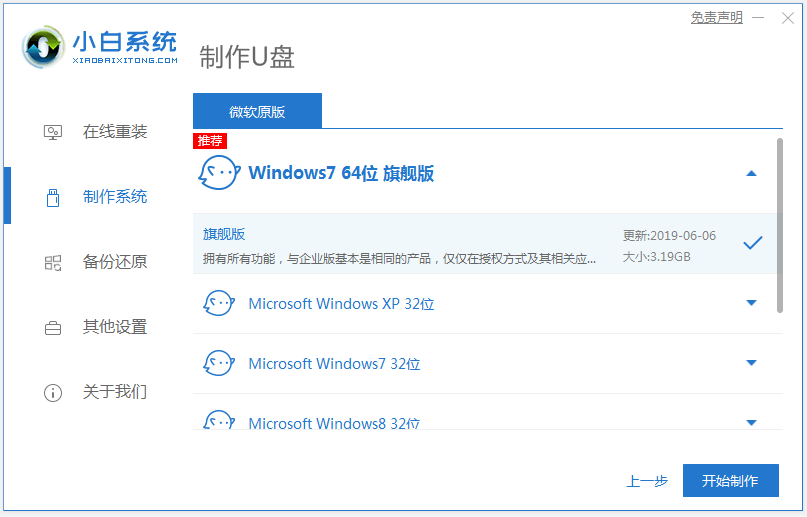
3、等待制作完成后,浏览需要安装系统的电脑主板的启动快捷键,然后再拔掉u盘即可。
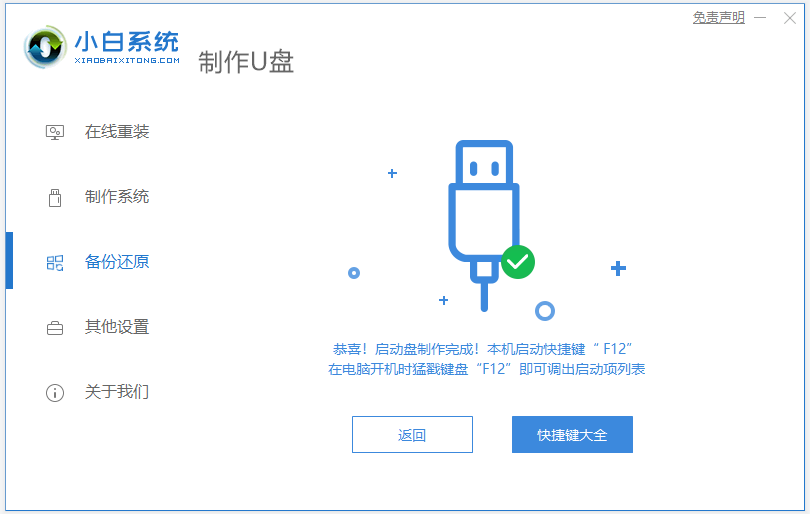
4、u盘插入需要重装的电脑,并重启电脑快速断续的按启动热键进入快速启动界面,选择带USB开头的u盘启动项回车键进入。
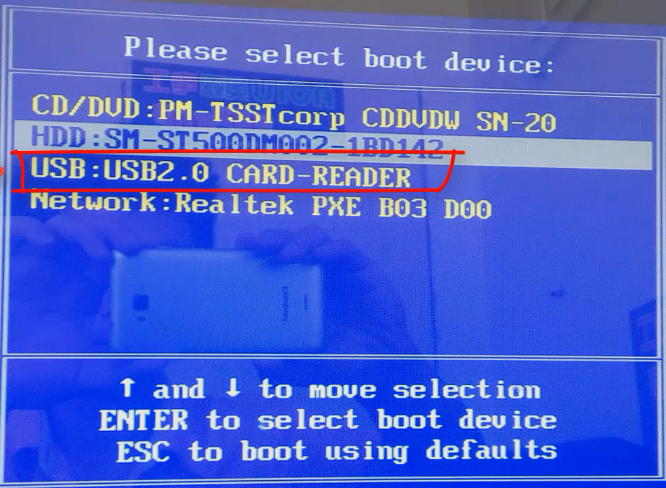
5、选择“启动win10x64PE(2G以上内存)”回车键进入。
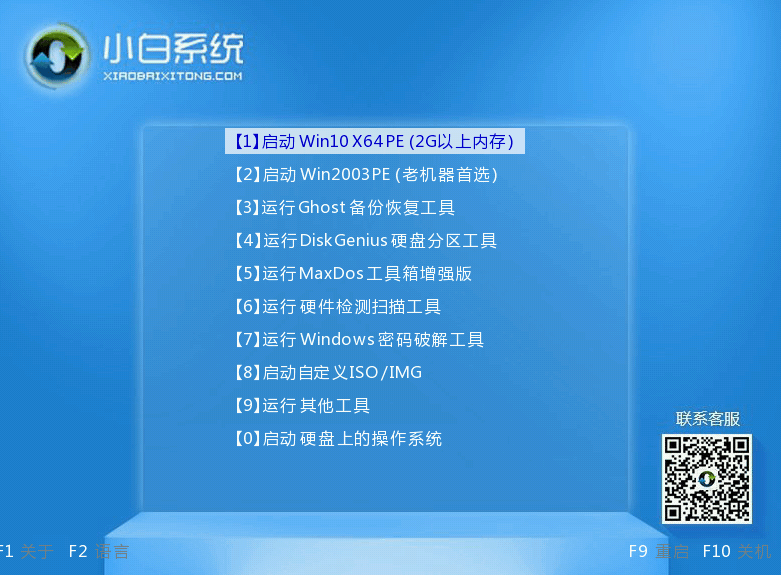
6、pe内,打开小白装机工具选择需要安装的系统执行安装,目标分区选择“C盘”。
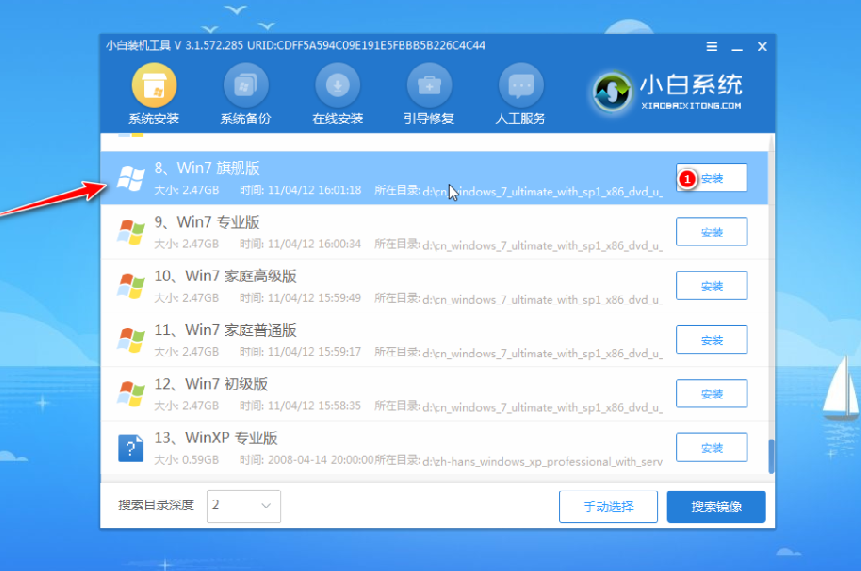
7、等待系统安装完成后,拔掉u盘重启电脑。
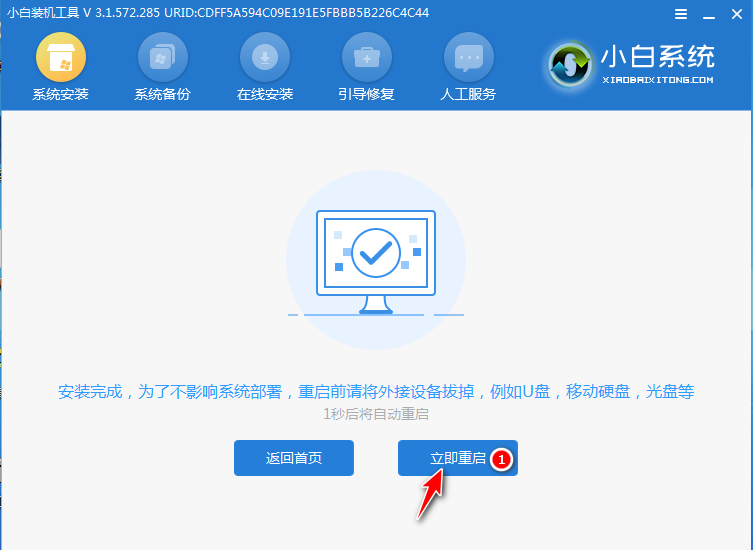
8、等待重启电脑,期间可能重启多次,进入到系统界面即表示安装完成。

以上便是借助小白一键重装系统工具制作u盘启动盘重装系统教程,有需要的小伙伴可以参照教程去下载安装使用。