我们的电脑使用久了,总会有一些小问题的出现导致电脑无法正常运行,系统崩溃此时最好的方法就是进行电脑还原系统,那么我们电脑如何恢复系统还原呢,接下来小编就教大家电脑还原系统的步骤,一起来看看吧。
工具/原料:
系统版本:windows10系统
品牌型号:联想拯救者y7000
方法/步骤:
方法一:使用win10系统还原功能恢复到还原点系统
1、选中系统桌面的此电脑,鼠标右键选择“属性”打开。
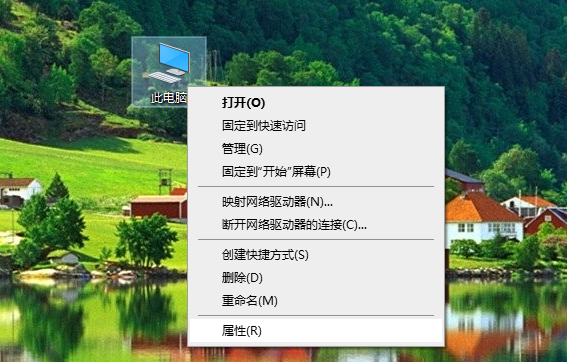
2、点击系统窗口左侧的“系统保护”。
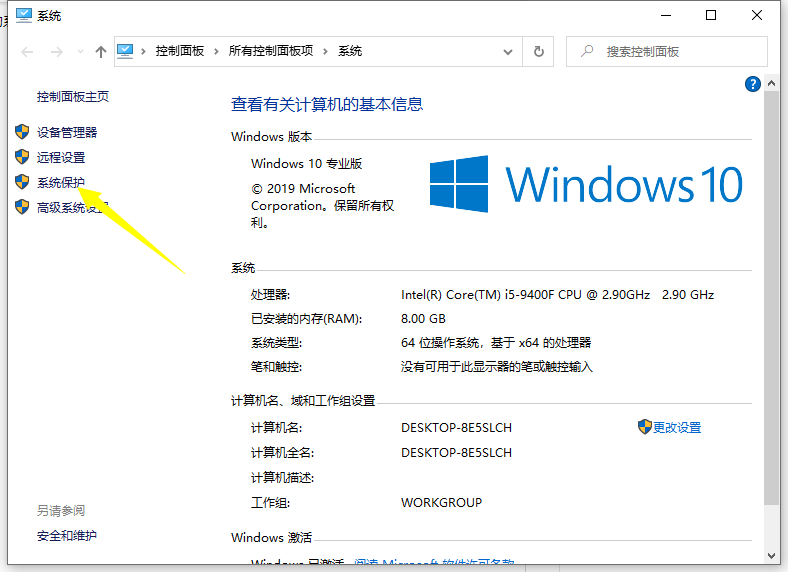
3、打开系统保护选项卡,点击“系统还原”。(要注意的是,如果之前是还没有还原点的话,需要点击创建还原点才能使用还原功能,选择下方的c盘然后创建还原点即可。)
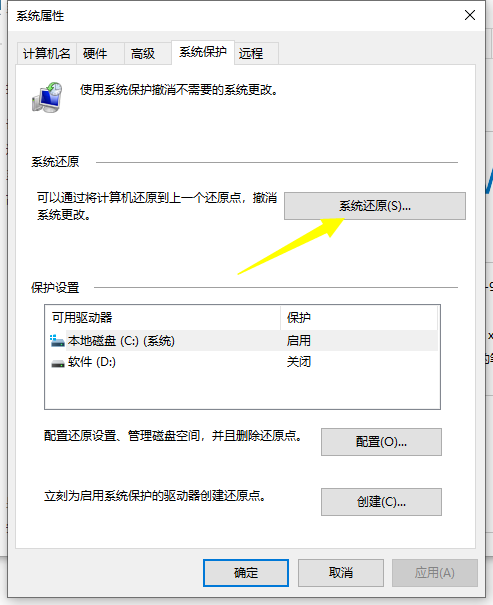
4、点击系统还原后会进入到系统还原向导。
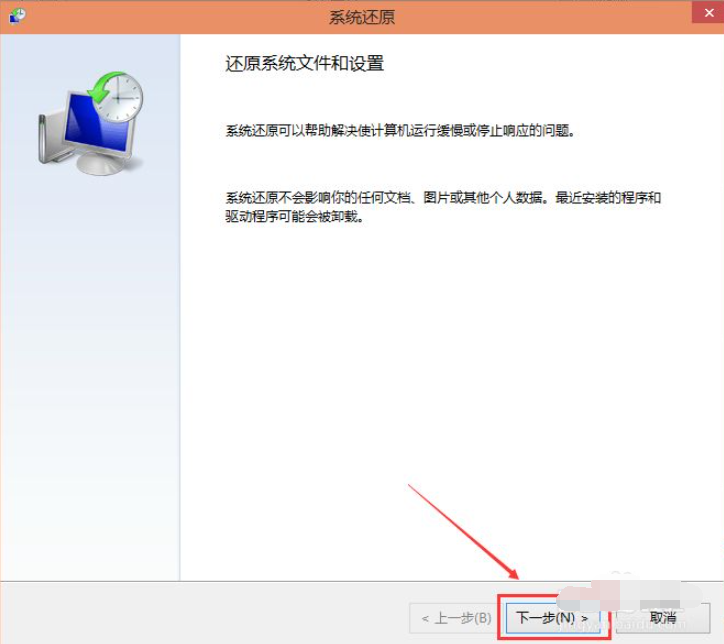
5、在系统还原窗口里选择之前创建的还原点。
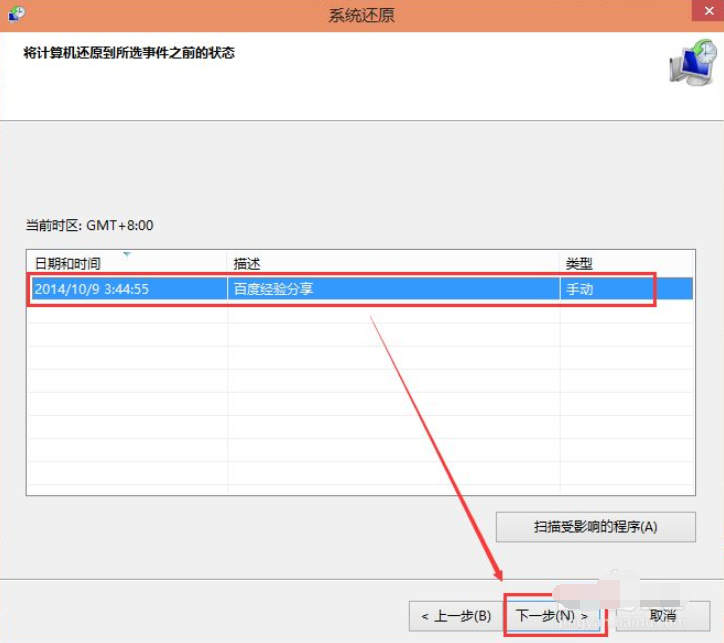
6、系统提示确认还原点,将C盘还原到还原点”之前所处的状态,等待系统自动重启完成系统还原。
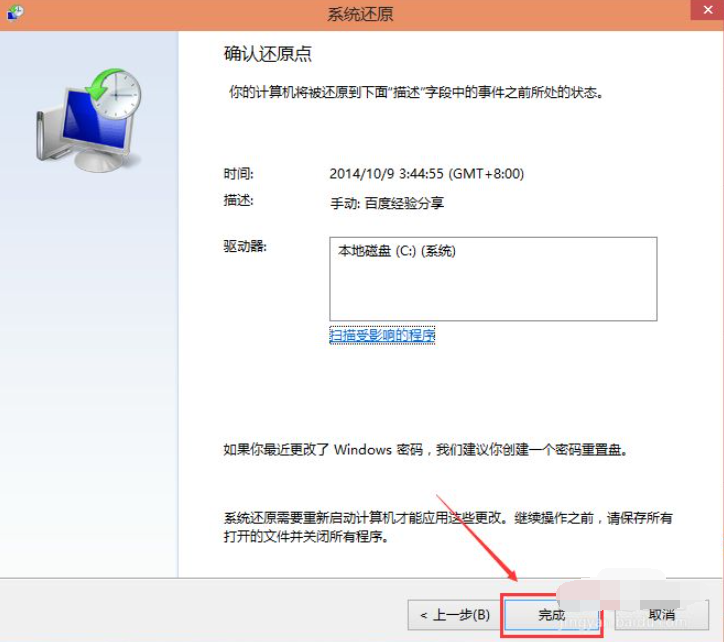
方法二:借助win10系统的重置功能还原到出厂设置
1.点击左下角开始菜单栏位置,选择设置进入到页面。
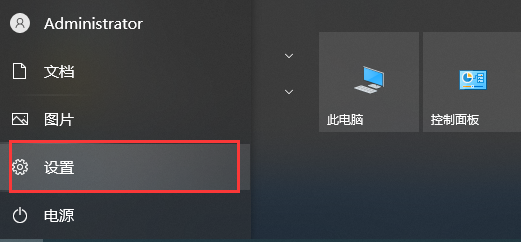
2.进入到页面后我们点击“系统和更新”按钮。
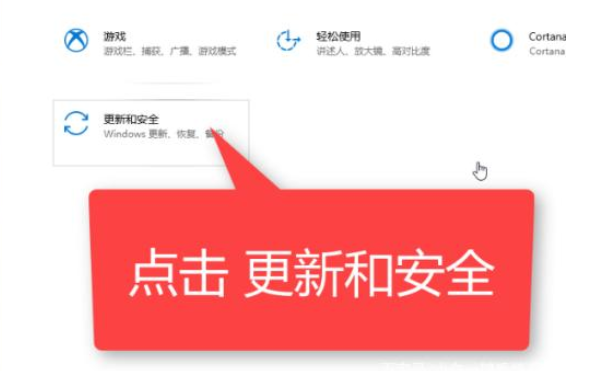
3.在左边的选项中找到“恢复”按钮,在右边恢复下面找到“开始”选项,点击它。
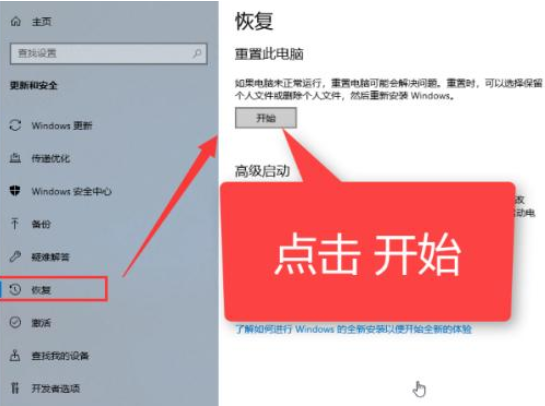
4.选择删除某些内容,然后选择只删除我的文件
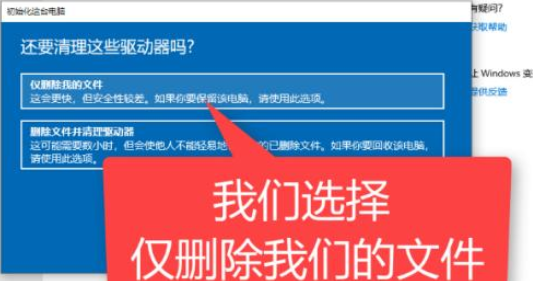
5.开始初始化计算机。等待时间比较长。耐心等待,重启后进入系统。

拓展知识:电脑恢复系统还原的更多方法
win7开机如何进入系统还原教程
win7系统还原在哪里设置打开
总结:
以上就是电脑如何恢复系统还原的教程内容,以常用的win10系统为例,就有两种还原方式,大家根据自己的电脑实际情况选择操作即可,希望可以帮助到大家。