有些电脑程序对电脑的系统配置有一定的要求,为了能在电脑运行一些应用程序,有不少网友选择给电脑重装双系统.那么如何重装双系统呢?下面以小白一键重装系统工具为例,演示下电脑安装双系统教程.更多重装教程,尽在小白一键重装系统官网。
1.下载一个小白一键重装系统软件打开运行,点击制作系统,切换到制作本地,安装路径选择C盘,其他默认可以,点击下面的安装,我已经安装了,所以显示卸载本地。
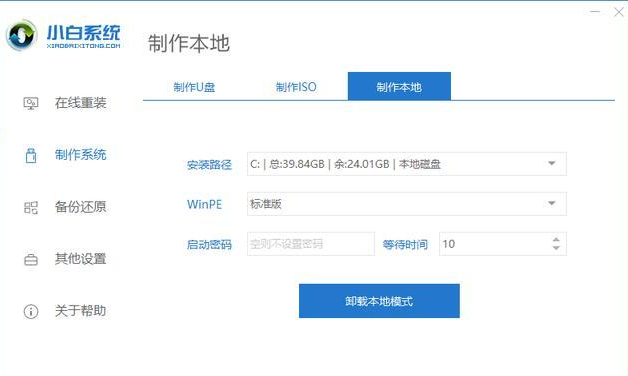
2.安装完成后,重启电脑会有一个开机菜单,可以选择PE,如下图所示,选择xiaobai-winPE。(双系统安装后的效果如下图所示,增加了一个开机选择另一个系统的菜单)
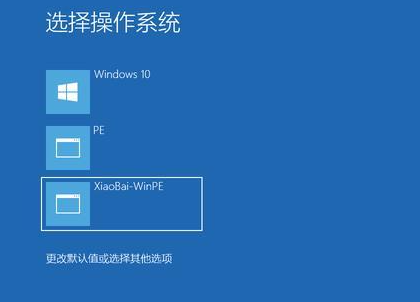
3.进入PE后,打开桌面的小白装机工具,切换到在线安装界面,然后选择系统安装目标分区。在这里,我们应该选择空分区。进入PE后,分区盘符可能会发生变化,所以最好打开电脑,看看原来准备的分区是哪个盘子。选择它。我在这里是F盘。点击系统下载统下载。
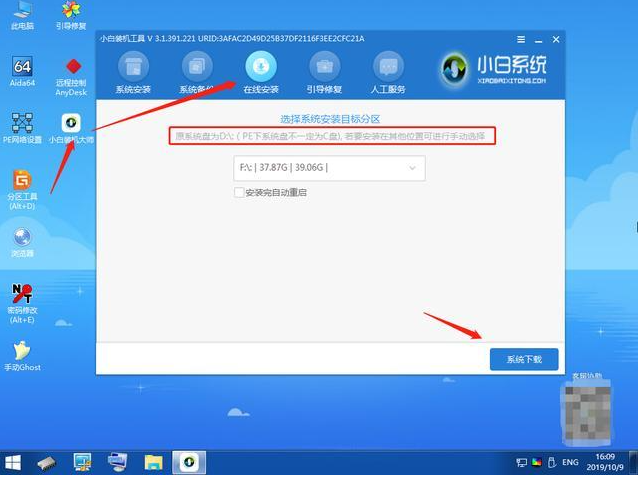
4.这个提示出现了,不用担心,点击继续。
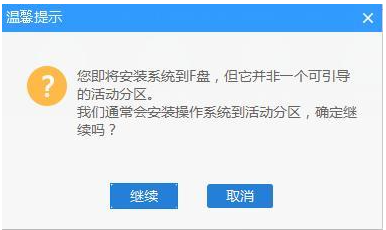
5.选择下载一个系统安装,看你喜欢选择。我在这里选择Windows764微软原版系统。
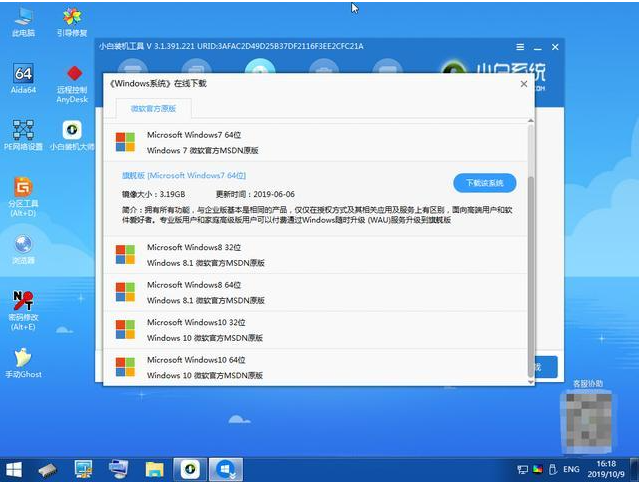
6.开始下载系统镜像,配置文件和驱动程序,后续步骤自动完成。下载完成后,安装并重启计算机,等待安装完成。
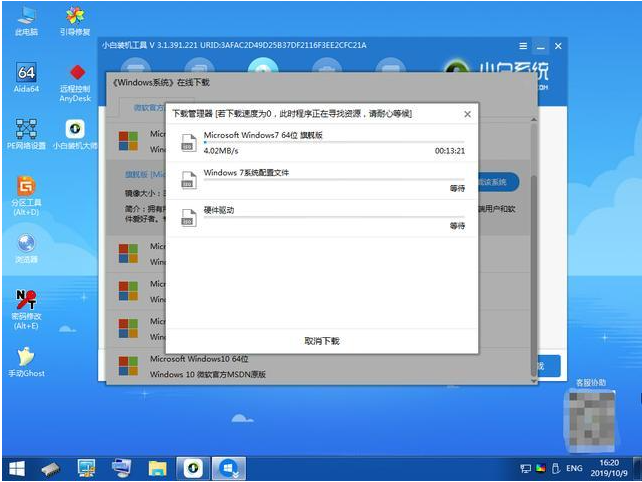
7.如果重启后没有安装,重新进入PE,打开桌面的引导修复工具修复引导,然后重启电脑。
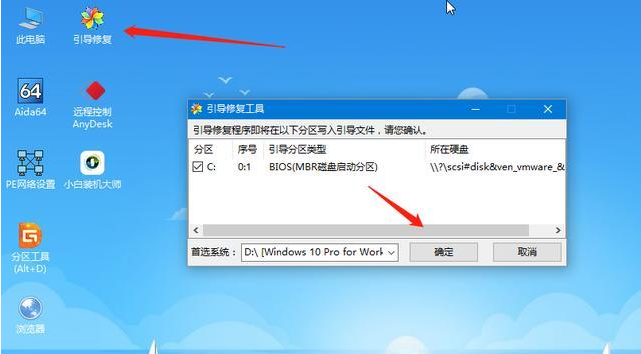
以上就是小白一键重装系统工具如何给电脑安装双系统,希望能帮助到大家。