重装win0系统的方法很多,比较常见也是比较简单的方法就是借助工具直接一键重装win10系统了.有很多网友不知道具体是如何重装win10系统,下面就给大家演示下电脑在线一键重装win10系统教程。
工具/原料:
系统版本:windows10系统
品牌型号:联想小新air15
软件版本:小白一键重装系统12.6.49.2290
方法/步骤: 使用小白工具在线一键重装系统步骤:
1、首先下载新版的小白一键重装系统,直接进入首页单击下载。

2、然后打开小白系统软件,自动开始检测电脑的安装环境,接着推荐我们安装Win10系统,单击【安装此系统】。注意先备份到电脑C盘重要的资料在操作哦。
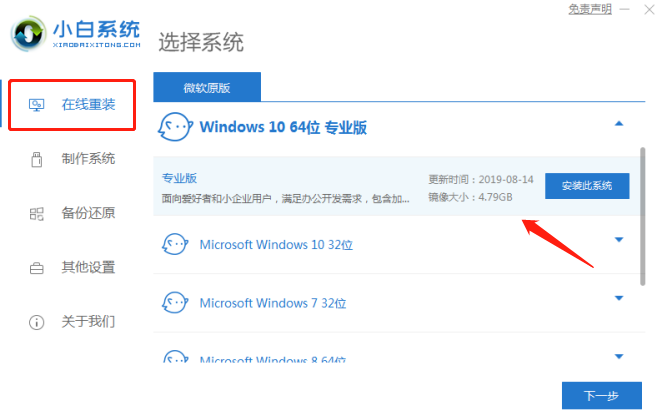
3、接着界面中,可以选择需要用到电脑常用的软件,或者也可以勾选全选,之后点击【下一步】。
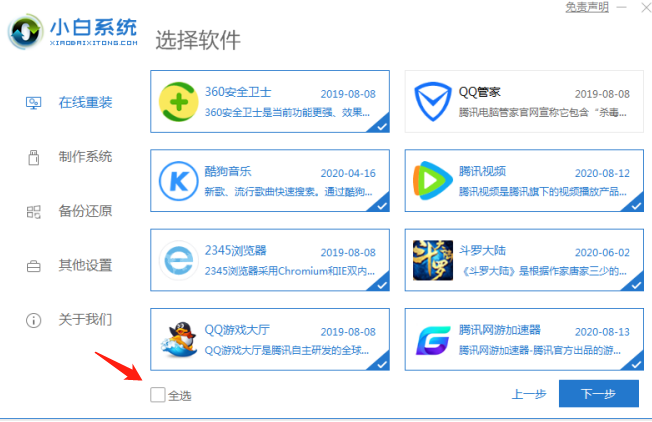
4、接下来的界面我们只需要稍等片刻即可。跟进您当前的网络决定,期间不要让电脑断电断网哦。
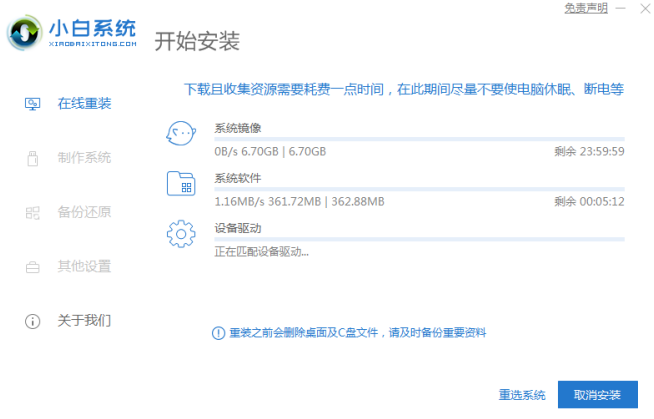
5、下载完成之后,软件会进行自动系统部署,这时只需耐心等待部署完成之后点击【立即重启】即可。
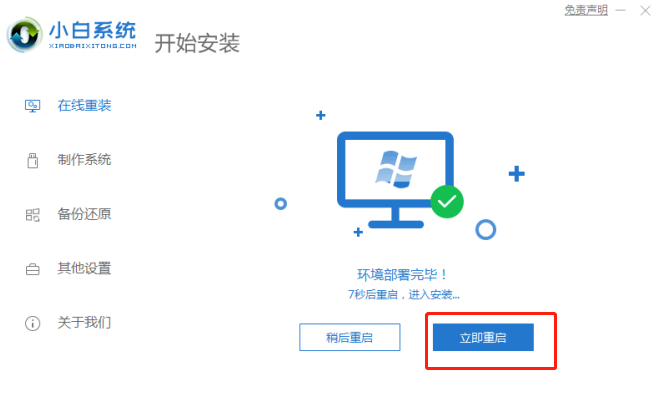
6、接下来在重启电脑后,在主菜单选择【xiaobai】进入PE系统。
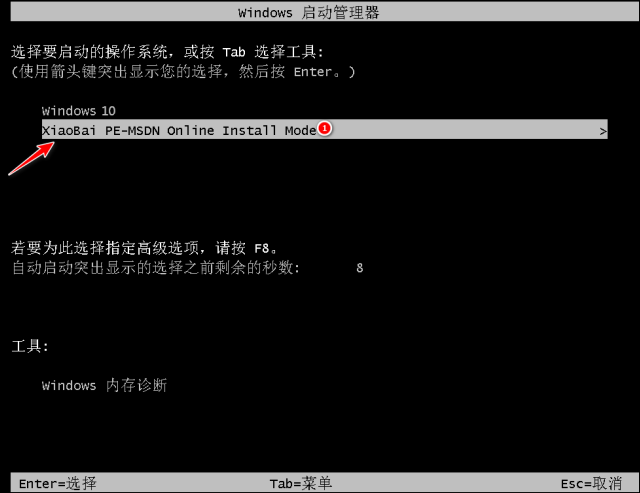
7、进入系统之后,软件会自动安装。
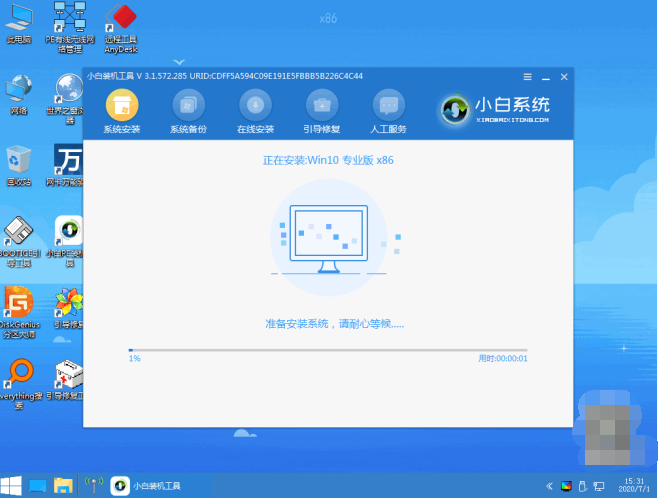
8、安装到最后的时候,会弹出提示,这时候选择C盘修复引导即可。
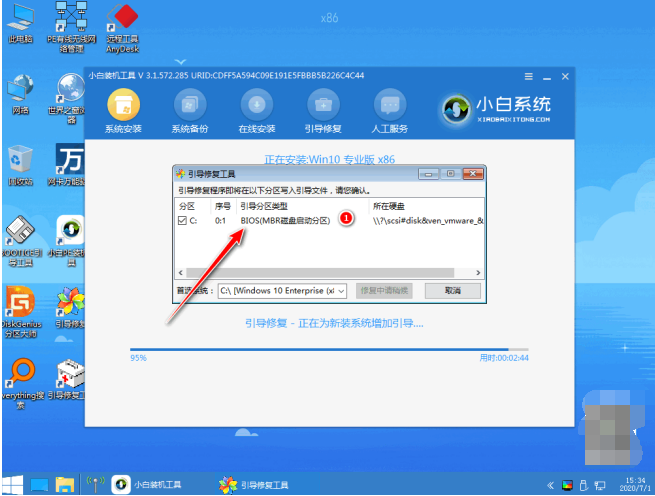
9、完成之后正常重启系统即可。
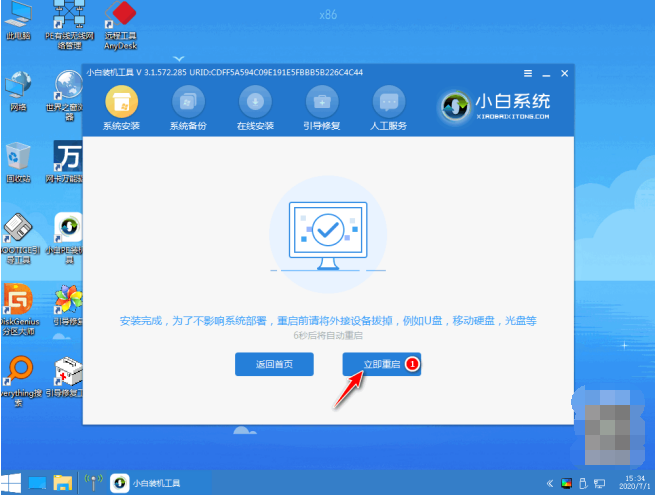

10、之后进入到新Win10系统桌面则表示安装成功。
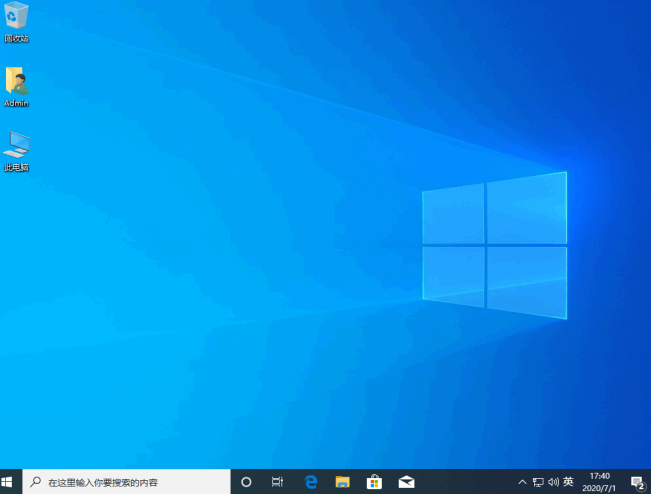
拓展知识:电脑重装系统win10的更多方法
如果电脑系统出现故障无法进入系统使用的情况下,我们就不能直接使用小白工具在线一键安装win10系统了,这时可以考虑借助工具制作u盘启动盘重装系统win10,能有效解决系统故障问题。具体的步骤参照:小白制作u盘启动盘重装系统win10教程。
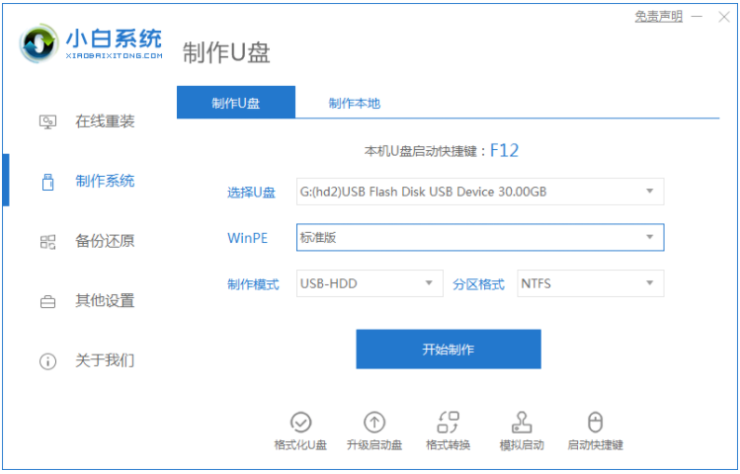
总结:以上就是演示电脑在线一键重装win0系统教程,希望能帮助到大家。