时代进步,以前我们都是运用光驱驱动盘来装系统,现在渐渐的这种方法已经消失了,我们逐渐用u盘来安装系统文件.今天来跟大家说说华为笔记本电脑大白菜u盘装系统教程,一起来看看吧.更多U盘教程,尽在小白系统官网
华为笔记本电脑U盘重装
准备工具
一个8G内存的空白u盘
下载好win7系统镜像保存到大白菜u盘启动盘
1、然后我们将制作好的大白菜U盘启动盘插入usb接口(台式用户建议将u盘插在主机机箱后置的usb接口上),接着重启电脑,出现开机画面时,使用U盘启动快捷键引导,进入u盘启动项设置界面,将U盘设置为第一启动项。
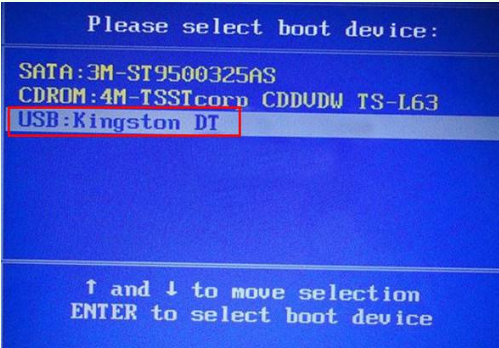
2、进入到大白菜主菜单界面,选择“【1】启动Win10 X64 PE(2G以上内存)”回车进入pe系统。
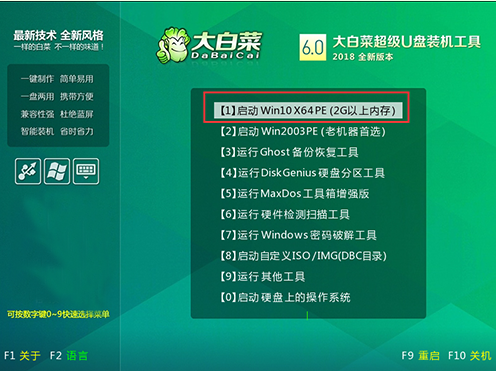
3、进入大白菜pe系统桌面,软件会自动弹出大白菜一键重装窗口,我们点击“打开”选择系统镜像,等待大白菜大白菜一键重装提取所需的系统文件后,之后在下方选择“C盘”用于安装系统使用,然后进入下一步操作。
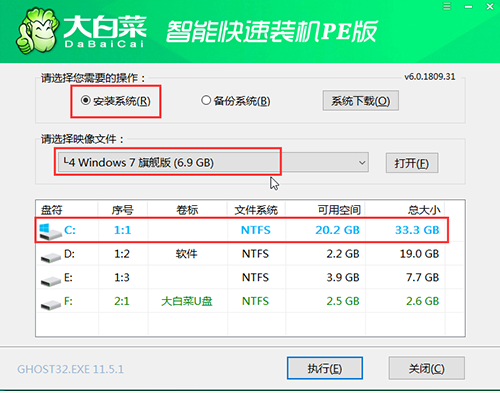
4、在这个页面中,点击“是”进入系统安装窗口当中。
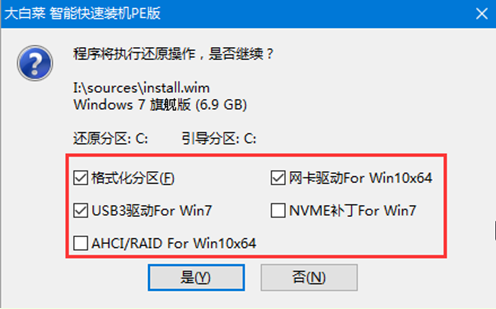
5、此时等待系统安装完成,接着重启笔记本操作。
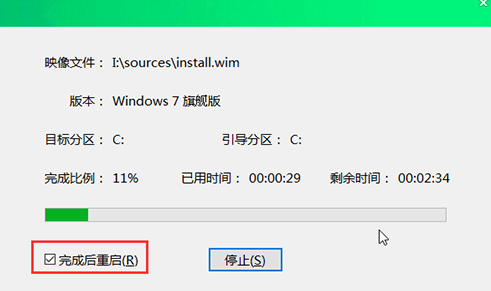
6、当笔记本重启后系统进入第二阶段的安装,我们只需耐心等候,完成后就会自动进入win7操作系统桌面。

7. 如果我们不知道在哪获取win7的系统镜像,那么就在笔记本联网状态下打开大白菜一键重装,选择在线系统下载,接下来的操作步骤和上面说的方法一样操作即可。
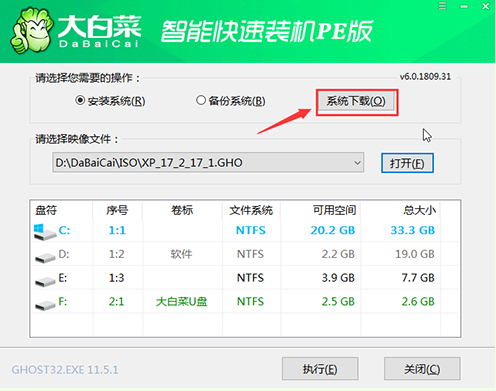
以上就是华为笔记本电脑U盘重装的内容,你学会了吗。