很多用户因为在工作中需要使用到windows系统的功能,于是都会选择在自己的苹果电脑当中,安装双系统方便自己办公使用,不过依旧还有用户不知道苹果双系统怎么安装,下面,小编就把苹果电脑怎么装双系统的方法分享给大家。
苹果电脑怎么装双系统
1.进入页面后在【实用工具】中打开“磁盘工具”,选择整个硬盘,点击【分区】,通过“+”号增加windows盘的大小,点击应用即可。

2.此时我们插入U盘,在实用工具中打开【BootCamp助理】。
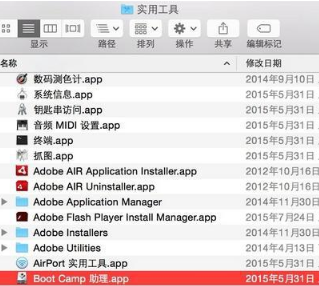
3.在进入的页面中,点击继续。
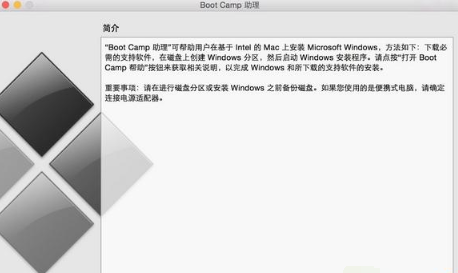
4.然后我们选择“创建windows8或更高版本的安装盘”和“下载windows支持软件”选项。
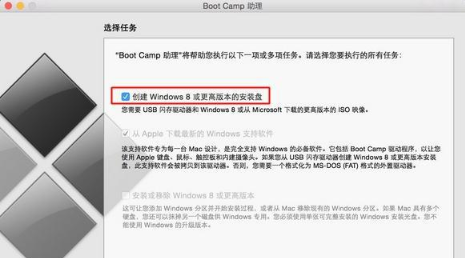
5.在这个页面中选取下载好的win10镜像,磁盘选择U盘。
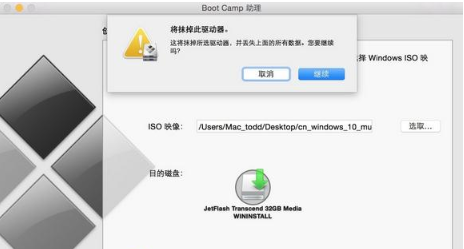
6.此时就会开始下载windows系统支持软件,我们需输入密码完成操作。
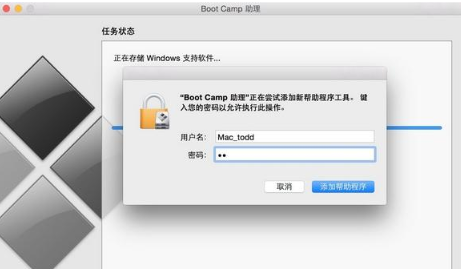
7.完成后,重启苹果电脑,在开机启动的时候长按【option】键,选择U盘启动进入页面中。

8.进入到win10系统安装程序页面,点击下一步。

9.在激活的页面点击跳过,我们选择刚刚分配的window的磁盘分区,点击【删除】。
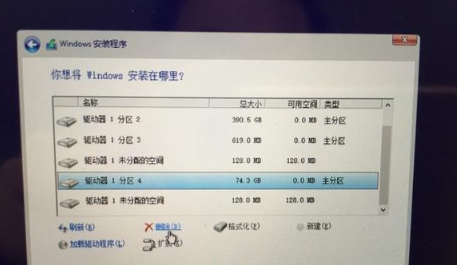
10.再选中【未分配的空间】,选择【新建】,应用。
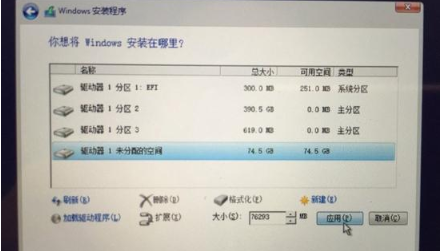
11.开始建立windows主分区,我们选择这个新建分区,进行下一步。
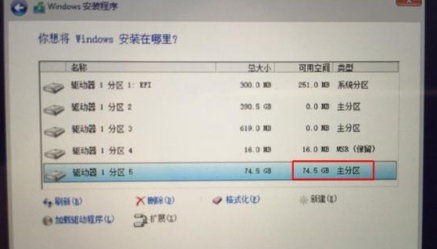
12.进入到win10系统安装操作当中。
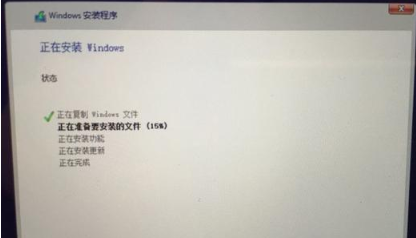
13.系统安装完成,打开U盘BootCamp中的【setup】。
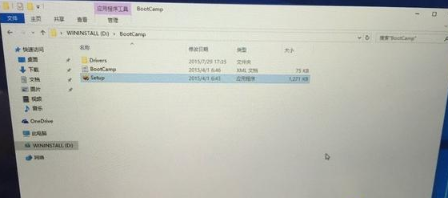
14.我们在安装Bootcamp的同时,需安装windows支持软件,完成后我们就可以运行windows系统啦。

这就是电脑双系统安装教程步骤,如果你需要在自己的苹果笔记本当中安装双系统,可以参考上述方法发进行操作。