大家都喜欢给自己的苹果电脑安装双系统进行使用,那么苹果双系统怎么重装windows系统呢?今天,小编就把方法带给大家,我们一起来看看吧。
苹果双系统怎么安装
1、首先我们在mac桌面上点击【前往】—【实用工具】。
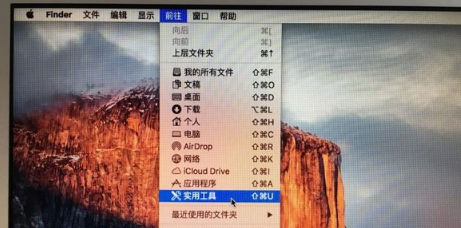
2、然后在实用工具中打开【Boot Camp助理】。

3、打开Boot Camp助理,点击右下角继续。
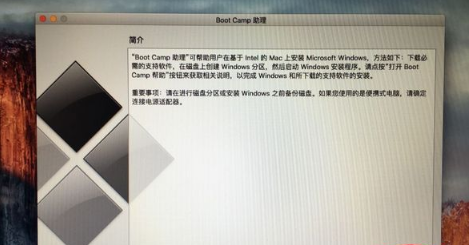
4、此时我们点击【选取】选择win10 iso文件位置,win10原版iso镜像要提前下载好,选好之后,点击打开。
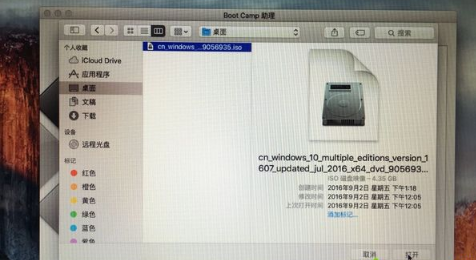
5、接着是分出来一个区给win10系统,用鼠标拖动中间小圆点划分两个分区的大小,一般需要30G以上,具体看自己的硬盘大小,分区之后,点击安装即可。
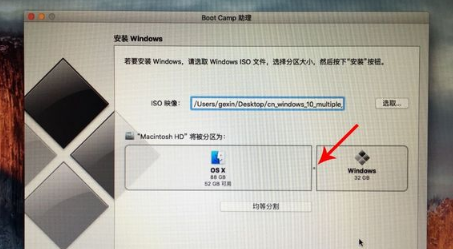
6、这时候Boot Camp助理会下载windows支持软件,执行磁盘分区操作,预计在15-20分钟内。
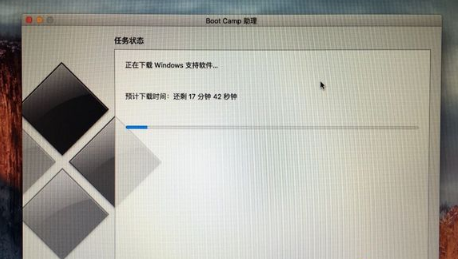
7、正在存储windows支持软件,等待进度条加载完成即可。
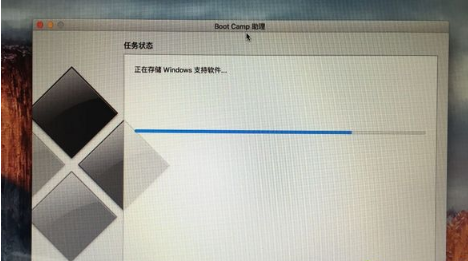
8、启动进入win10安装程序当中。

9、我们看下安装语言、时间、键盘等,是否需要改,不用改的情况下,点击下一步即可。
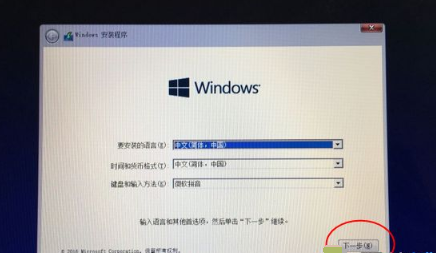
10、进入到密钥的页面,我们点击【我没有产品密钥】即可。
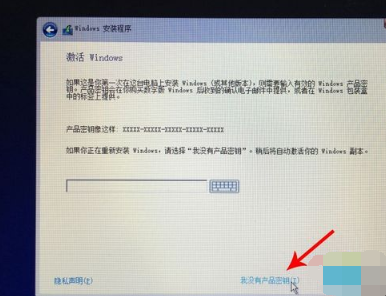
11、然后选择要安装的win10版本,专业版或家庭版,选择好后,点击下一步。
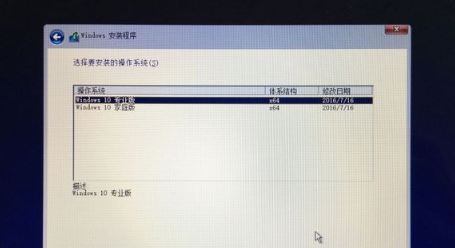
12、此时我们选中【BOOTCAMP】这个分区,记住它的分区编号是分区5,点击【格式化】按钮。
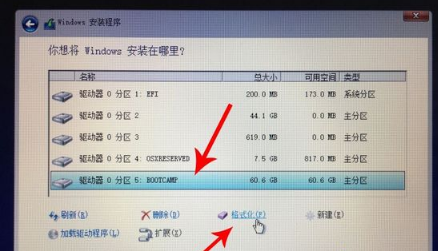
13、格式化之后,继续选中这个分区5,点击“下一步”。
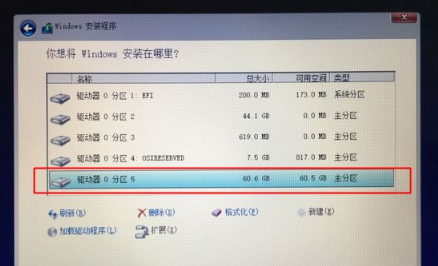
14、开始安装windows10系统,我们等待完成安装。
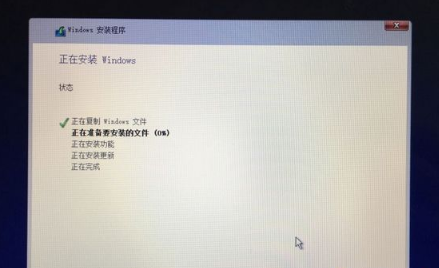
15、系统安装完成后,可以选择“自定义”,也可以选择“快速设置”进行操作。
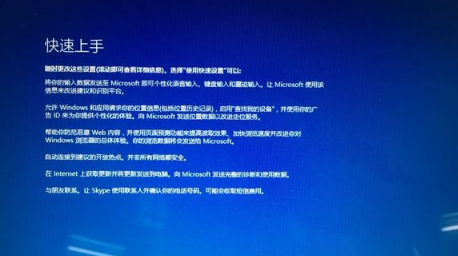
16、进入win10系统后,我们要给它安装驱动,点击左下角的“资源管理器”图标。
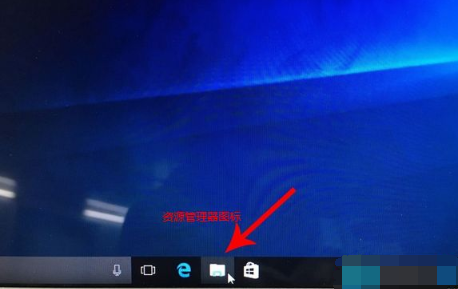
17、点击箭头的这个盘符进入。
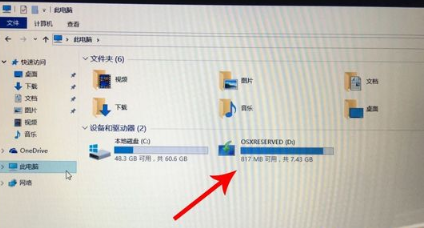
18、然后找到BootCamp文件夹,我们双击打开。
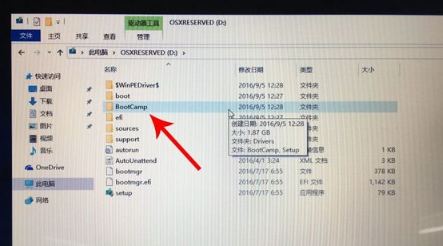
19、接着运行Setup文件,打开Boot Camp安装程序,执行驱动的安装操作。
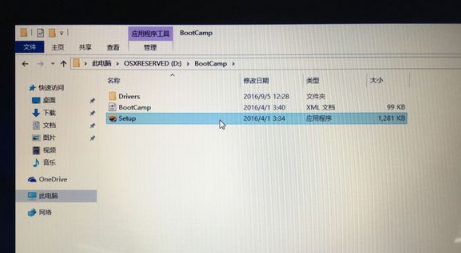
20、驱动安装完成后,点击“是”,将系统重启,此时安装就完成啦。
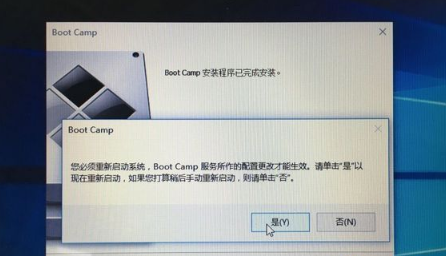
这就是苹果双系统怎么安装的步骤所在,有需要的小伙伴可以根据上述方法进行安装。