电脑显卡怎么升级?对于经常玩电脑游戏的用户来说,保持显卡驱动的最新状态是提高游戏体验的一种途径,那么电脑显卡怎么升级呢?下面,小编就把升级显卡驱动的步骤教程分享给大家.
电脑显卡怎么升级驱动
工具/原料
系统版本:windows7
品牌型号:台式电脑/笔记本电脑
方法步骤
1.电脑显卡怎么升级?首先我们鼠标右键点击计算机,在出现的菜单中找到“属性”选项。
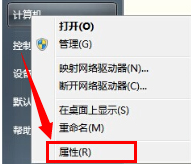
2.然后点击属性进入到控制面板页面,左侧找到“设备管理器”选项。
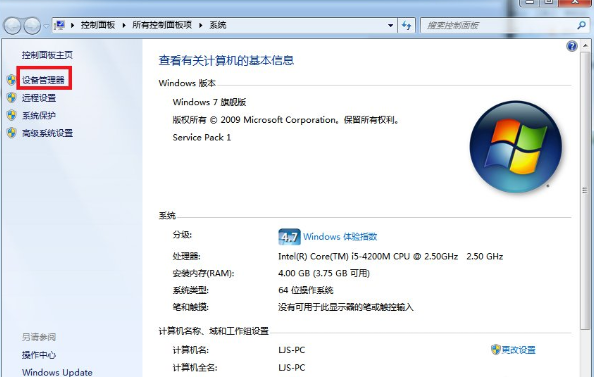
3.进入到设备管理器窗口后,我们选择“显示设备器”,双击显卡类型。
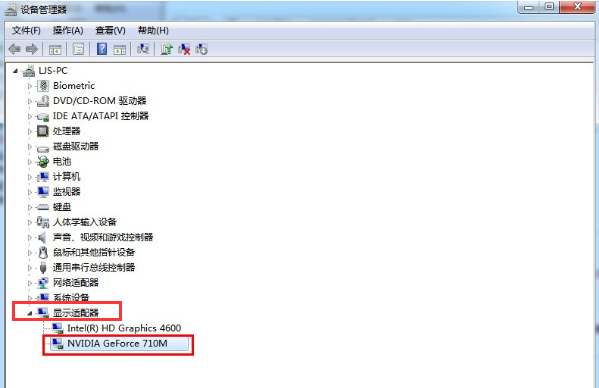
4.当进入到显卡属性页面后,我们转移到驱动程序页面。
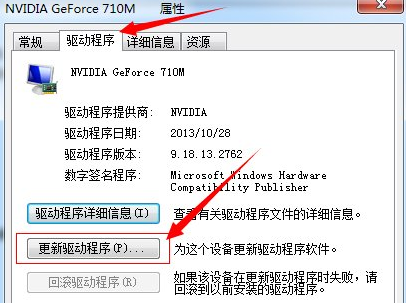
5.这时点击更新驱动程序,在弹出的选项中点击“自动搜索更新的驱动程序”软件。
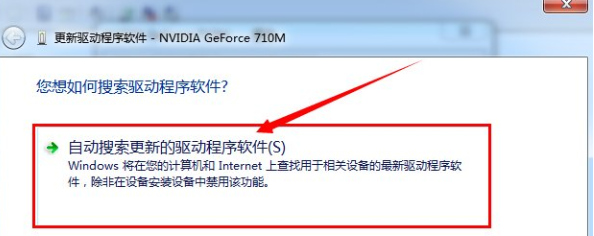
6.点击自动搜索更新的驱动程序软件后,若找到合适的软件就会提示我们进行安装。
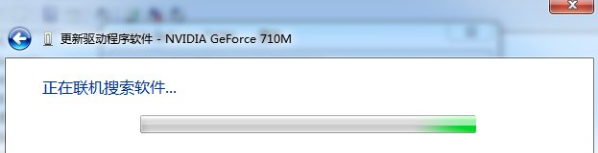
7.最后等待电脑升级显卡驱动完成即可。

总结
电脑显卡怎么升级?首先我们鼠标右键点击计算机,在出现的菜单中找到“属性”选项。
然后点击属性进入到控制面板页面,左侧找到“设备管理器”选项。
进入到设备管理器窗口后,我们选择“显示设备器”,双击显卡类型。
当进入到显卡属性页面后,我们转移到驱动程序页面。
这时点击更新驱动程序,在弹出的选项中点击“自动搜索更新的驱动程序”软件。
点击自动搜索更新的驱动程序软件后,若找到合适的软件就会提示我们进行安装。
最后等待电脑升级显卡驱动完成即可。
这就是电脑显卡怎么升级驱动的步骤所在,希望能够给大家提供帮助。