fast无线路由器如何设置密码,要对路由器进行密码的设置,那么首先是连接好线,然后连接好网络,不过很多小伙伴都不知道该如何操作,那么下面我们来看看fast路由器设置密码的步骤教程,还有不懂的朋友就来看看吧.
路由器设置密码的教程
1.连接的计算机连接路由器的LAN口,外网地址过来的网线连接无线路由器的WAN口,无线连接的根据路由设置后根据无线网络功能连接到无线路由器。
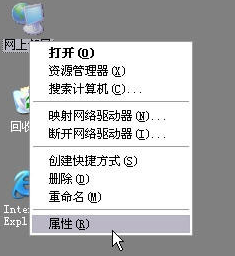
2.计算机的电脑ip地址。右键点击“网上邻居”——“属性”
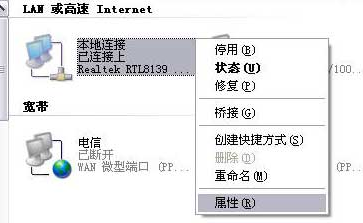
3.连接”——“属性”
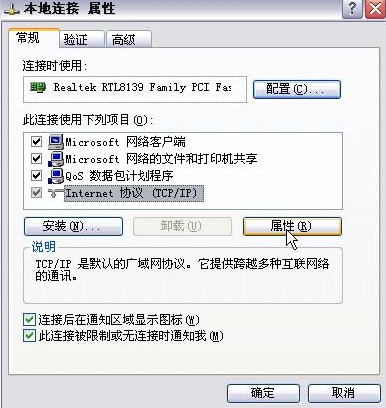
4.图点击TCP/IP后点击“属性”

5.设置电脑ip地址自行获得电脑ip地址。
6.测验你的电脑与无线路由器是否连接。点击“开始”——“运行”——“键入CMD”点击确定。输入192.168.1.1pingCMD对话框。
其结果显示如下。描述接近于与路由器连接。
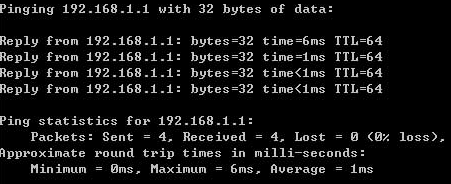
7.打开IE电脑浏览器键入无线路由器的地址:http://192.168.1.1你将看到下面的图片中展示的登录界面。你需要作为系统管理员登录,也就是在登录界面键入账号和账户密码(账号和账户密码的出厂设置都是admin),然后点击确定按钮。

8.如果帐号和帐号密码是正确的,计算机浏览器将显示管理员模式的操作界面,弹出设置向导界面,如下图。
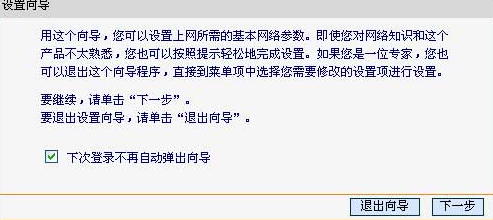
9.点击下一步,进入互联网选择图片。在这里,我们展示了般家庭用户使用的PPOE拨号上网方式。具体根据您的实际情况。
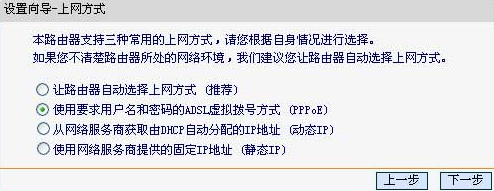
10.ISP提供的宽带上网账号和账户密码键入以下图表操作界面。
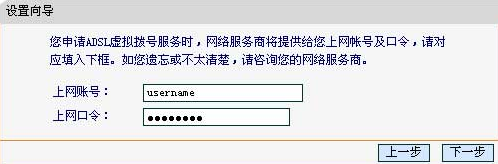
11.设置成功后,点击下一步,您将看到如下图所显示的基本无线网络参数设置界面。
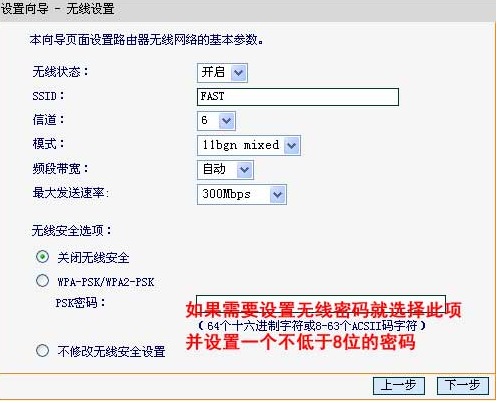
12.设置成功后,点击下一步。假如修改无线设置,弹出来如图所示所显示的设置向导成功操作界面,点击重新启动无线设置起效。

以上就是路由器设置密码的教程的内容,希望能够对大家有所帮助。