俗话说覆水难收,其实很多人也认为如果将文件删除了,就如同泼出去的谁,是很难找回了。其实并不是的,因为我们删除文件时,所删除文件的数据其实还在电脑当中,那么我们该怎么恢复删除的文件呢?下面,小编给大家分享恢复误删的文件的经验。
很多时候,为了不让垃圾文件占满磁盘空间,我们总是会不断的删除掉一些文件,然而却每次都会不小心把一些重要文件也给清理掉了,这时候我们就追悔莫及了。为了防止这类情况的发生,下面,小编给大家带来了恢复误删的文件的图文。
如何恢复误删的文件
安装、运行EasyRecovery?数据恢复软件(请勿安装到C盘中),软件提供六种数据恢复模式,可针对不同的数据恢复情况,桌面删除的文件怎么恢复可选择第一种恢复模式“误删除文件”。
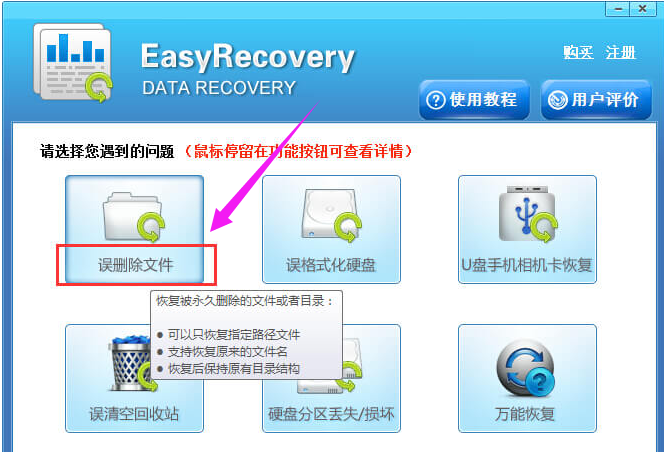
电脑文件图-1
选择删除文件所在位置,这里要恢复桌面删除的文件,请选择C盘分区,然后点击“下一步”按钮进入扫描状态。

文件图-2
接下来软件将会对C盘中所有的文件进行扫描,并找到删除的桌面文件,这里请耐心等待软件扫描完成。
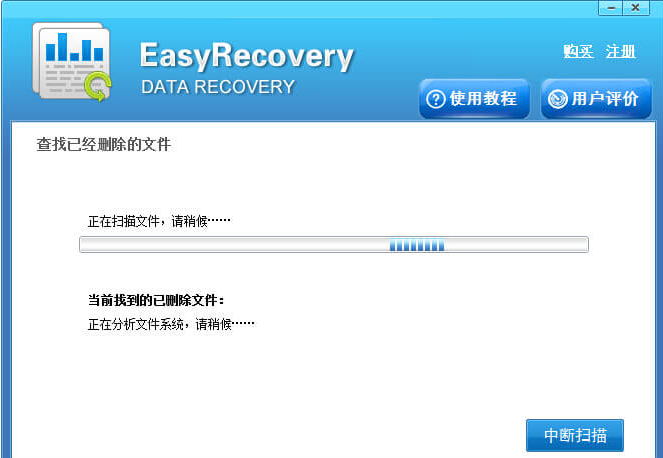
误删图-3
软件扫描完毕后,可在软件界面上查看到相关的文件,想要恢复删除的文件,我们可以按照路径找到要恢复文件,也可以针对文件的特点进行搜索,找到要恢复文件并预览确认文件内容,请勾选要恢复文件,然后点击“下一步”。

文件图-4
软件切换界面后,我们可以在界面中设置文件的储存位置,这里请点击“浏览”按钮,设置文件的储存位置,最后点击“下一步”按钮。
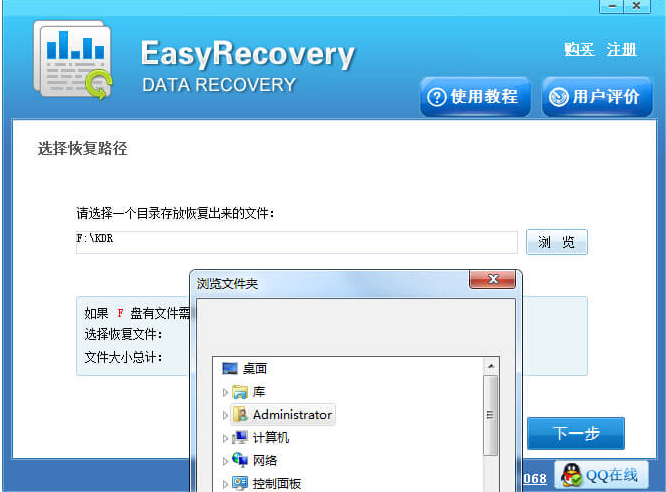
文件图-5
接着将会进入文件恢复状态,如果没有恢复删除文件,这里请注意如果你没有注册软件,在这里将会弹出注册窗口,请获取注册码,注册软件,然后再恢复桌面删除文件即可。
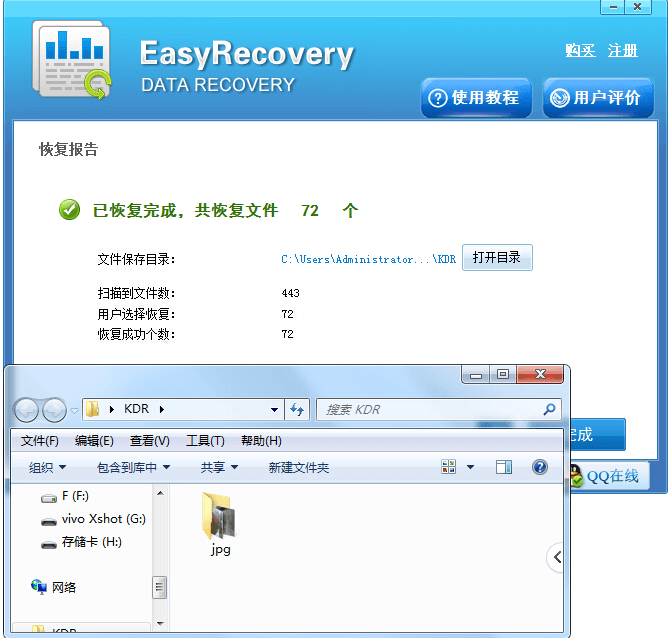
恢复文件图-6
以上就是恢复误删的文件的经验。