硬盘是我们电脑上数据存储最重要的设备之一,但是很多朋友将移动硬盘插入电脑后发现移动硬盘盘符不显示,其实这是很常见的问题,下面就来看看小编是怎么处理的吧!
现在移动办公已经成为一种新潮流,很多朋友都购买了移动硬盘,那么插入移动硬盘的时候移动硬盘不显示盘符怎么办呢?别着急,下面小编就来说说移动硬盘不显示盘符。
移动硬盘不显示盘符怎么办
1.小编这里以win7系统为例说明,进入系统桌面,鼠标右键“计算机”图标,选择“管理”打开。

不显示盘符图-1
2.在计算机管理界面中中点击左边的“磁盘管理”,进入下一步。

不显示盘符图-2
3.这时我们可以在右侧看到磁盘分区情况。没有磁盘号的就是我们的移动硬盘了。
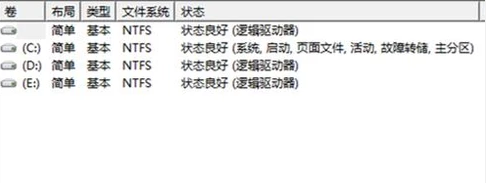
移动硬盘图-3
4.鼠标右键该选项,选择“更改驱动器号和路径”。

硬盘盘符图-4
5.在新出现的界面中点击“添加”。

不显示盘符图-5
6.在“分配以下驱动器号”的右侧选择一个盘符号。小编这里选择是F盘,点击确定,
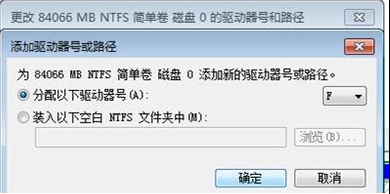
硬盘盘符图-6
7.重新打开计算机我们就可以看到F盘就已经出现了。

硬盘盘符图-7
现在知道移动硬盘不显示盘符怎么办了吧,希望对您有帮助。