小伙伴们,你们知道怎么将电脑中的照片传到iPhone里面吗?要是不知道的话,那也不必着急先哦,因为小编这就来将电脑里的照片传到iPhone的操作方法来带给大家伙。
最近小编发现有小伙伴想了解,怎么将电脑里的照片传到iPhone中。因此,针对此问题,小编马上就去整理了一篇相关于这方面的内容,今天小编就如何将电脑中的照片传到iPhone中的方法来带给大家。
1,先打开需要传的图片所在的文件夹,需要传的图片如下:
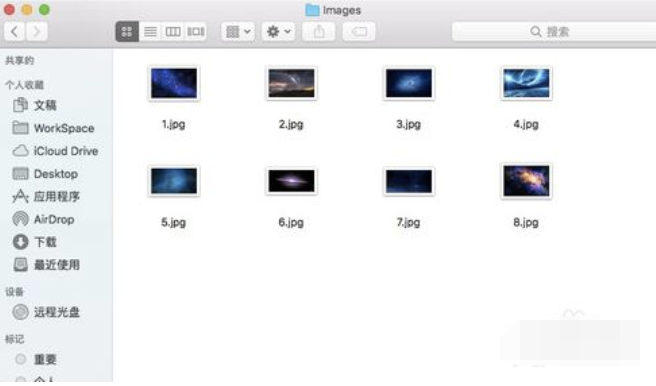
电脑里的照片传到iPhone中图-1
2,command+N新建Finder窗口,选择左侧AriDrop,如下,此时会自动搜索开启AriDrop共享的附近的设备,当前未查找到任何设备。
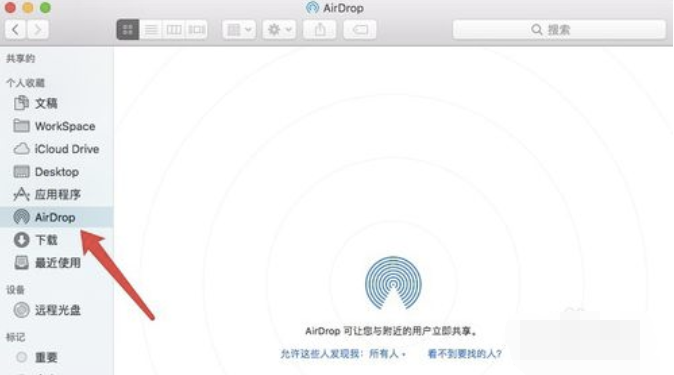
电脑里的照片传到iPhone中图-2
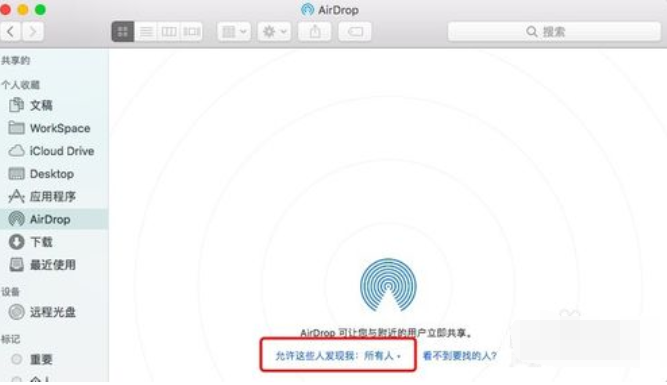
电脑里的照片传到iPhone中图-3
3,打开手机的设置界面,选择通用,如下:
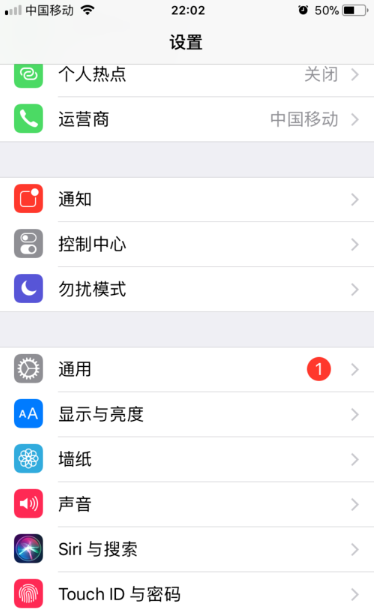
电脑图-4
4,进入通用设置界面,选择AriDrop,如下:
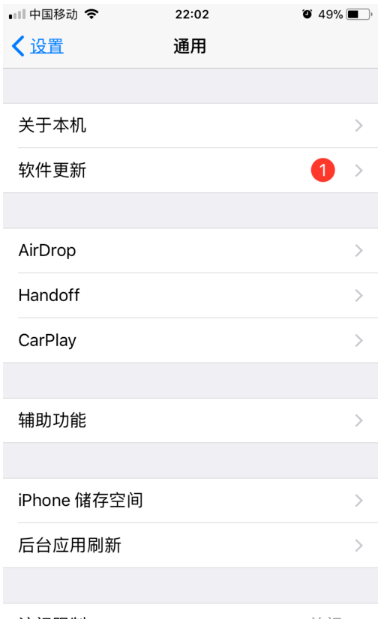
电脑图-5
5,进入AriDrop界面之后会看到AriDrop的设置项,一共是三种,分别是接收关闭,仅限联系人和所有人,默认设置是仅限联系人,如下:
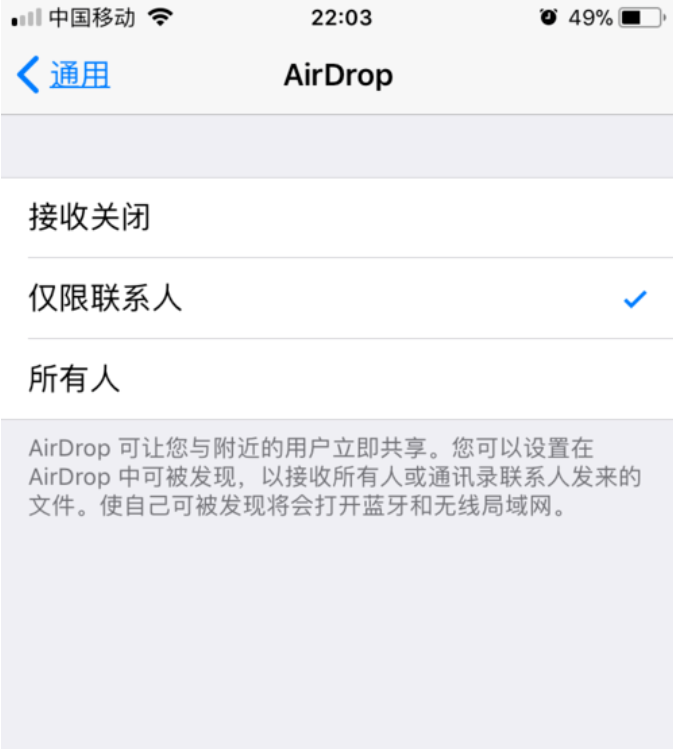
电脑图-6
6,为了在电脑中通过AriDrop搜索到此手机设备,将设置更改为所有人,即所有人都可以发现当前手机设备,如下:
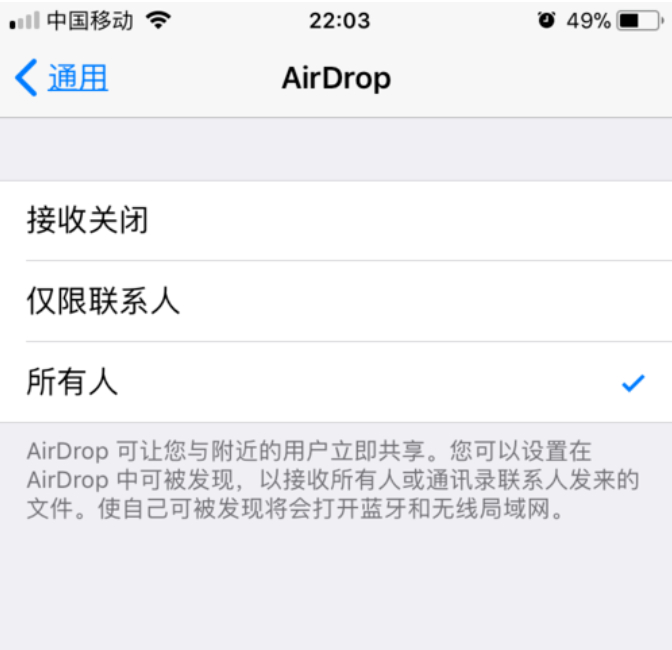
iPhone图-7
7,此时再看电脑中AriDrop搜索中,即可发现我们需要传照片的手机,然后将需要传的照片拖动到此AriDrop的设备图标上,如下:

电脑图-8
8,AriDrop传的照片会自动存储在手机的照片中,当电脑发送完成之后,会自动打开当前传的照片,这样就完成了电脑传送照片到手机的所有流程,如下:

iPhone图-9
以上就是将电脑里的照片导入手机的方法了。