惠普一键重装系统教程,惠普一键重装系统怎么做到的?有没有连小白都会的方法?小编这里刚好就有一个即是是小白也能做到惠普一键重装系统的操作,究竟怎么做呢?小编这就进行分享。
一、准备工作:
1、首先下载好小白一键重装系统工具
2、一台可以上网并且正常使用的惠普笔记本电脑

二、注意事项:
1、请在安装前确保最少有2个电脑盘符,同时除了系统外的磁盘空间要8G以上
2、提前做好C盘备份
3、进行操作前关闭所以的电脑杀毒软件
三、详细安装步骤:(以Win10系统为例)
1、首先双击打开小白一键重装系统工具,开始进行本地环境的检测。
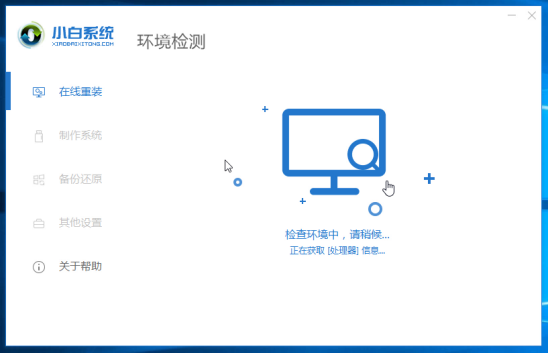
2、随后会出现选择系统界面,通常建议安装软件推荐的系统,点击展开,点击安装此系统。
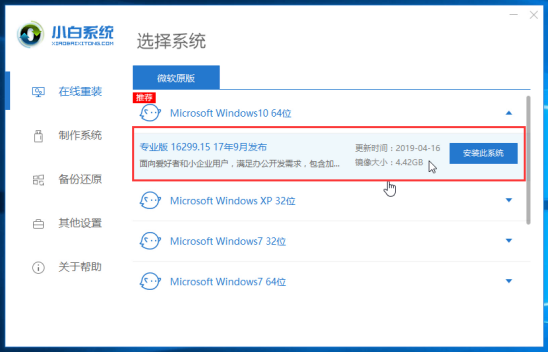
3、紧接着我们勾择电脑需要安装的软件,勾选完毕后,点击下一步。
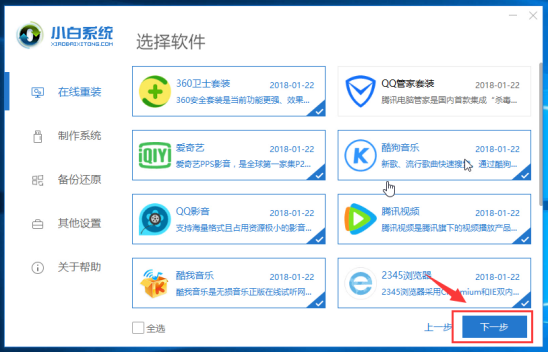
4、接下来就开始下载系统镜像和系统软件及相关驱动,以下均为自动操作,无需操作电脑。
Ps:下载安装期间注意不要操作电脑或者使休眠、断电,这样会造成安装失败的哦。
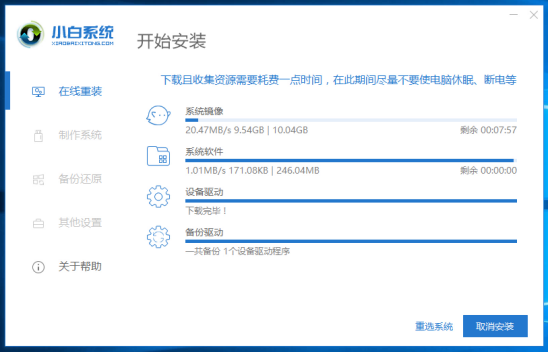
5、出现这个页面时,可以手动点击,或者10秒后电脑自动重启。
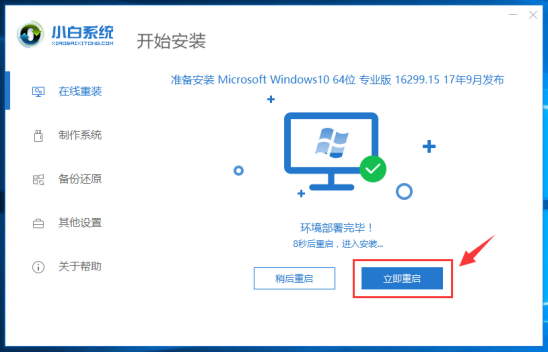
6、电脑重启后出现开机选项,10秒后自动选择,可以无需理会,也可以直接选择 PE-MSDN 按下回车键确定。
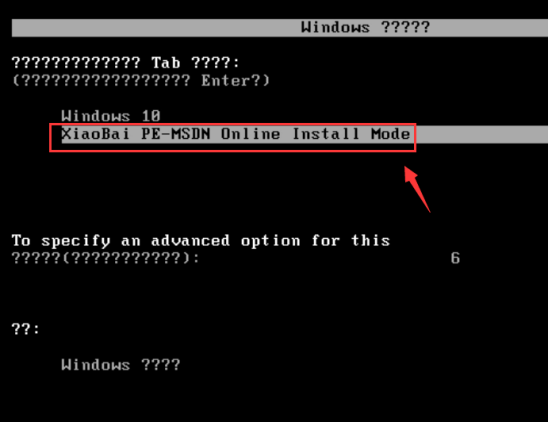
7、我们稍微等待几分钟加载进入PE系统后,开始自动安装系统。
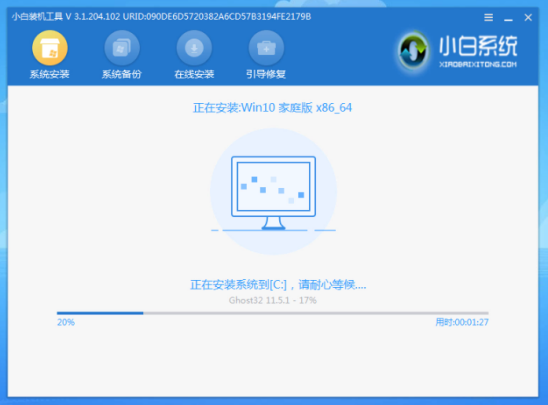
8、随后系统安装完成,10秒后自动重启电脑,或者手动点击。
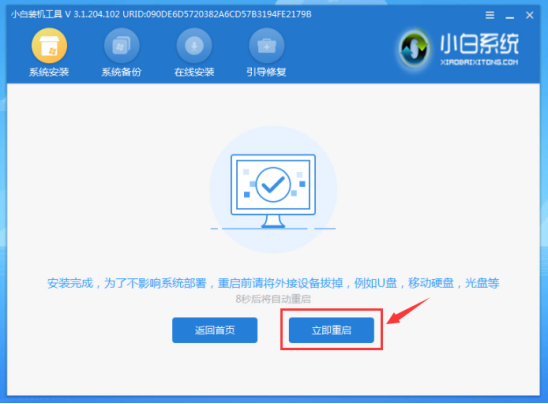
9、电脑在安装过程中会多次重启,无需担心,只需耐心等待安装完成即可。

10、进入到桌面后,那么恭喜你系统安装完成了。
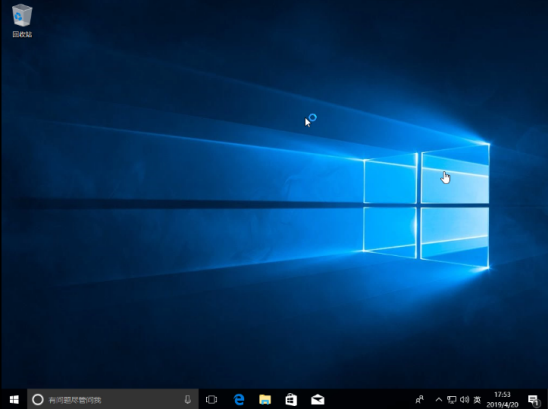
以上内容就是惠普一键重装系统教程,希望可以帮到各位。