现在是2021年了,win10系统已经推出了好几个年头,在使用过程中遇到问题需要重装系统的时候,我们该怎么办呢,下面我给大家介绍一下重装win10系统步骤和详细教程,大家快来看看吧。查看更多电脑教程。
方法一:一键重装win10系系统
1、首先我们要拥有一款叫小白三步装机版的软件,这款软件三步装机,简单操作。

重装win10系统步骤和详细教程 图1
2、小白三步装机版软件界面非常简洁,选择后只需要耐心等就行了。只要网速够快你就不需要等太久。
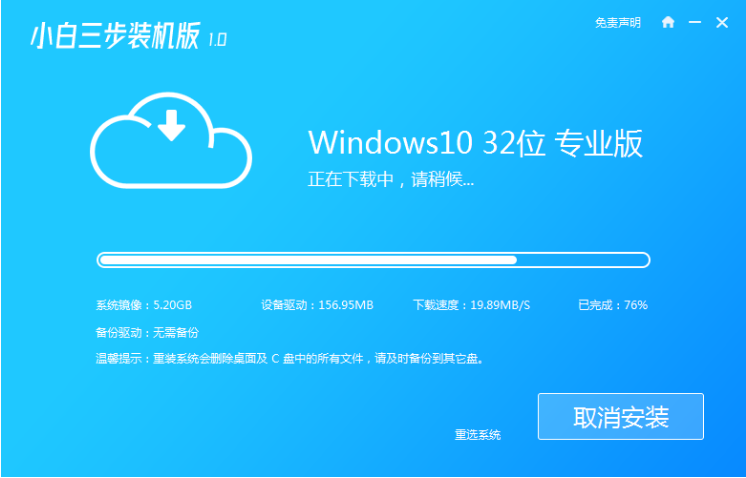
重装win10系统步骤和详细教程 图2
3、下载完 Windows 10 系统镜像后软件就开始自动部署安装环境了。

???????重装win10系统步骤和详细教程 图3
4、整个部署进度非常快,完成后会有十秒钟的倒计时来让我们选择立即重启或者稍后重启电脑。
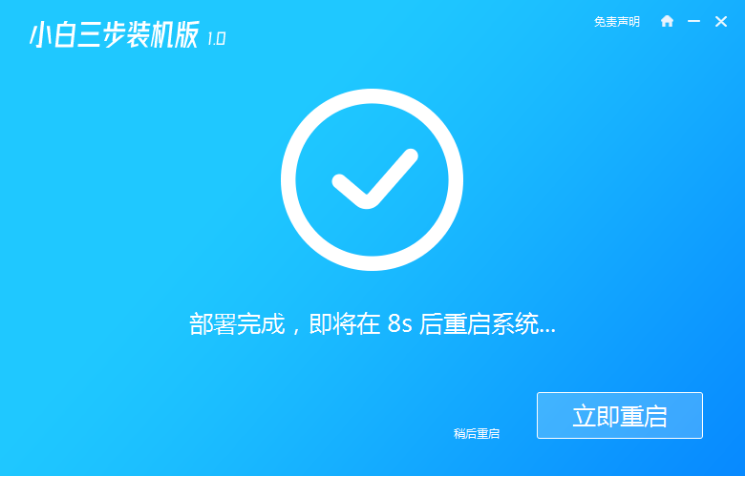
???????重装win10系统步骤和详细教程 图4
5、正常重启电脑后在开机菜单中选择XiaoBai PE-MSDN Online Install Mode,然后按回车进入 Windows PE 系统。

???????重装win10系统步骤和详细教程 图5
6、进入 Windows PE 后,重装完后直接重启电脑。
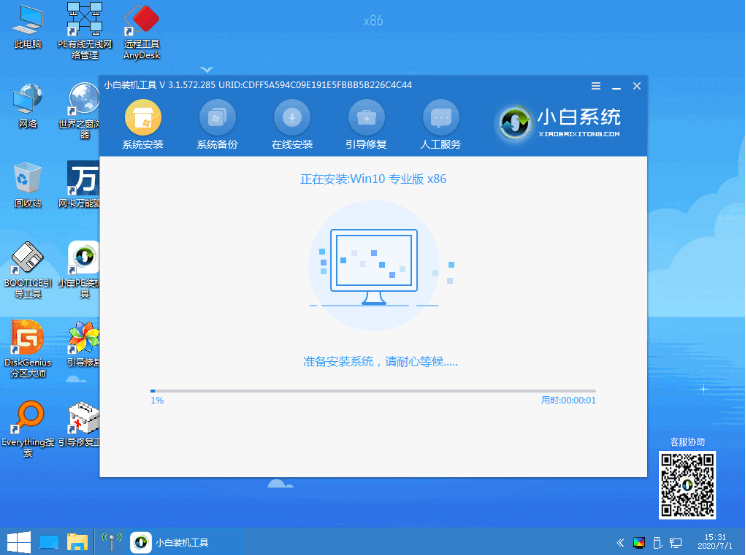
???????重装win10系统步骤和详细教程 图6
7、再次重启电脑,在开机菜单中选择 Windows 10 系统,然后点击下一步进入。

???????重装win10系统步骤和详细教程 图7
8、接下来我们只需要耐心等候,跟着 Windows 中的提示向导操作即可。一般重装系统会多次重启,这都是正常情况。最后就能进入系统啦

???????重装win10系统步骤和详细教程 图8
方法二:U盘重装win10系统
1、通过制作U盘启动盘安装win10系统具体教程:从u盘安装win10怎么安装
相关视频教程阅读:win10U盘重装教程
一、提前准备工具
1、可以正常使用的电脑一台。
2、一个8G或以上的空u盘。
3、小白一键重装系统工具。
二、制作系统启动u盘
1、打开网页搜索引擎搜索“小白系统官网”到官网内下载小白PE软件。
2、关闭杀毒软件,打开小白PE进入主界面,选择“制作U盘”下一步。
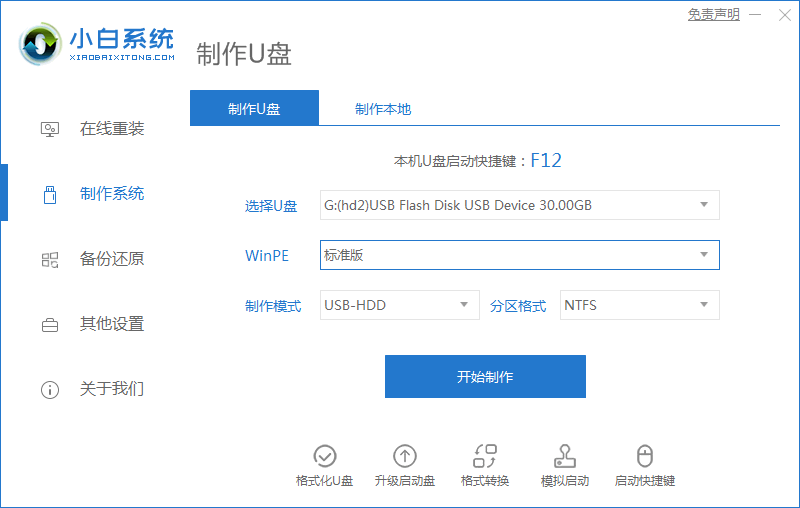
???????重装win10系统步骤和详细教程 图9
3、将界面切换到“制作U盘”窗口,小白PE会自动识别U盘,单击“开始制作”。
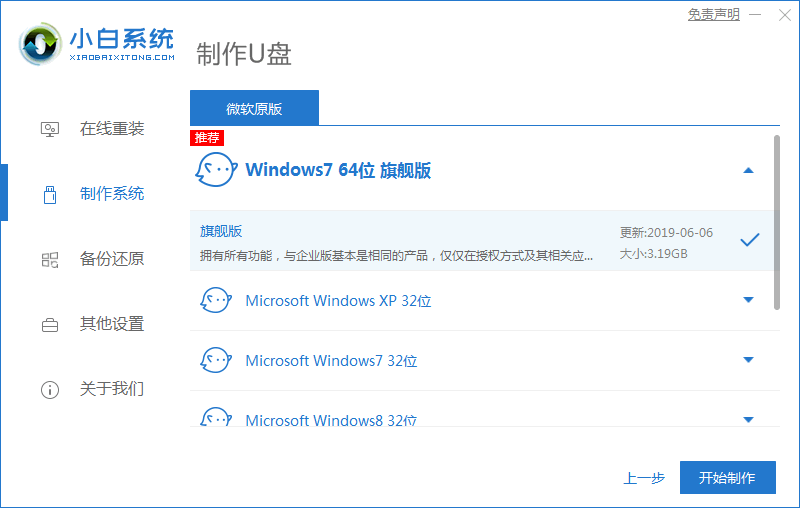
???????重装win10系统步骤和详细教程 图10
4、进入系统选择界面,选择需要重装的Windows10系统,点击“开始制作”。
5、等待启动u盘制作完成后,拔掉u盘即可。

???????重装win10系统步骤和详细教程 图11
三、u盘重装步骤
1、u盘插入需要重装的电脑,并重启电脑快速断续的按启动热键,一般是F12、F8、F9、F11、ESC,都可以逐一尝试,一般开机后屏幕下方有几行英文,可以看到启动热键提示。

???????重装win10系统步骤和详细教程 图12
2、进入快速启动界面,选择带USB开头的u盘启动项回车键进入。
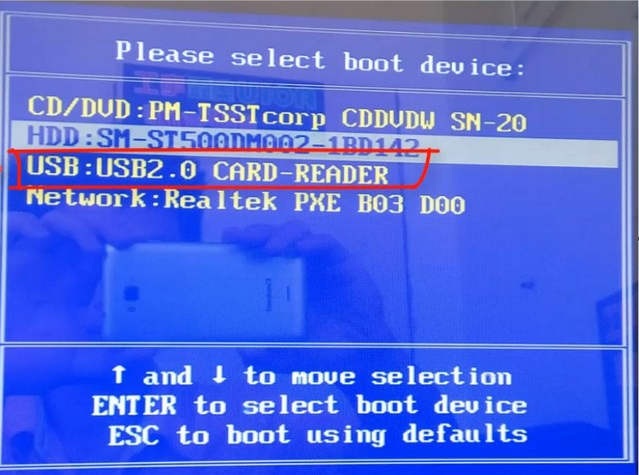
???????重装win10系统步骤和详细教程 图13
3、进入小白PE选择界面,这里我们选择“启动win10x64PE(2G以上内存)”回车键进入。
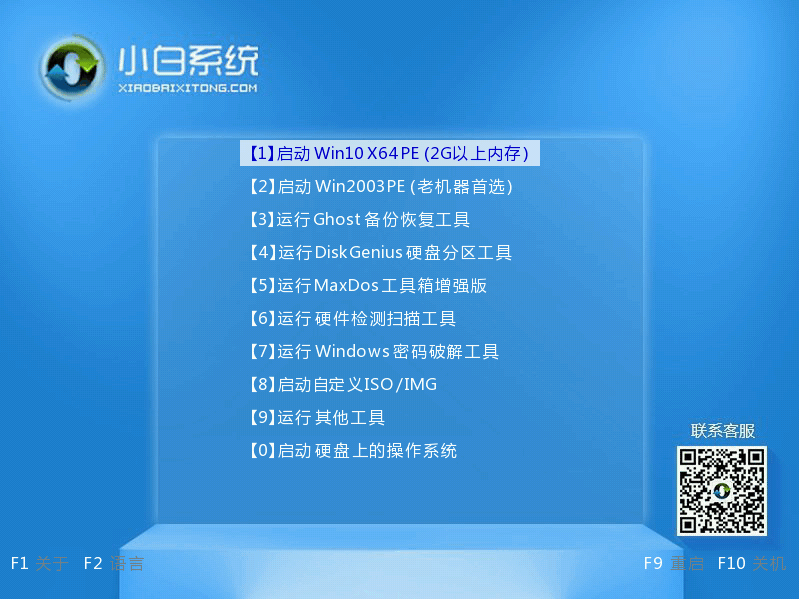
???????重装win10系统步骤和详细教程 图14
4、进入小白PE界面,自动弹出小白PE装机窗口这里选择需要重装的系统版本安装。
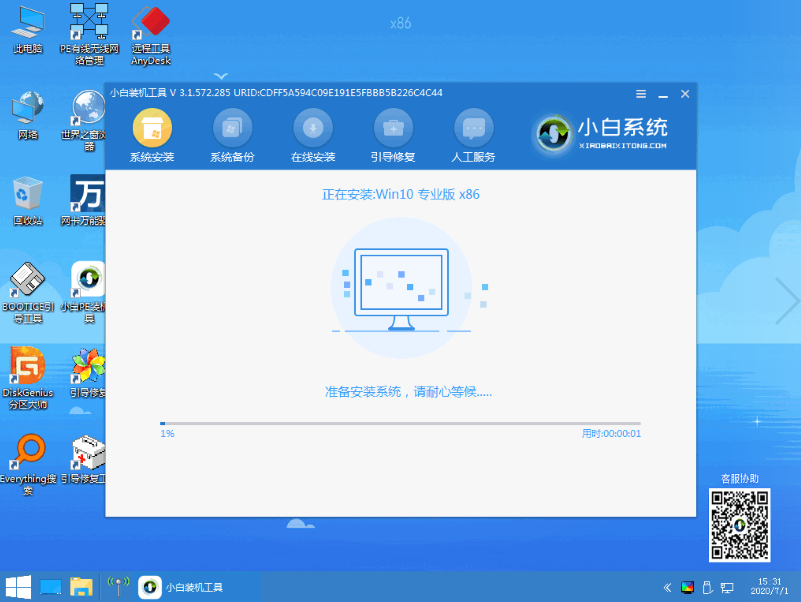
???????重装win10系统步骤和详细教程 图15
5、目标分区选择“C盘”,然后点击“开始安装”。
6、等待系统安装完成后,按照提示拔掉u盘重启电脑即可。
7、等待安装完成就能看到我们的系统以及安装好啦!
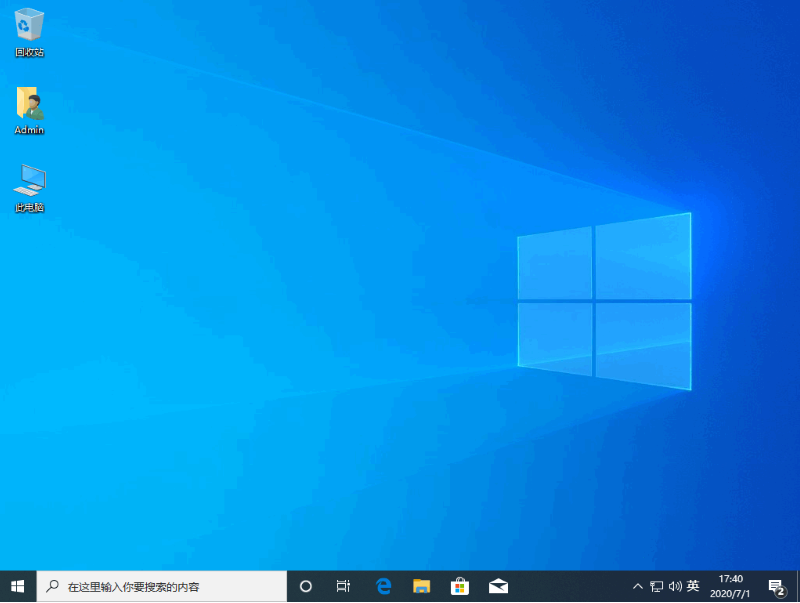
??????????????重装win10系统步骤和详细教程 图16
以上就是重装系统win10步骤和详细教程啦,希望能帮助到大家。