近日同事登我电脑问密码是什么的话题上了热搜,因为是图片解锁的玩法吸引了很多人的关注,小编去了解了一下还是很有意思的,那大家知道电脑图片解锁多次错误怎么办?一起来看看相关的设置。

电脑图片密码设置教程
1、从开始菜单中打开“设置”应用(也可以通过其他的方式打开“设置”应用;从通知中心打开;从搜索框中搜索“设置”等)。
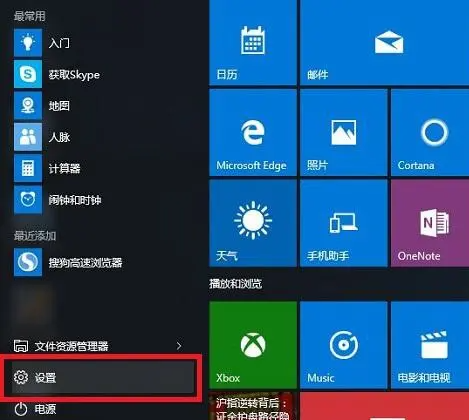
2、在设置选项中,选择“帐户”。
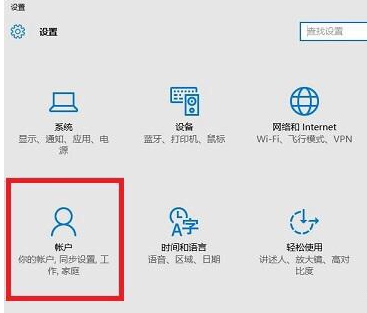
3、在帐户设置中,选择左边的“登录选项”,然后从右边选择“图片密码”——“添加”。
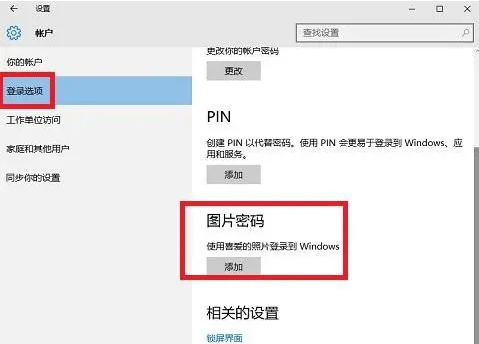
4、添加图片密码需要先验证帐户,输入帐户密码,然后点击“确定”。
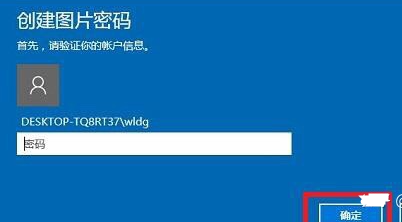
5、进入到图片密码设定的界面,点击“选择图片”。
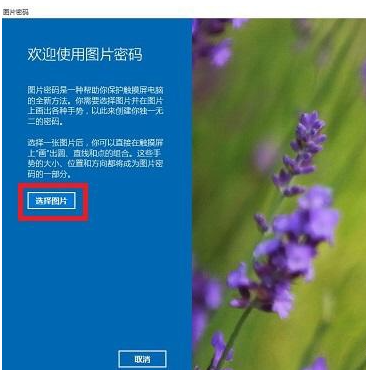
6、在弹出的图片选择对话框中选择一张自己喜欢的图片。
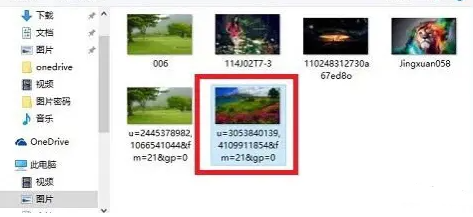
7、选择确认“使用此图片”。
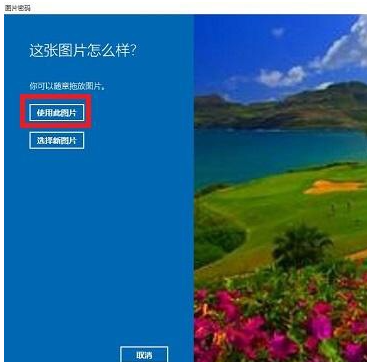
8、根据提示在图片上任意画出三个手势。

9、三个手势设定结束,需要在确认之前设定的三个手势。
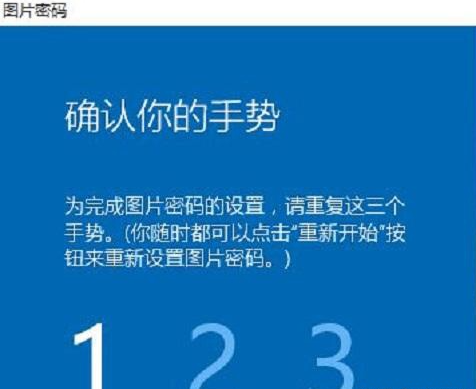
10、手势和确认手势无误之后就成功创建了图片密码,下次登陆可以用图片密码登录了。
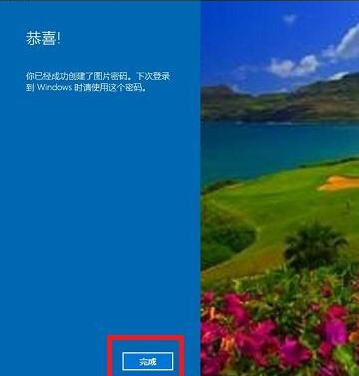
11、在同样的设置页面,也可以更改或者取消图片密码。
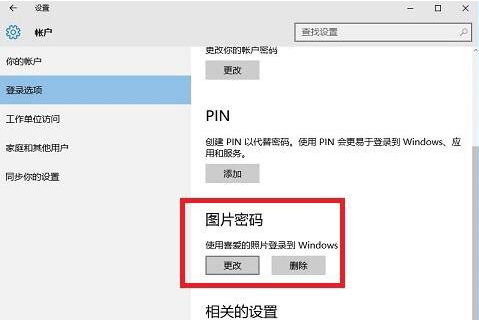
电脑图片解锁多次错误怎么办
方法一,用户账号解锁:随便尝试输错误解锁图形5次后便会出现“忘记解锁”的图形按钮,系统会提示输入用户账号,输入账号也可以解开了!(此方法不清除用户数据)
方法二。工具解锁:用户原来已开启了开发者调试,打开了开发人员选项,勾选过了usb调试。
1、电脑安装刷机精灵,手机连接电脑。
2、实用工具----点击“找回锁屏密码”。
3、显示“恭喜,成功找回锁屏密码” (此方法不清除用户数据)。