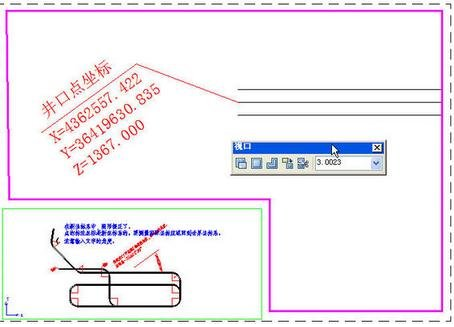AutoCAD2015官方中文版32&64位版 类型:3D 制作大小:1.62G语言:中文 评分:1.6 标签: 立即下载
AutoCAD2015官方中文版32&64位版 类型:3D 制作大小:1.62G语言:中文 评分:1.6 标签: 立即下载
cad是一款很不错的可以打印图纸的软件,能帮助用户进行打印图纸,相当的方便。不少用户在使用的时候,不知道怎么用布局打印图纸,因此就让小编给大家详细的讲讲怎么打印。
cad用布局打印图纸方法介绍
1、点击下面的“布局”(可以右键点击命名新名称)。
2、右键点击“布局”,选“页面设置管理器”。
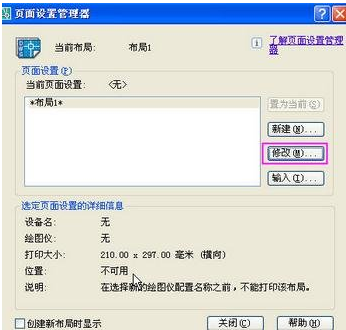
3、点击“修改”。设置:打印机,纸张,图形方向,选用打印样式,等一切需要改变的。
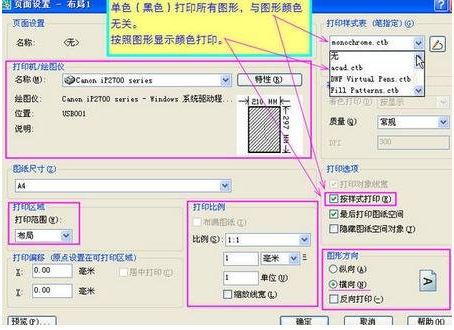
4、调整布局视口大小到合适,点击视口边线,视口四角出现夹点,拖动夹点到合适位置。
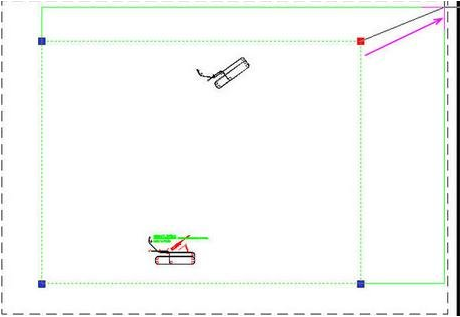
5、在布局视口内部双击左键,进入“模型空间”。在“模型空间”状态下,可以用绘图的所用工具和命令。拖动图形到适当位置。适当缩放。

在布局视口外面双击鼠标左键,返回到“图纸空间”。(也可点击状态栏“模型/图纸”切换工作空间)。如果对于打印比例没有要求,就可以打印了。
6、精确控制打印比例。
6-1、为了精确控制打印比例,我们先把“视口”设置窗口调出来:
鼠标放在工具栏空白处,右键,在弹出菜单条选“ACAD-视口”。将视口窗拖到适当位置。
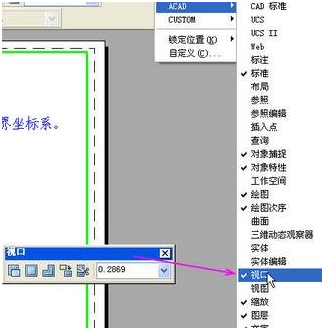
6-2、用视口窗设置打印比例。
双击布局图纸内部进入“模型空间”。在视口窗口点击右面小窗口,选用合适的打印比例。确定后,打印比例就改变了。
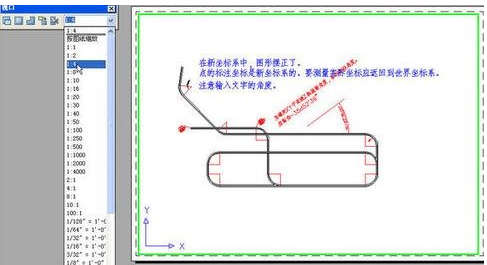
6-3、自定义打印比例。
若软件提供的打印比例不合适,可以自己创建打印比例。

6-4、可以“编辑”“添加”自己希望的比例。注意1打印单位等于多少图形单位。
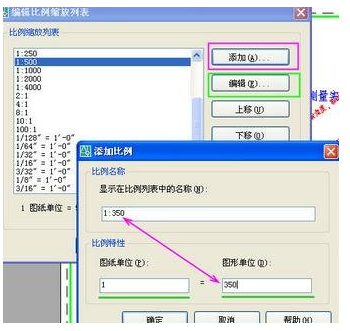
7、在一张图纸上可以安排多个打印视口,视口形状,位置,每个视口可以有自己的打印比例。可以自己绘制视口。这样出图,同一张图纸上,可打印走总图和的局部大样图。
自定义的布局视口,有什么不同点?视口边线打印否?怎样设置,就不多啰嗦了,自己研究研究吧。学而时习之不亦乐乎。