最近就有用户问小编,硬盘雨林木风win7 32位系统安装步骤,其实使用硬盘雨林木风win7 32位系统安装步骤是众多系统安装雨林木最简单的一种方法,因为这样可以在原有系统的基础上不借用第三方软件或工具,就能够进行系统的安装,对于小白用户来说还是蛮适合的,下面小编就详细的介绍一下硬盘雨林木风win7 32位系统安装步骤。
win7重装系统教程:
1、电脑开机,将刻录好的win7 32位系统光盘插入电脑中。
2、待电脑读取完毕后,在弹出的“自动播放”界面中,选择并双击打开“打开文件夹以查看文件”选项,如图1所示:
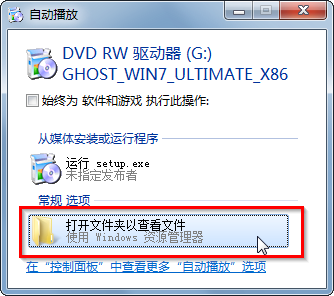
硬盘雨林木风win7 32位系统安装步骤图1
3、在打开的光盘里,找到名为“ONEKEY.EXE”程序(如果电脑没有打开已知文件类型的扩展名的话,就只能看到“ONEKEY”程序,下方的内容也是一样的)和WIN7.GHO文件→选中→鼠标右键→在右键菜单栏里选择“复制”,如图2所示:
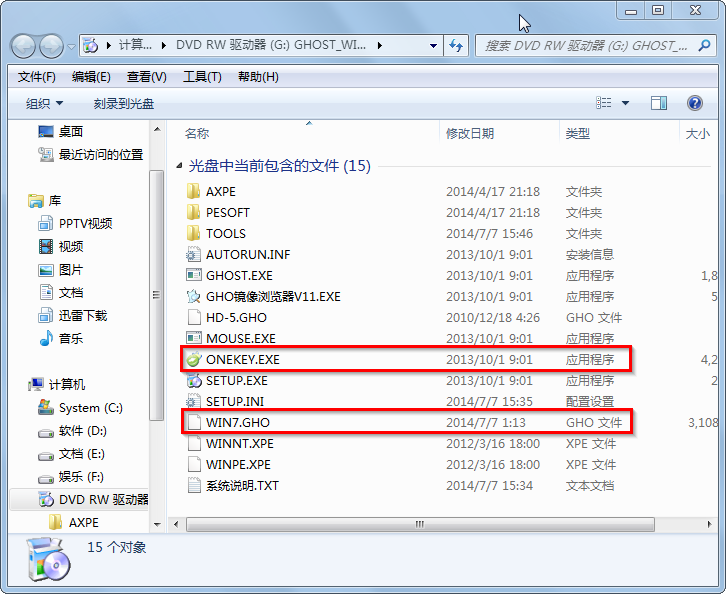
硬盘雨林木风win7 32位系统安装步骤图2
4、然后打开要粘贴的目标磁盘→在磁盘根目录窗口中的空白部分→鼠标右键→在右键菜单栏里选择“粘贴”,如图3所示:
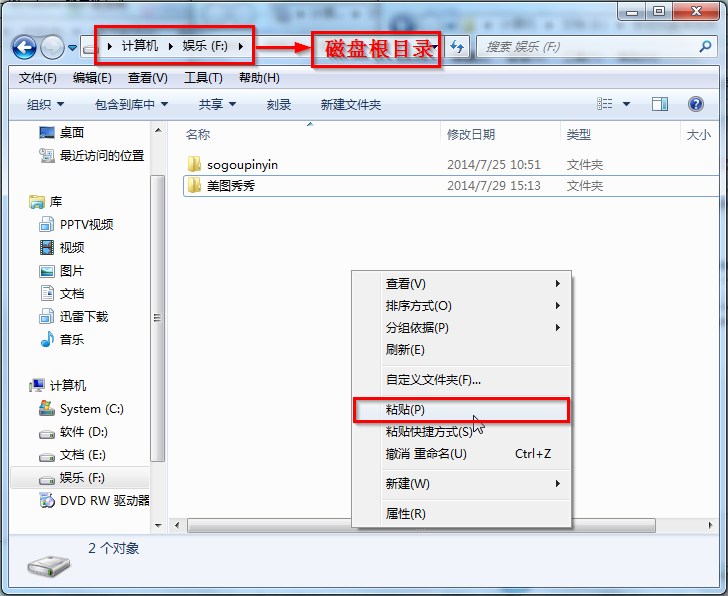
硬盘雨林木风win7 32位系统安装步骤图3
5、在图4中我们可以看到,ONEKEY.EXE程序和WIN7.GHO文件已经复制到F盘根目录下了。
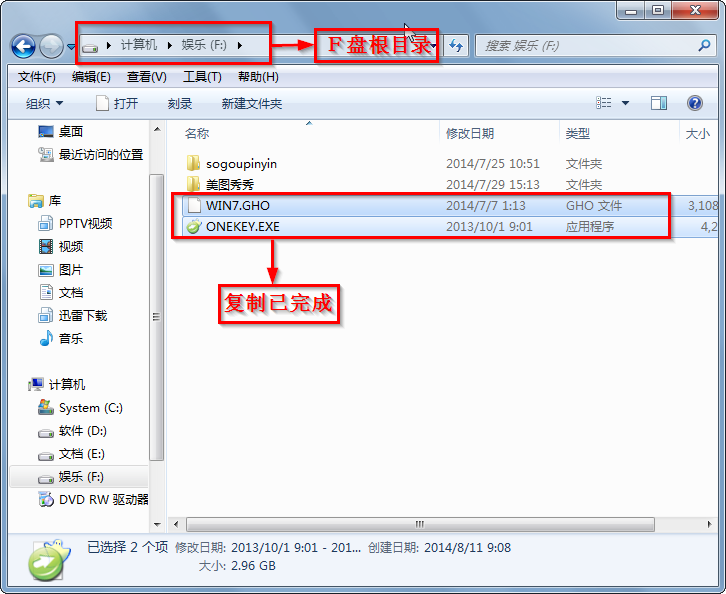
硬盘雨林木风win7 32位系统安装步骤图4
6、双击打开“ONEKEY.EXE”一键还原程序,如图5所示:
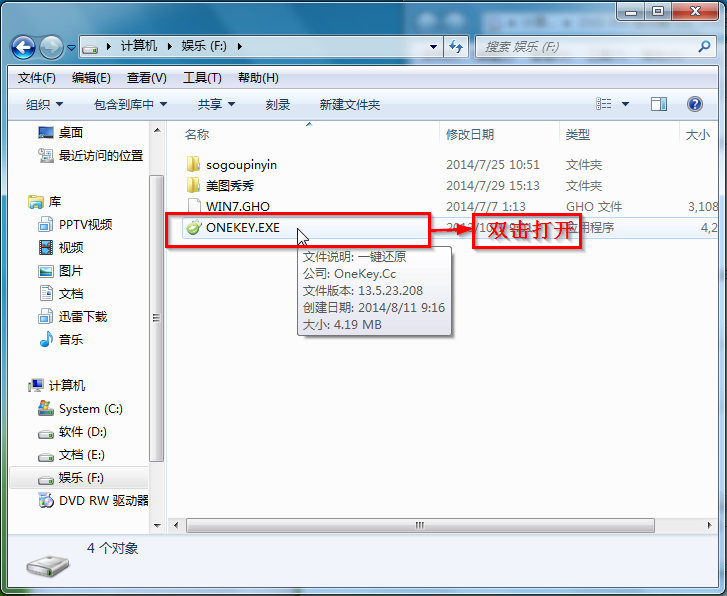
硬盘雨林木风win7 32位系统安装步骤图5
7、在出现的“OneKey Ghost”界面中→在“安装”前打勾→在弹出的“OneKey Ghost安装”界面点击“确定”,其他选项默认即可,如图6所示:
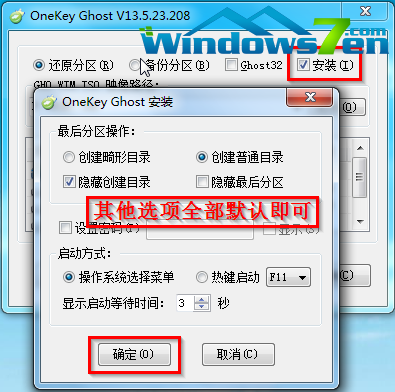
硬盘雨林木风win7 32位系统安装步骤图6
8、在出现的OneKey Ghost提示界面选择“确定”,如图7所示:
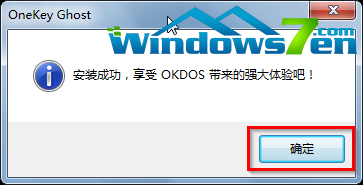
硬盘雨林木风win7 32位系统安装步骤图7
9、在原来的“OneKey Ghost”界面中→选择“确定”即可,如图8所示:
PS:由于WIN7.GHO和ONEKEY.EXE是同时位于同一磁盘根目录下,onekey一键还原工具会自动识别GHO镜像文件。
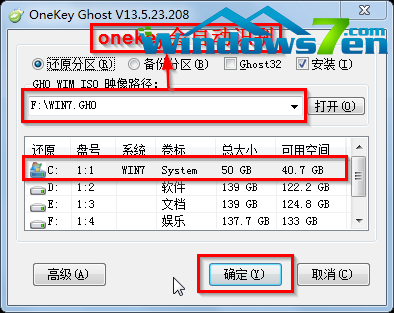
win7 32位安装系统操作步骤图8
10、在出现的“是否马上重新启动计算机进行还原”提示中→选择“是”,电脑立即重启,如图9所示:
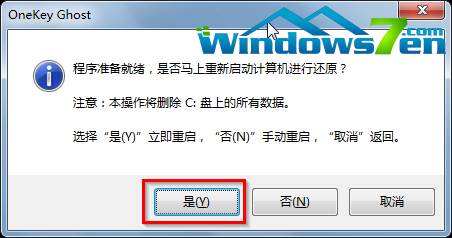
硬盘雨林木风win7 32位系统安装步骤图9
11、电脑重启后,会出现win732位专业版系统还原进度条,如图10所示:
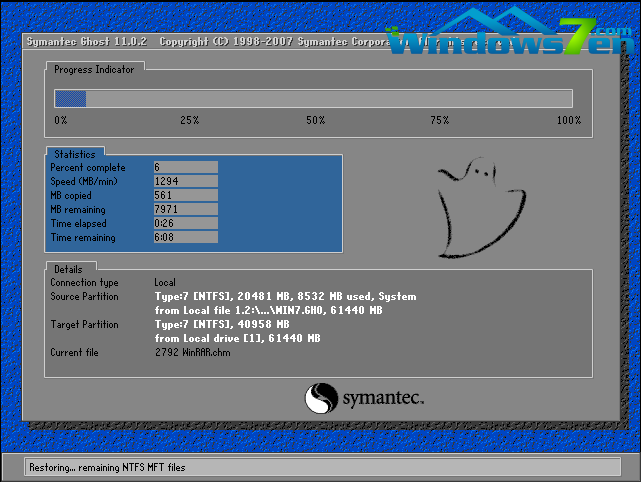
硬盘雨林木风win7 32位系统安装步骤图10
12、还原完成后,系统再次进行重启,进入全自动安装阶段,小编只截取一张图片作为代表,如图11所示:

硬盘雨林木风win7 32位系统安装步骤图11
13、当出现如图12所示界面时,就说明光盘手动安装win7 32位系统完成了。
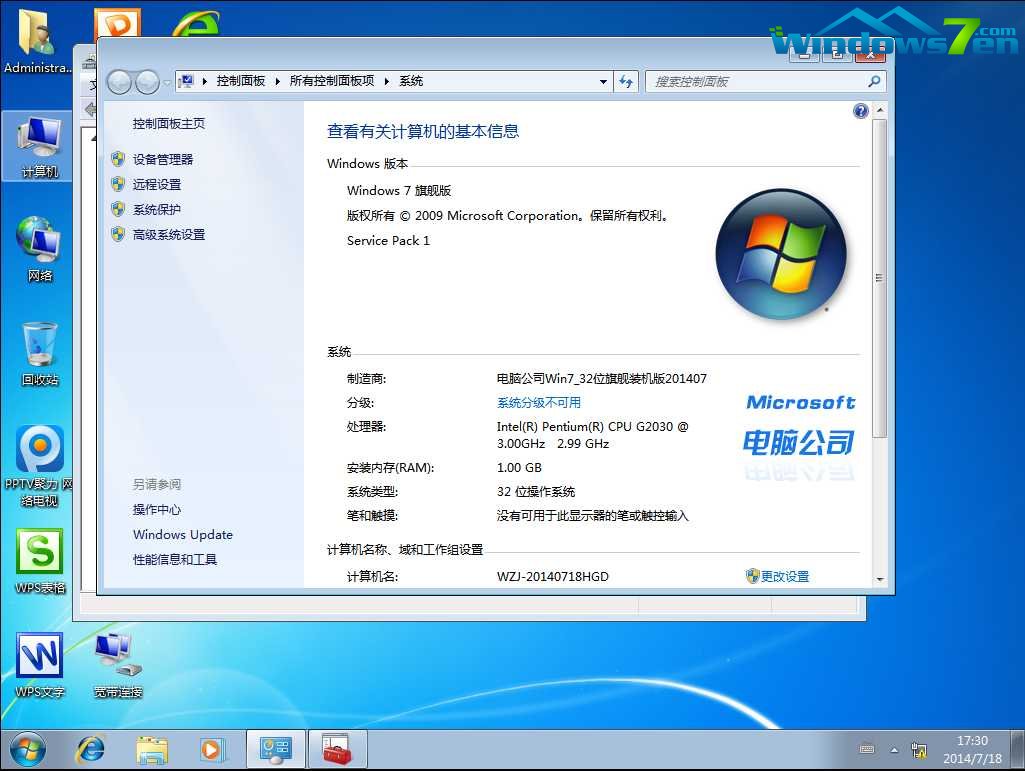
硬盘雨林木风win7 32位系统安装步骤图12
大家通过以上的硬盘雨林木风win7 32位系统安装步骤有没有了解呢?不过雨林木风win7 32位系统是一款出名的系统,使用以上的方法来安装是最简单,好了,如果大家还想知道其他的资讯可以到小白官网中了解哦!供大家伙参考收藏。