华硕电脑重装系统方法图解,有些朋友反映自己的华硕电脑系统越来越卡,有的还中毒了,杀毒杀不彻底,就想直接给华硕电脑重装系统修复。那么具体怎样重装系统呢?下面我就给大家来演示一下详细的华硕笔记本重装系统方法吧。
工具/原料:
系统版本:windows10系统
品牌型号:华硕无畏14
软件版本:装机吧一键重装系统
方法/步骤:
华硕笔记本重装系统之一键重装系统:
1、在下载并打开装机吧一键重装系统软件(首页即可下载,也可以咨询客服具体操作方法),会自动检测到你的华硕笔记本适合安装什么系统。
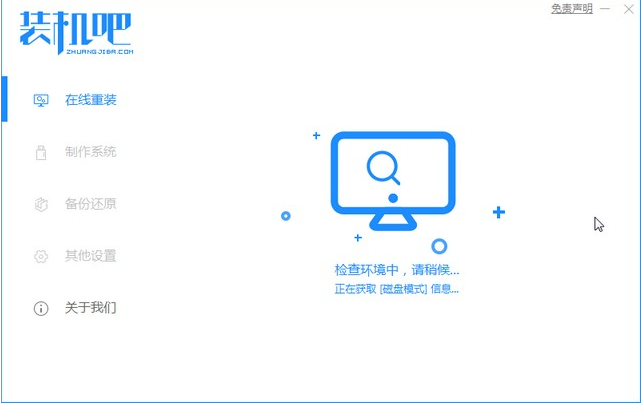
2、进入装机吧在线重装界面当中,我们可以选择需要的操作系统进行安装,现在我们的电脑基本上都可以兼容win10系统。但是有些电脑不会兼容win7系统,所以我们有些想选择win7系统的小伙伴可能会发现win7系统下方的安装此系统按钮为灰色,所以建议还是选择win10系统进行安装哦。
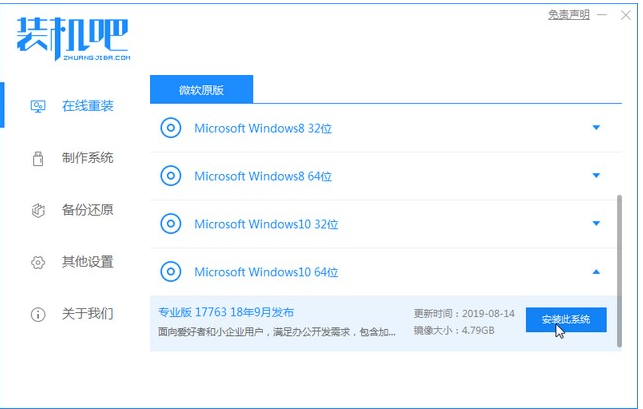
3、选择第三方软件中,我们可以双击下方的全选取消选择哦,单击下一步。
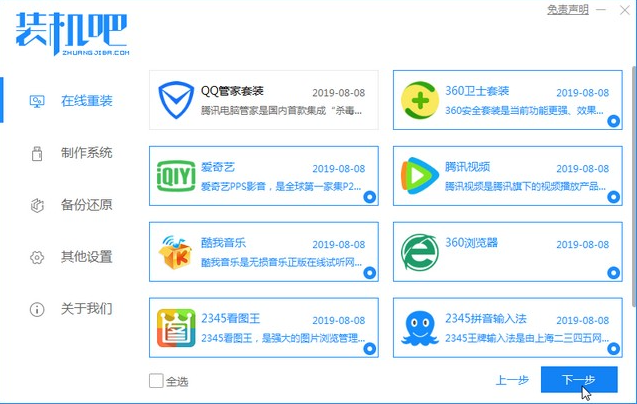
4、然后电脑就会出现下载系统镜像界面,小伙伴们耐心等待一段时间。
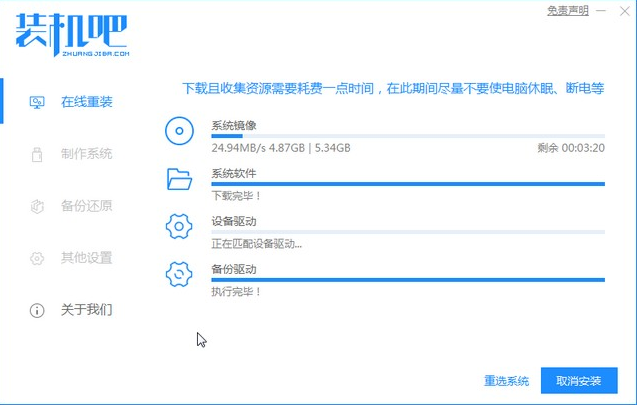
5、剩下的步骤中其实都是自动执行的了,当然我们也要助力一把,可以节省几秒时间。
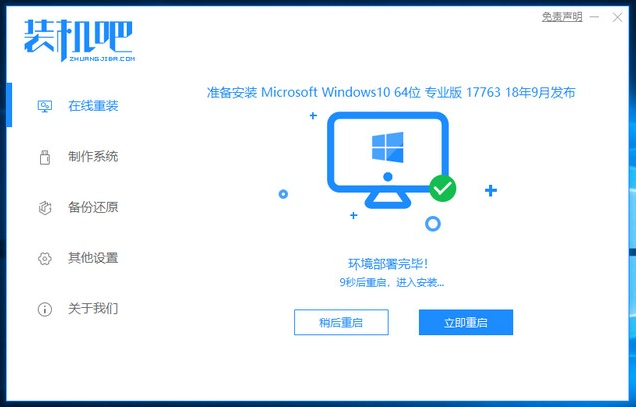
6、之后我们会自动进入Windows启动管理器界面,可以耐心等待自动进入装机吧PE系统,也可以我们自己选择装机吧PE系统按回车进入。
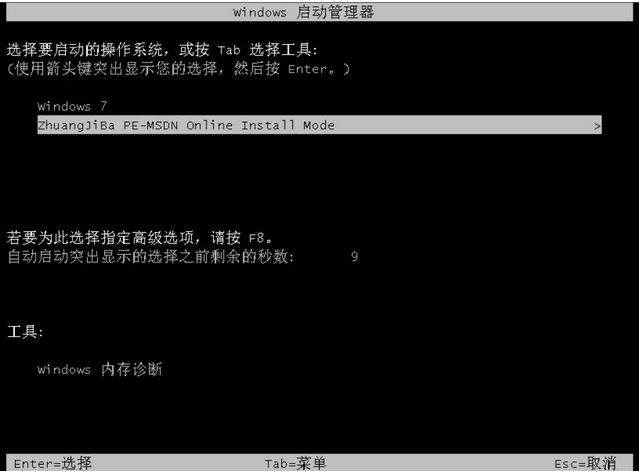
7、出现PE系统界面,耐心等待加载完成。
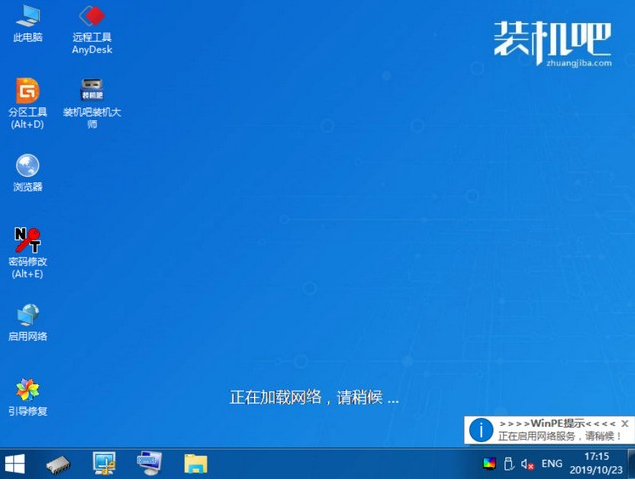
8、如出现安装系统界面,小伙伴们耐心等待一下即可将安装系统完成。
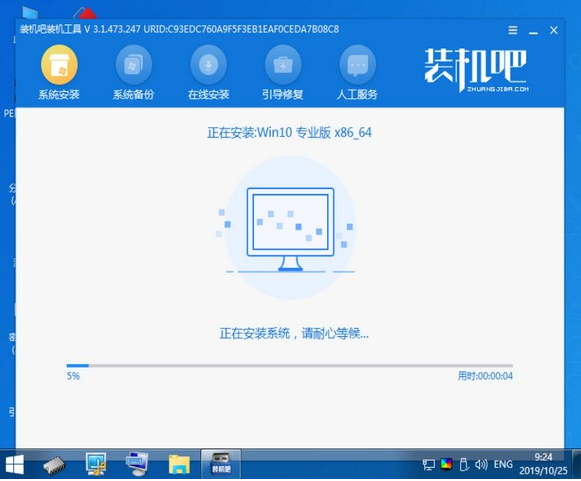
9、我们可以重启电脑。
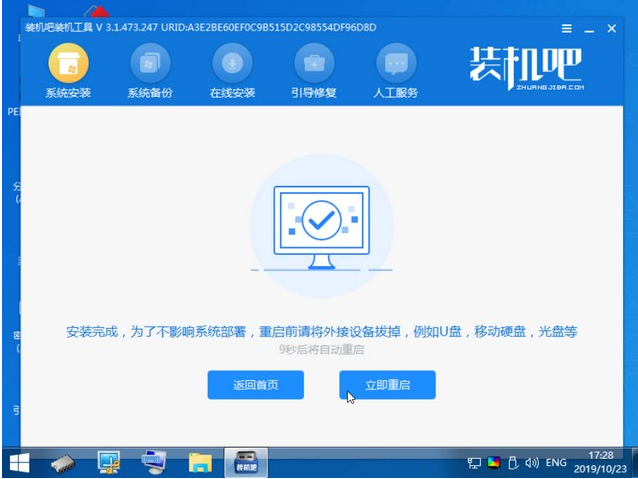
10、再进入电脑系统界面,华硕笔记本就可以成功安装系统。
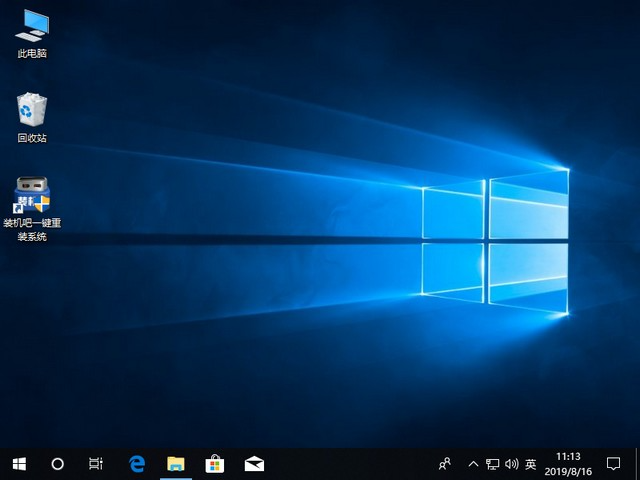
总结:
上述步骤就是华硕笔记本重装系统的两种方法了,朋友们可以根据自己的需要选择适用的方法即可。