如果大家在还原安装系统的时候不知道是要用到什么样的方法呢?小编之前用过重装系统精灵来重装系统,下面我就给朋友们介绍一下这款软件怎么安装使用吧。
工具/原料:
系统版本: windows 7系统
品牌型号:联想Thinkpad X270
软件版本:一键还原精灵
方法/步骤:
重装系统精灵使用方法:
1、首先,我们准备一个制作好的u盘启动盘,然后可以到官方网站下载一键还原精灵到电脑当中,随后可以在网上下载一个能够使用的ghost系统镜像包到电脑当中,并且可以依次把它们存放到u盘当中,接着我们重启电脑,通过u盘启动操作进入到pe系统当中,在pe系统当中我们打开一键还原精灵,如下图所示:

2、在图中,我们可以看到平常在系统当中所看到的界面不相同,同时在我们电脑打开软件的数秒钟之后,一键还原精灵就会自动找到所存在u盘当中的ghost系统镜像包,并且会提取出需要的文件,然后我们可以在下方的磁盘分区列表中选择一个做为重装系统所需要的能用磁盘分区,全部选择完成之后,单击确定即可。
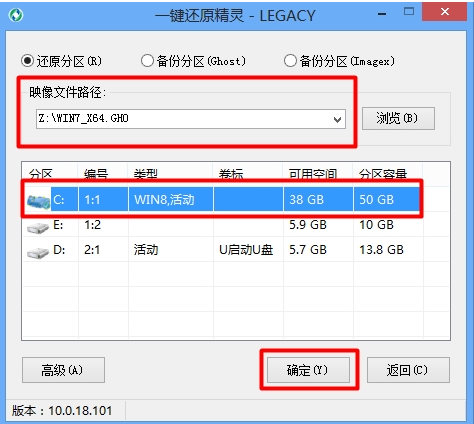
3、 这时,电脑就会出现新的确认提示窗口了,在确认信息无误的情况下我们点击“确定”键即可开始进行重装系统的操作了,如下图所示:

4、在释放完成后,会显示弹出还原成功的提示窗口,此时我们点击“是(Y)”再重启电脑即可,如下图所示:

5、我们在重装系统过程中,就不需要我们在进行更多的操作,这时我们所见到的画面是一键还原精灵所提取的文件释放到所选好的磁盘分区的过程,如图下图所示:
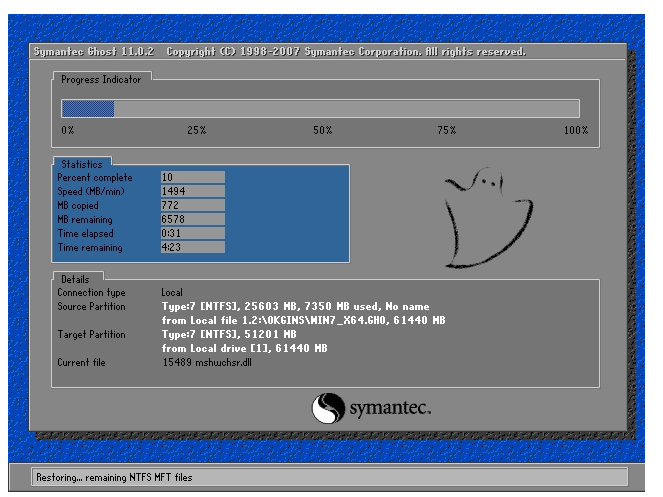
6、最后我们电脑会自动执行重装系统的余下所有操作了,直到我们电脑进入到系统桌面之后即可完成电脑重装的系统所有过程了。如下图所示:

总结:
在使用一键还原精灵为电脑重装系统的操作方法就是为大家介绍到这边了,在pe系统中,一键还原精灵也是一个操作简单易懂而功能强大的系统装机工具,如有需要的小伙伴不妨可以尝试以上所分享的办法进行操作。