对于现在的人来说,如何重装系统并不是什么难事,网上也能找到许多的方法,但是对于一些新手来说,想要安装到靠谱的系统不容易,会容易踩坑。那么要给电脑重装系统怎么重装呢?下面就教下大家电脑重装系统的方法及步骤。
工具/原料:
系统版本:windows7系统
品牌型号:华硕UL30KU23A
软件版本:小白一键重装系统 v2290和一个8g以上的空白u盘
方法/步骤:
方法一:小白一键重装系统工具U盘重装win7系统
1、首先需要在电脑上下载安装小白一键重装系统工具,插入空白u盘到电脑上,然后选择制作系统模式点击开始制作。
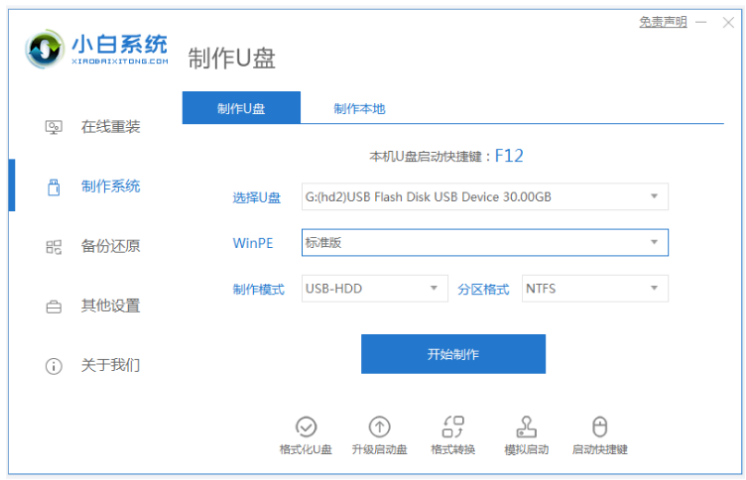
2、选择需要安装的win7操作系统,点开始制作。
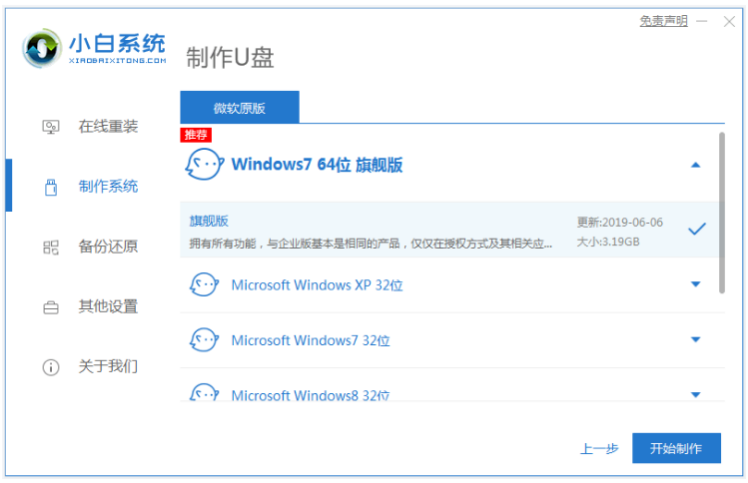
3、装机软件这时候就会开始自动下载系统镜像和驱动等文件,u盘启动盘制作完成之后,可以先预览需要安装的电脑主板的启动热键,再拔出u盘退出。
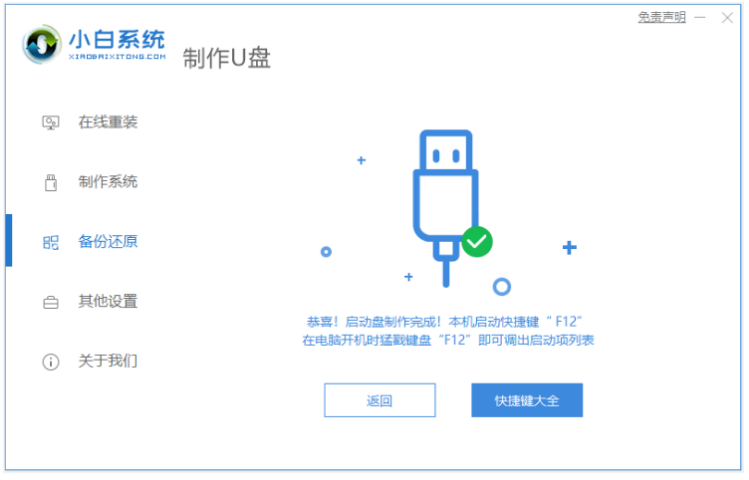
4、再插入u盘启动盘进电脑usb接口上,开机不断按启动热键进u盘启动项pe系统。
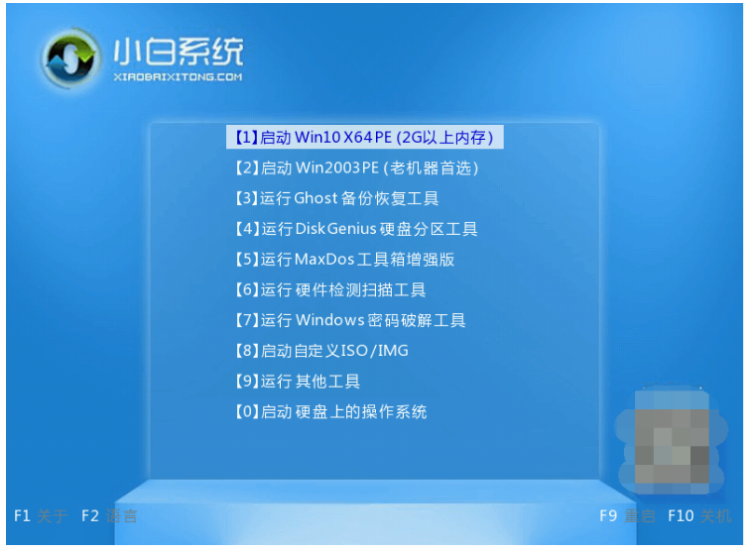
5、电脑进入pe系统后,选择打开小白装机工具并安装系统。
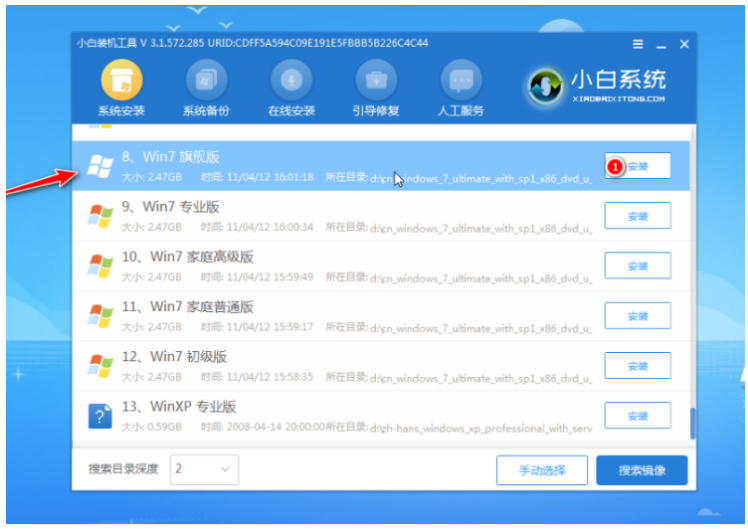
6、请耐心等待提示安装完成后,选择立即重启。
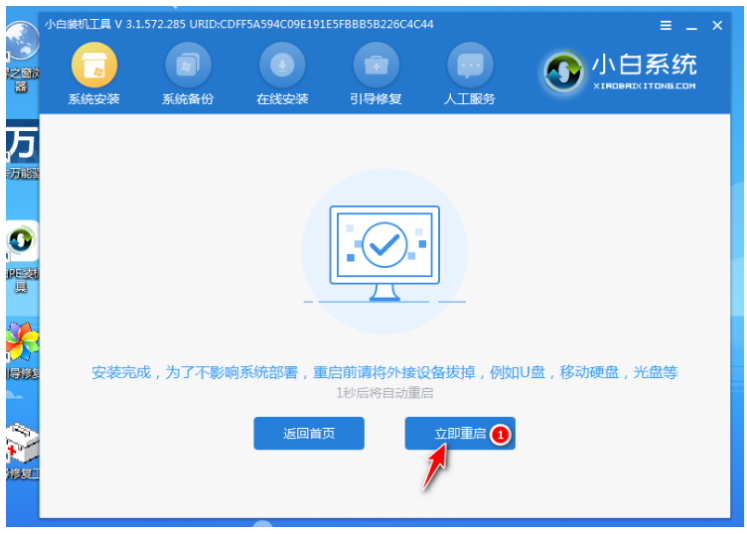
7、耐心等待,直至进入到新系统桌面就表示电脑重装win7系统完成。

方法二:小白一键重装系统工具在线重装win7系统
1、首先下载安装并运行小白一键重装系统软件,在主界面选择需要的系统。
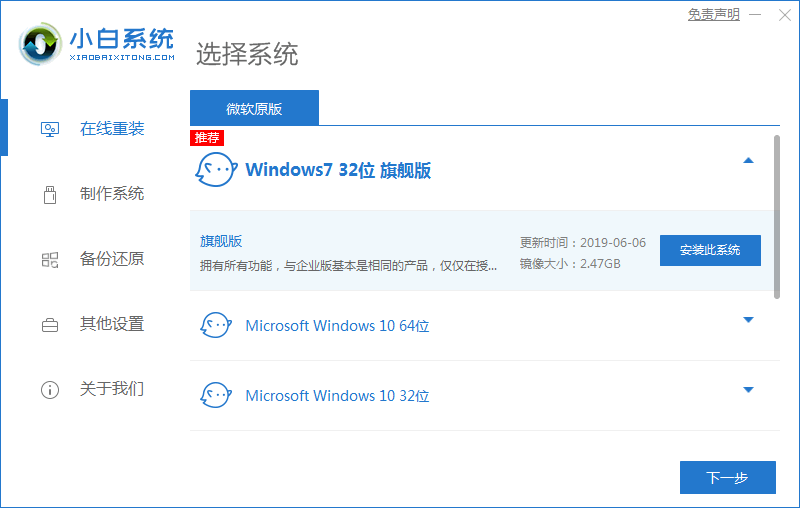
2、这时装机工具将会下载所选择的系统,系统镜像文件有点大,请耐心等待下载哦。
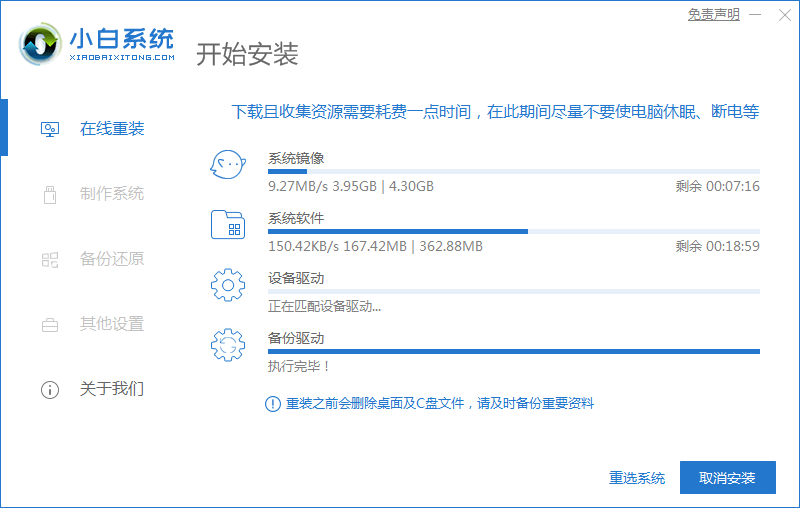
3、当系统部署完成后,点击立即重启,等待系统进入安装系统。
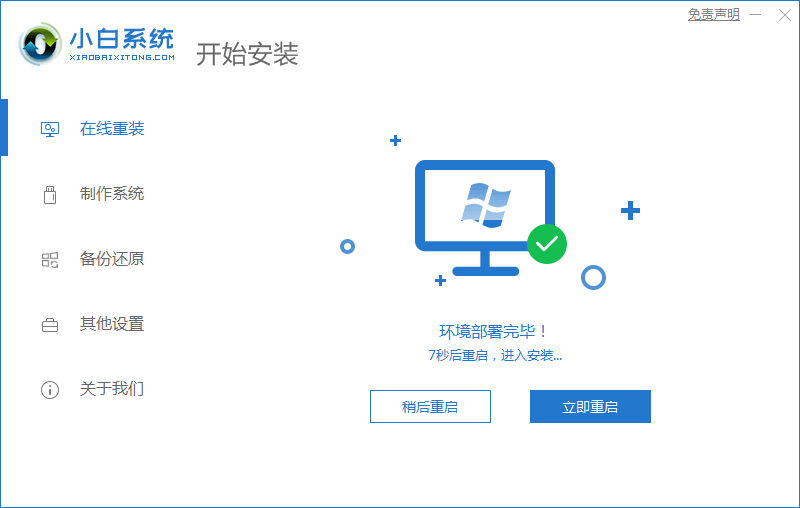
4、进入PE系统页面,选择第二项。
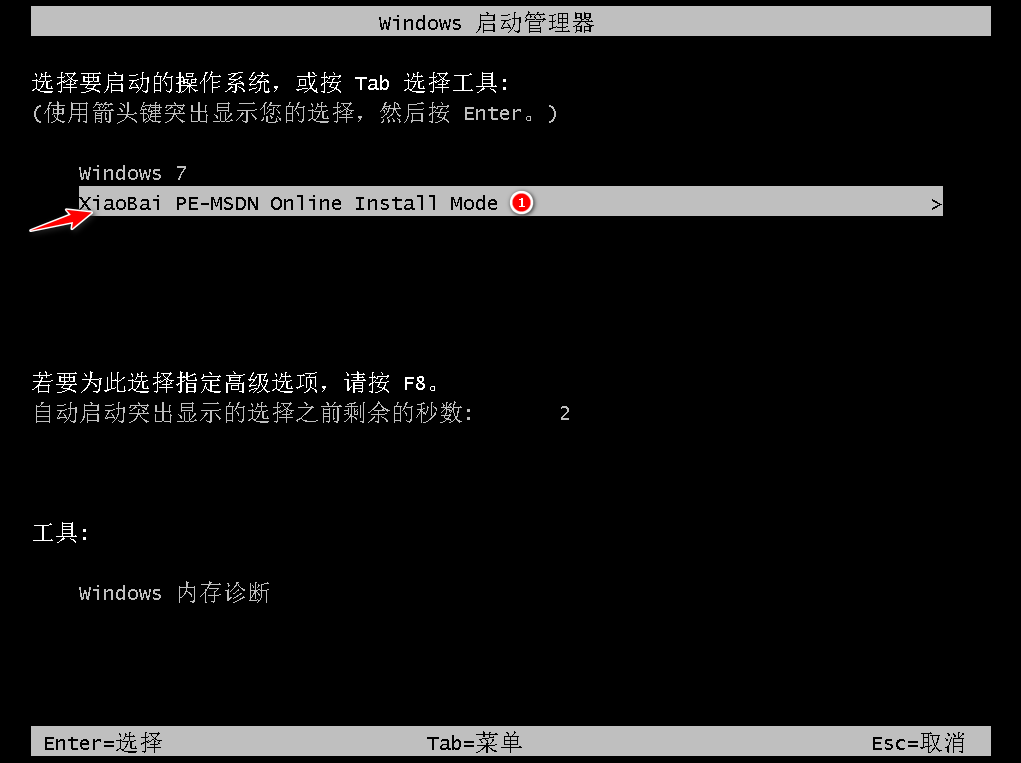
5、耐心等待,不需要任何操作。
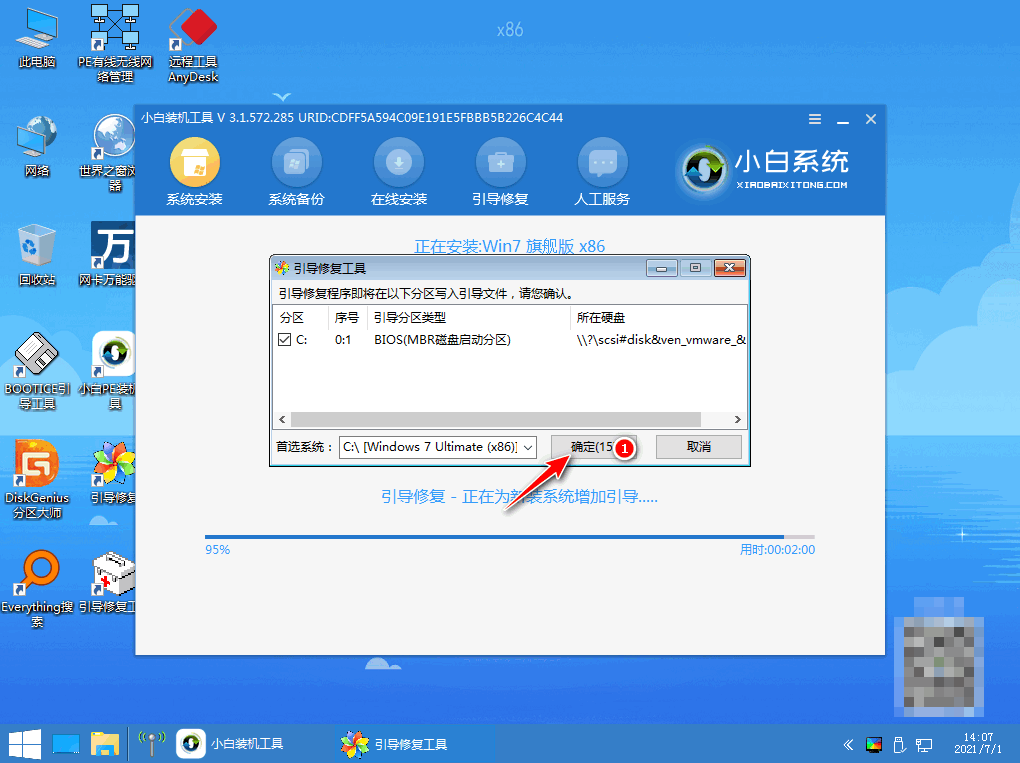
6、耐心等待装机工具自动安装系统,再次点击立即重启电脑。
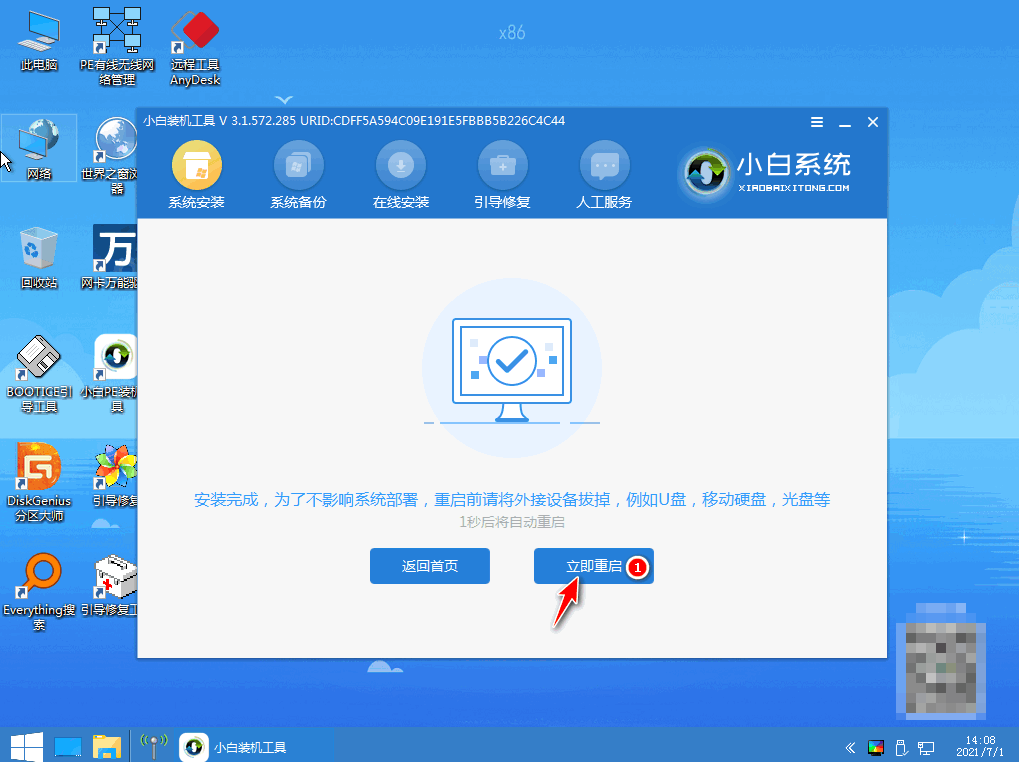
7、直至进入新的windows页面,就说明电脑重装win7系统已完成。

总结:
方法一:小白一键重装系统工具U盘重装win7系统
1、进入小白一键重装系统工具制作win7 u盘启动盘。
2、启动进入电脑u盘pe系统内进行安装win7系统。
3、安装成功后重启电脑直至进入新的win7系统桌面即可正常使用。
方法二:小白一键重装系统工具在线重装win7系统
1、下载安装并运行小白软件,选择系统下载。
2、部署后重启电脑之后进入pe系统安装。
3、重启电脑之后进入新系统桌面。