现在随着硬件技术的不断发展,新出的电脑很多都是采用uefi启动方式,由于uefi启动方式跟传统的启动方式不一样,uefi主板无法识别传统的U盘启动盘,需要使用支持uefi的启动U盘。下面,小编就给大家带来,白UEFI启动重装系统步骤,一起往下看。
工具/原料:
系统版本:windows系统
品牌型号:联想yoga13
软件版本:小白一键重装系统v2290
方法/步骤:
方法一:小白一键重装系统UEFI启动重装系统win10
1、小白UEFI启动重装系统步骤,插入带有win10系统镜像文件的U盘启动盘到电脑usb接口,启动电脑,按快捷键进入BIOS。
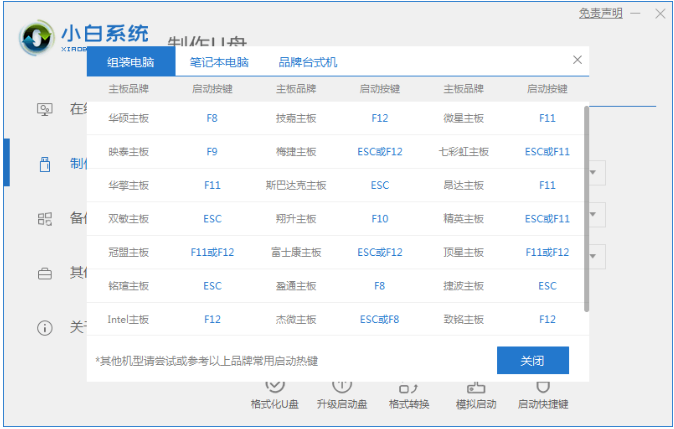
2、在“BOOT”下选中“Boot option filter”按回车键。

4、有“ LEGACY only”、“UEFI only”、“UEFI and LEGACY” 三个选项。选择需要的启动选项,“UEFI only”是单一的UEFI启动环境,“UEFI and LEGACY”是支持UEFI,又支持传统BIOS启动。
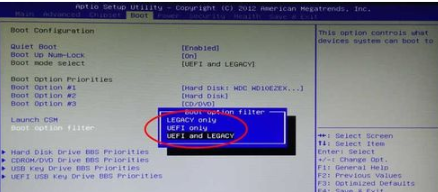
5、设置成功了之后,选择“Save & Exit”下的“Save Changes and Exit”回车。
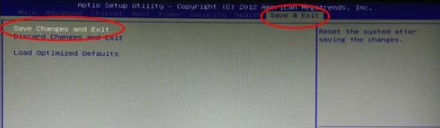
6、 这里点击yes,回车即可。
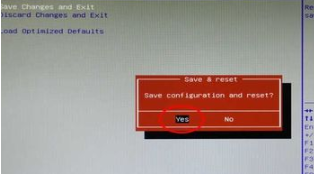
7、进入到pe桌面,装机工具会自动进行系统的安装操作,等待系统安装完成。

8、系统安装完成,重启电脑。

9、重启后进入新的桌面,安装成功。
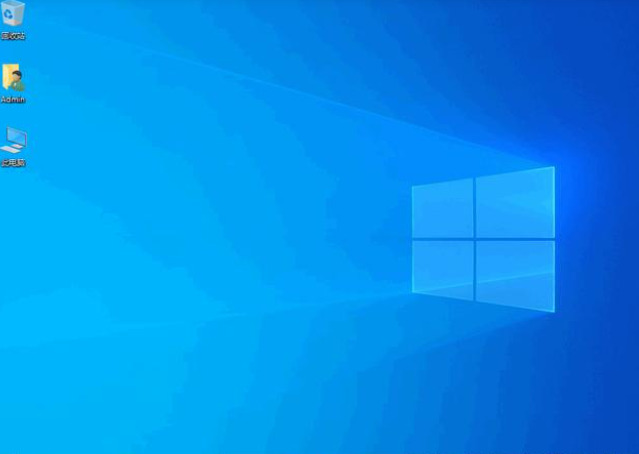
方法二:小白一键重装系统UEFI启动重装系统win11
1、下载小白系统,准备制作U盘。

2、选择Windows11的安装。

3、准备U盘的制作。

4、准备下载资源。

5、等待设备删除分区。

6、点击选择预览启动设备。

7、选择BOOT optipn。

8、等待win11的安装。

9、准备重启电脑。

总结:
方法一:小白一键重装系统UEFI启动重装系统win10
1、插入U盘启动盘,重启电脑进入BIOS界面。
2、在BOOT下选择UEFI选项。
3、在Save & Exit下保存更改。
4、进入pe系统安装,然后重启即可。
方法二:小白一键重装系统UEFI启动重装系统win11
1、下载小白系统,准备制作U盘,选择Windows11的安装。
2、准备U盘的制作,准备下载资源,等待设备删除分区。
3、点击选择预览启动设备,选择BOOT optipn,等待win11的安装。