电脑重装系统之后,发现声音功能,不能正常使用了。对于电脑小白来说,不知道该如何处理,下面就和大家说说重装系统后没声音怎么办呢?,其实完全可以自己处理这种情况,快来看看小白重装系统后没声解决方法吧!
工具/原料:
系统版本:windows10系统
品牌型号:华硕无畏13
方法/步骤:
方法一:进入声音属性进行设置
1、先在任务栏处,单击声音图标。
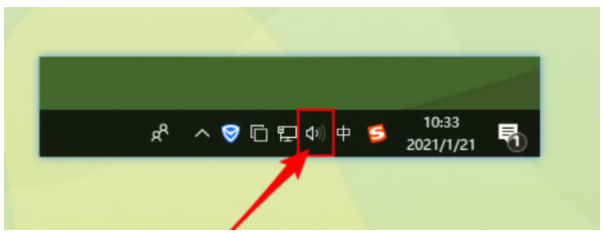
2、然后选择“打开声音设置”选项,点击“声音控制面板”。
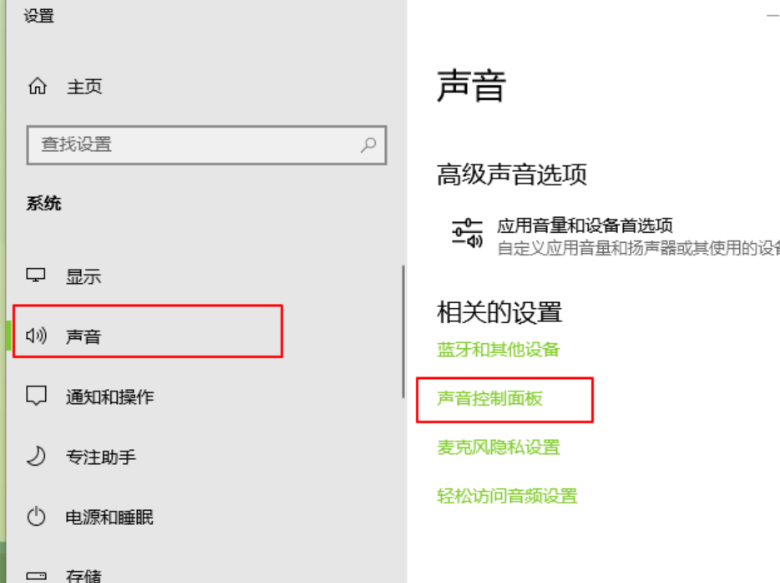
3、再选择合适的设备作为默认通信设备。
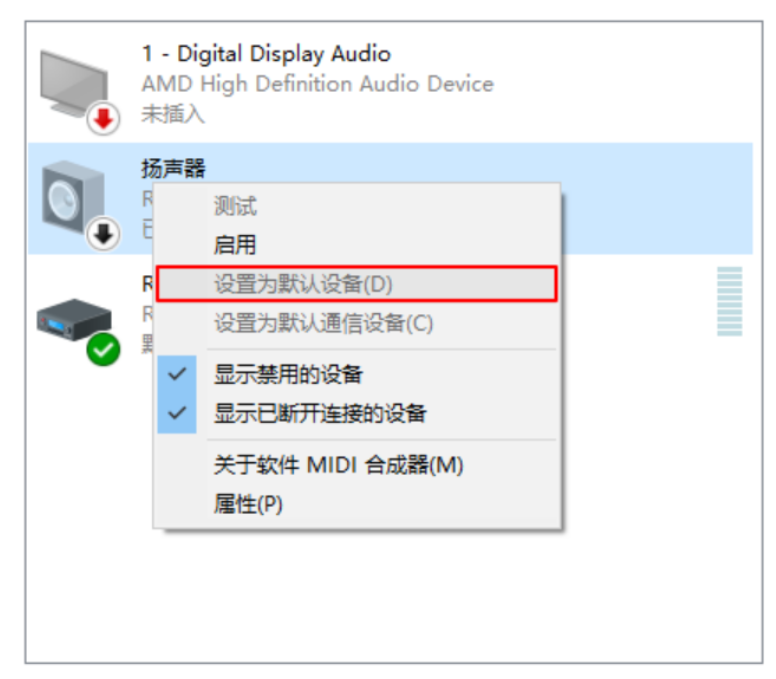
4、接着,点击打开设备属性。
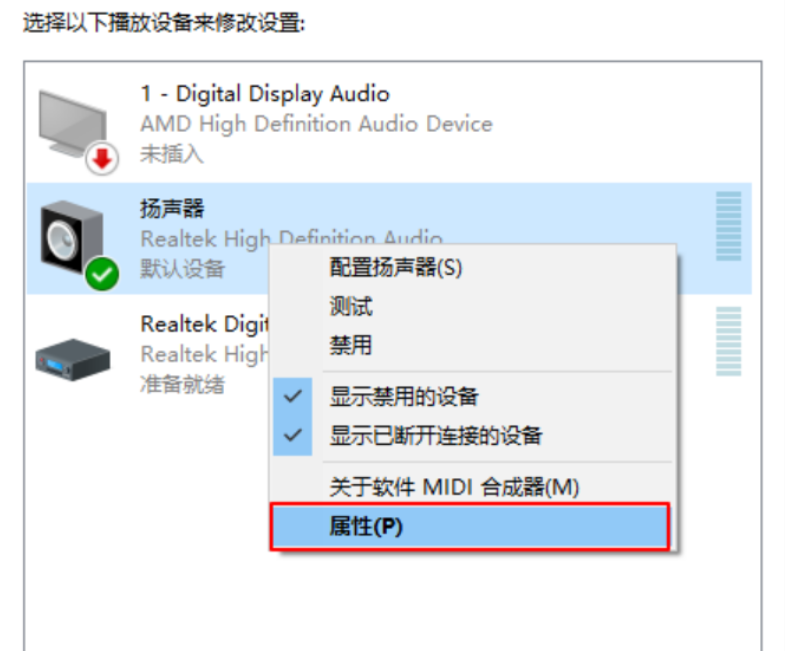
5、点击“增强”菜单选项,取消勾选“禁用所有声音效果”,再点击“确定”。
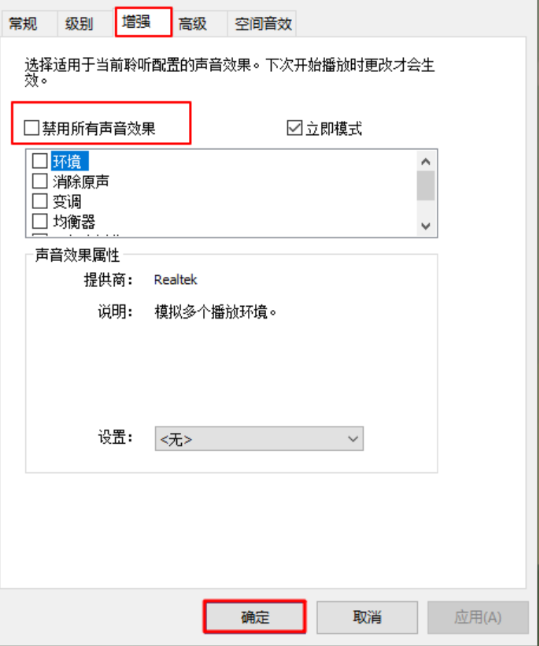
方法二:小白重装系统后没声解决步骤
1、首先右键点击击“此电脑”,点击“管理”。
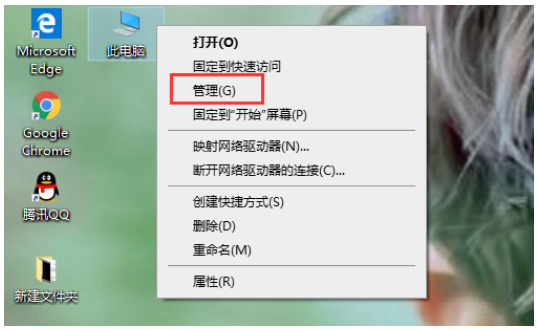
2、点击左侧的“设备管理器”,点“声音,视频和游戏控制器”,右键点击声卡驱动程序,选择“更新驱动程序”。
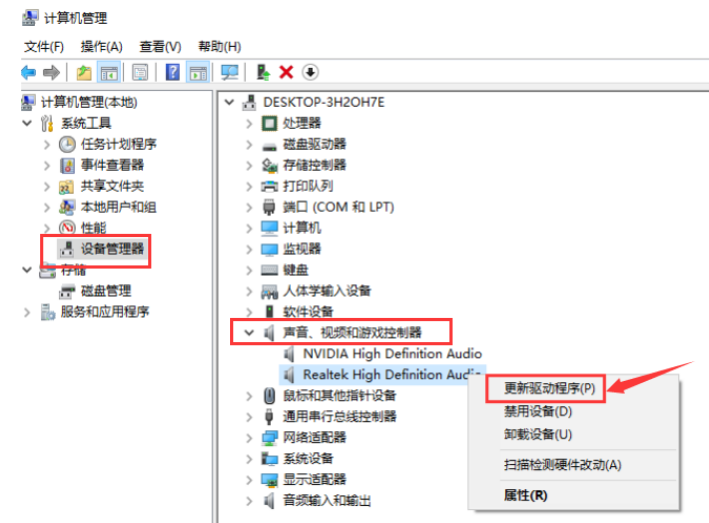
3、在此页面中选择“自动搜索更新的驱动程序和软件”。
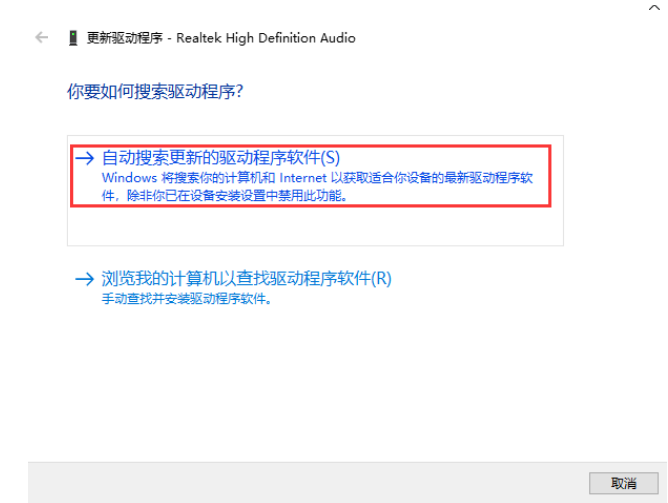
4、当声卡驱动程序更新完成之后,重新启动电脑就可。
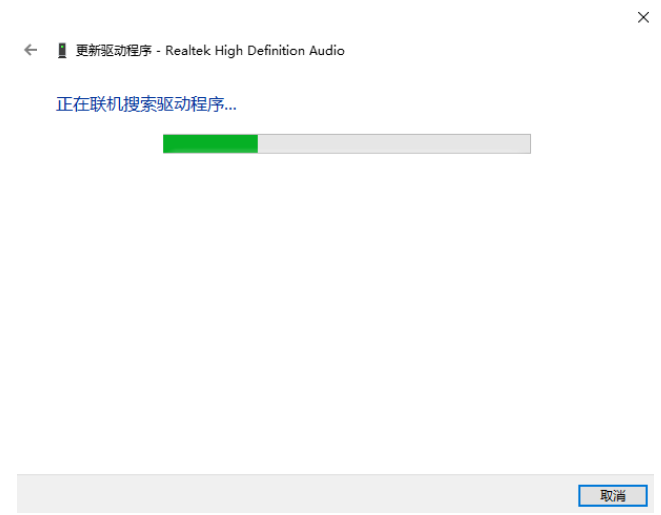
总结:
方法一:进入声音属性进行设置
1、在任务栏处,右键单击声音图标。
2、选择“打开声音设置”选项,点击“声音控制面板”。
3、选择合适的设备作为默认通信设备。
4、接着,打开设备属性。
5、点击“增强”菜单选项,取消勾选“禁用所有声音效果”,然后点击“确定”。
方法二:小白重装系统后没声解决步骤
1、在此电脑中进入管理界面→设备管理器→声音,视频和游戏控制器。
2、右键点击声卡驱动程序,然后选择“更新驱动程序。
3、选择“自动搜索更新的驱动程序和软件”。
4、等待更新即可。